В современном мире компьютеры и ноутбуки стали неотъемлемой частью нашей повседневной жизни. Мы часто проводим много времени перед экраном, работая с различными программами и приложениями. Когда окна становятся слишком маленькими, это может вызывать дискомфорт и затруднять эффективную работу. Однако, существует простой и удобный способ увеличения окон с помощью клавиатуры.
Клавиатурные сочетания позволяют быстро выполнить множество задач и существенно упростить работу. Особенно это актуально, когда нужно изменить размер окна программы. Окно можно сделать больше или меньше, а также закрепить его на одном из краев экрана. Это особенно полезно при многозадачной работе, когда нужно одновременно работать с несколькими окнами.
Для того чтобы увеличить окно программы с помощью клавиатуры, нажмите сочетание клавиш "Alt" + "Пробел" . Затем выберите в выпадающем меню пункт "Увеличить". Окно мгновенно изменит свой размер и займет все доступное пространство на экране. Также вы можете сделать окно максимально большим, нажав клавиши "Windows" + "↑" .
Использование клавиатурных сочетаний позволяет существенно повысить эффективность работы с программами и приложениями. Быстрые и удобные способы увеличения окон программ могут сэкономить время и улучшить работу с компьютером. Попробуйте использовать эти клавиатурные сочетания и вы обязательно оцените их преимущества!
Использование клавиш для увеличения окна
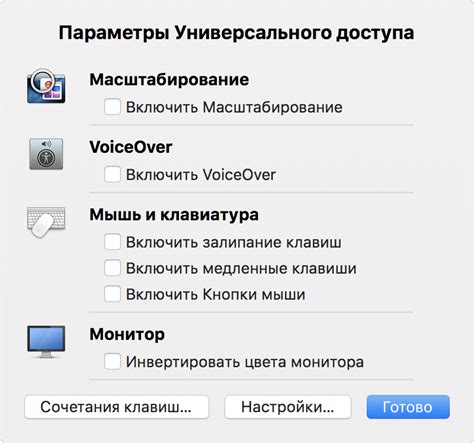
Нажатие этих клавиш одновременно увеличивает масштаб окна, делая его крупнее. Чтобы вернуть окно к исходному масштабу, можно использовать комбинацию клавиш Ctrl + - (или Cmd + - на Mac).
Еще один способ изменить масштаб окна - использовать клавишу F11. При нажатии на нее окно развернется на весь экран. Чтобы вернуть окно к исходному размеру, можно снова нажать клавишу F11.
Некоторые приложения или программы могут иметь свои собственные комбинации клавиш для увеличения окна. Поэтому, если вы работаете в конкретном приложении, стоит ознакомиться с его документацией или поискать информацию о доступных комбинациях клавиш.
Использование клавиш для увеличения окна может быть удобным и быстрым способом изменить размер окна без необходимости использовать мышь или манипулировать с мышиной доступностью. Попробуйте использовать эти комбинации клавиш и увидите, насколько это удобно для вас!
Клавиша "F11" для полноэкранного режима

Клавиша "F11" работает практически во всех популярных веб-браузерах, включая Google Chrome, Mozilla Firefox, Microsoft Edge и Safari. Она часто используется для просмотра фотографий и видеозаписей в полноэкранном режиме, а также для удобного чтения содержимого на веб-страницах.
Чтобы восстановить окно из полноэкранного режима, достаточно снова нажать клавишу "F11". Однако, возможно, вы захотите оставить браузер в полноэкранном режиме на постоянной основе. Для этого можно воспользоваться соответствующей опцией в настройках вашего веб-браузера.
Использование клавиши "F11" для полноэкранного режима может быть особенно полезным при презентациях, просмотре фильмов или играх в браузере. Она позволяет сосредоточиться и насладиться контентом без отвлекающих элементов интерфейса.
| Преимущества клавиши "F11" для полноэкранного режима |
|---|
| Максимизация окна браузера без использования мыши |
| Удобное отображение контента на веб-странице |
| Легкое возвращение к обычному окну при нажатии "F11" второй раз |
| Увеличение эффективности работы в браузере в полноэкранном режиме |
Не забывайте, что не все веб-сайты имеют адаптивный дизайн, и контент может быть некорректно отображен в полноэкранном режиме. Если вы обнаружите проблемы с отображением или взаимодействием с контентом, просто вернитесь к обычному окну, нажав "F11" второй раз.
В целом, использование клавиши "F11" для полноэкранного режима - удобный и быстрый способ увеличить окно веб-браузера и насладиться контентом в максимально возможном формате.
Комбинация клавиш "Ctrl + Колесико мыши" для изменения масштаба

Для изменения масштаба с помощью данной комбинации клавиш необходимо выполнить следующие шаги:
| 1. | Откройте веб-страницу, которую вы хотите масштабировать. |
| 2. | Удерживая клавишу "Ctrl" на клавиатуре, прокрутите колесико мыши вверх или вниз. |
| 3. | Веб-страница будет увеличиваться или уменьшаться в зависимости от направления прокрутки колесика мыши. |
| 4. | Повторяйте действие, пока не достигнете желаемого масштаба. |
Использование комбинации клавиш "Ctrl + Колесико мыши" упрощает масштабирование содержимого веб-страницы, делая его более удобным для чтения и навигации. Этот способ работает в большинстве современных веб-браузеров и является стандартной функцией для управления масштабом.
Это одна из многих клавиатурных комбинаций, которые можно использовать для управления отображением веб-страниц. Зная эти комбинации клавиш, вы можете легко настроить отображение страницы под свои нужды и предпочтения.
Клавиша "Windows + влево/вправо" для изменения размера окна

Как только вы нажимаете клавишу "Windows" и удерживаете ее, нажатие клавиши со стрелкой влево или вправо позволяет изменять размер окна следующим образом:
- При нажатии клавиши "Windows + стрелка влево" окно приложения занимает левую половину экрана.
- При нажатии клавиши "Windows + стрелка вправо" окно приложения занимает правую половину экрана.
Это очень удобно, когда вам нужно работать с несколькими приложениями одновременно и они должны занимать равное пространство на экране. Например, вы можете разделить экран между текстовым редактором и браузером, чтобы одновременно писать код и проверять результат веб-страницы.
Клавиша "Windows + влево/вправо" является быстрым и эффективным способом управления размером окна. Вам больше не нужно тратить время на ручное изменение размера окна с помощью мыши или драг-анд-дропа. Это значительно повышает продуктивность и удобство использования операционной системы Windows.
Так что, следующий раз, когда вам понадобится изменить размер окна приложения, не забудьте воспользоваться сочетанием клавиш "Windows + влево/вправо" и насладитесь удобством работы на полном экране!
Использование клавиш "Alt + Специальный символ" для доступа к командам

Для доступа к командам с использованием клавиш "Alt + Специальный символ" необходимо выполнить следующие шаги:
- Удерживайте клавишу "Alt" на клавиатуре.
- Вводите код специального символа на цифровой клавиатуре (например, код символа "!" равен 33).
- Отпустите клавишу "Alt".
После выполнения этих шагов откроется соответствующая команда или выпадающее меню, связанное с выбранным символом.
Например, чтобы открыть меню "Файл" в программе, можно использовать комбинацию клавиш "Alt + F" (где "F" - код символа для буквы "F"). Аналогичным образом можно использовать клавиши "Alt + S" для доступа к команде "Сохранить", клавиши "Alt + P" для команды "Печать" и т.д.
Использование клавиш "Alt + Специальный символ" может значительно упростить работу с программами и увеличить скорость выполнения команд. Это особенно полезно для пользователей, которые предпочитают работать без использования мыши и предпочитают использовать только клавиатуру.
Клавиша "Windows + Shift + Влево/вправо" для перемещения окна на другой монитор

Если у вас есть несколько мониторов, вы можете использовать комбинацию клавиш "Windows + Shift + Влево/вправо" для перемещения окна активной программы на другой монитор.
Windows + Shift + Влево: переместит окно налево на доступный монитор.
Windows + Shift + Вправо: переместит окно направо на доступный монитор.
Эта комбинация клавиш особенно полезна, если вы работаете с несколькими мониторами и хотите быстро переместить окно программы с одного монитора на другой без использования мыши.
Примечание: Для использования этой функции необходимо иметь несколько мониторов, подключенных к компьютеру, и настроить их на работу в расширенном режиме.
Использование клавиш "Ctrl + Shift + N" для открытия нового окна браузера в режиме инкогнито

Чтобы открыть новое окно браузера в режиме инкогнито, можно воспользоваться сочетанием клавиш "Ctrl + Shift + N". Это комбинация клавиш, которую можно нажать одновременно на клавиатуре.
Режим инкогнито позволяет посещать веб-сайты, не оставляя следов в истории посещений и файлах cookie. Это полезно, если вам необходимо временно использовать браузер без сохранения данных о вашей активности.
При нажатии комбинации клавиш "Ctrl + Shift + N" открывается новое окно браузера, которое будет работать в режиме инкогнито. Вы можете заметить, что окно имеет специальную иконку или отображается с указанием, что оно работает в режиме инкогнито.
Кроме клавиш "Ctrl + Shift + N", в различных браузерах могут быть и другие сочетания клавиш для открытия режима инкогнито. Например, в браузере Google Chrome сочетание "Ctrl + Shift + N" работает для Windows и Linux, а для MacOS используется сочетание "Command + Shift + N". Вы можете проверить сочетания клавиш для вашего конкретного браузера, просмотрев его документацию или настройки.
Использование клавиш "Ctrl + Shift + N" для открытия нового окна браузера в режиме инкогнито является удобным и быстрым способом обеспечить приватность при использовании Интернета. Узнайте сочетание клавиш для вашего браузера и применяйте его по необходимости.



