Microsoft Edge - это популярный веб-браузер, разработанный компанией Microsoft и используемый миллионами людей по всему миру. Одной из важных функций Edge является возможность настройки поисковых систем. При использовании поисковиков мы все хотим получить наиболее точные и актуальные результаты для наших запросов. Поэтому важно знать, как настроить поисковый движок в Microsoft Edge, чтобы сделать свой опыт браузера максимально удобным и эффективным.
Первым шагом к настройке поисковиков в Microsoft Edge является открытие браузера и переход на веб-страницу поисковой системы, которую вы хотите использовать. Некоторые из популярных поисковых систем, которые вы можете выбрать, включают Google, Bing или Яндекс.
После того, как вы открыли веб-страницу выбранного поисковика, следующий шаг - нажать на значок меню в правом верхнем углу окна браузера (это три горизонтальные точки). В выпадающем меню выберите пункт "Настройки".
В появившемся окне настроек выберите вкладку "Конечная точка поиска" или "Поиск". Здесь вы увидите список доступных поисковых систем, включая ту, которую вы только что открыли. Нажмите на выбранную вами поисковую систему и нажмите кнопку "Установить по умолчанию". Теперь выбранная вами поисковая система будет использоваться как основной поисковик в Microsoft Edge.
Как изменить настройки поисковика в Microsoft Edge
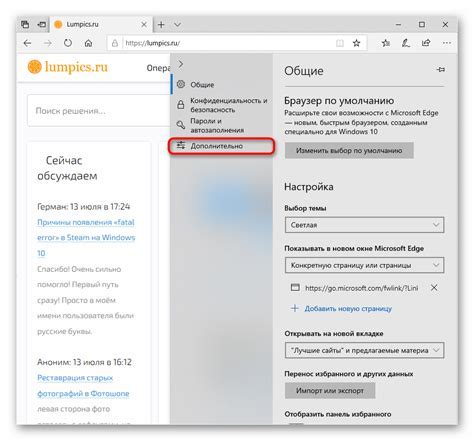
Microsoft Edge предлагает возможность настроить ваш основной поисковик в соответствии с вашими предпочтениями. Если вы хотите изменить поисковый движок по умолчанию или добавить новый, следуйте этим простым шагам:
- Откройте Microsoft Edge и нажмите на иконку меню в верхнем правом углу окна (она выглядит как три горизонтальные точки).
- В выпадающем меню выберите "Настройки".
- На странице "Настройки" прокрутите вниз до раздела "Расширенные настройки" и найдите подраздел "Поиск в адресной строке".
- Нажмите кнопку "Изменить поисковик".
- Вы увидите список доступных поисковых движков. Щелкните на том, который вы хотите установить в качестве основного поисковика.
- Если вы хотите добавить новый поисковый движок, прокрутите вниз и нажмите на ссылку "Получить другие поисковые системы". Это откроет Галерею расширений Microsoft Edge, где вы сможете выбрать и установить дополнительные поисковые движки.
Поздравляем! Вы успешно изменили настройки поисковика в Microsoft Edge. Теперь вы можете легко и комфортно искать нужную информацию с помощью своего предпочитаемого поискового движка.
Пошаговая инструкция по настройке поисковика
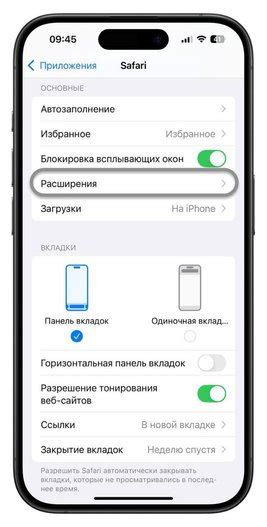
Microsoft Edge предлагает возможность настроить поисковик по вашему выбору, чтобы упростить поиск информации в Интернете. В этой инструкции вы узнаете, как настроить поисковик в Microsoft Edge на компьютере с операционной системой Windows.
- Откройте Microsoft Edge, щелкнув на его значок на рабочем столе или в меню "Пуск".
- Нажмите на иконку "..." в правом верхнем углу окна браузера.
- Выберите "Настройки" в выпадающем меню.
- В разделе "Настройки" выберите "Конфиденциальность и услуги".
- Прокрутите вниз и найдите раздел "Поисковые исполнители".
- Нажмите на кнопку "Управление поисковыми исполнителями".
- Выберите поисковик из списка предлагаемых или нажмите на "Добавить" для добавления нового поисковика.
- Если вы выбрали существующий поисковик, щелкните на нем и нажмите на кнопку "Сделать поисковиком по умолчанию".
- Если вы добавляете новый поисковик, введите его название, адрес и нажмите "Добавить".
Теперь вы успешно настроили поисковик в Microsoft Edge. Вы можете использовать его для выполнения поиска, просто вводя запросы в строке поиска или адресной строке браузера. Удачного поиска!
Где найти настройки поисковика в Microsoft Edge
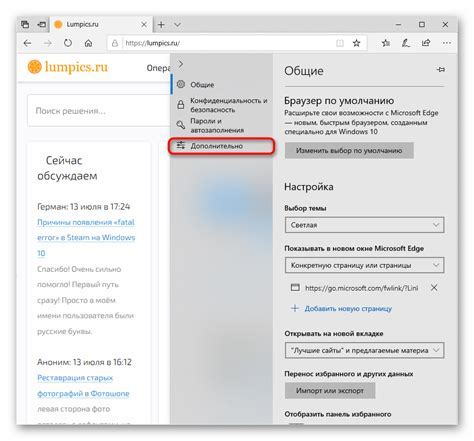
Настройки поисковика в Microsoft Edge находятся в меню браузера. Чтобы получить доступ к этим настройкам, выполните следующие шаги:
1. | Откройте Microsoft Edge, щелкнув на его значке на панели задач или выбрав его из списка установленных приложений. |
2. | Щелкните на иконке с тремя точками в верхнем правом углу окна браузера, чтобы открыть меню. |
3. | В меню выберите пункт "Настройки". |
4. | В открывшемся окне настроек выберите вкладку "Поиск" в левой части. |
Итак, настройки поисковика в Microsoft Edge находятся в меню браузера в разделе "Настройки" на вкладке "Поиск". Вы можете настроить поисковой движок по умолчанию, изменить поисковые системы, настроить автозавершение и другие параметры поиска.
Как выбрать поисковую систему в Microsoft Edge
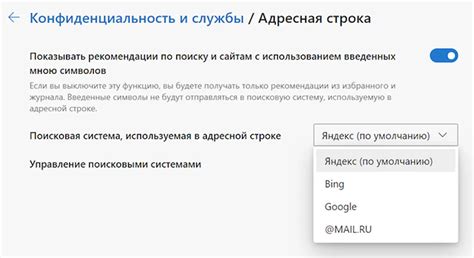
Microsoft Edge предлагает возможность выбрать поисковую систему, которая будет использоваться по умолчанию при поиске информации в браузере. Следуя простым шагам, вы можете настроить свою предпочитаемую поисковую систему и получать результаты поиска, которые соответствуют вашим предпочтениям.
1. Откройте браузер Microsoft Edge на вашем устройстве.
2. Нажмите на иконку "Настройки и более" (три горизонтальные точки), расположенную в правом верхнем углу окна браузера.
3. В открывшемся меню выберите пункт "Настройки".
4. Пролистайте страницу вниз и найдите секцию "Поиск", нажмите на кнопку "Выбрать поисковый движок".
5. Появится список доступных поисковых систем. Вы можете выбрать одну из предложенных или нажать на ссылку "Искать другие поисковые движки", чтобы посмотреть больше вариантов.
6. После выбора поисковой системы нажмите на кнопку "Установить поисковый движок по умолчанию".
7. Теперь выбранная вами поисковая система будет использоваться по умолчанию при поиске информации в браузере Microsoft Edge.
Помните, что в Microsoft Edge также есть возможность использовать другие поисковые системы без изменения настроек. Просто введите свой запрос в адресной строке браузера, предварительно указав нужную поисковую систему (например, "Google" или "Яндекс") перед вашим запросом.
Таким образом, выбрав поисковую систему в Microsoft Edge, вы можете значительно упростить процесс поиска информации и получать результаты, соответствующие вашим личным предпочтениям.
Как добавить новую поисковую систему в Microsoft Edge
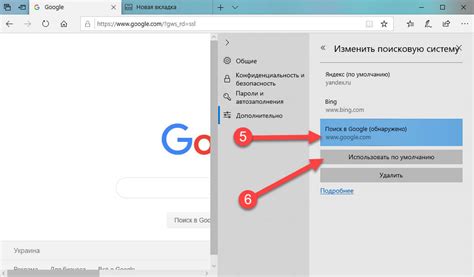
Microsoft Edge предлагает возможность изменить настройки поисковой системы по умолчанию и добавить новую поисковую систему в браузер. Вот шаги, которые вам нужно выполнить, чтобы добавить новую поисковую систему в Microsoft Edge:
- Откройте Microsoft Edge и щелкните на значок меню в верхнем правом углу окна (три точки).
- В открывшемся меню выберите "Настройки".
- На странице "Настройки" прокрутите вниз и найдите раздел "Поисковые системы".
- Щелкните на "Управление поисковыми системами".
- В разделе "Добавление новой поисковой системы" щелкните на ссылку "Добавить новую поисковую систему".
- Введите название и адрес новой поисковой системы в соответствующие поля.
- Нажмите кнопку "Добавить".
Теперь новая поисковая система будет добавлена в список доступных поисковых систем в Microsoft Edge. Вы сможете использовать ее как поисковую систему по умолчанию или переключаться между различными поисковыми системами в браузере.
Как изменить поисковую систему по умолчанию в Microsoft Edge
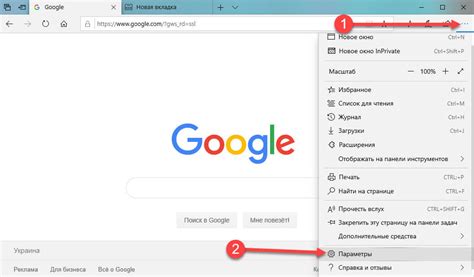
Если вы не удовлетворены текущей поисковой системой по умолчанию в Microsoft Edge, вы можете с легкостью изменить ее на другую. Вот как это сделать:
- Откройте настройки. Нажмите на иконку "три точки" в верхнем правом углу окна браузера и выберите "Настройки".
- Выберите "Профили". В меню слева выберите "Профили".
- Выберите профиль. Если у вас есть несколько профилей, выберите тот, в котором хотите изменить поисковую систему.
- Выберите "Поиск". Во вкладке профиля выберите "Поиск".
- Измените поисковую систему. В разделе "По умолчанию" выберите новую поисковую систему из списка доступных опций.
После этого выбранная поисковая система станет дефолтной в Microsoft Edge. Теперь, когда вы вводите запросы в адресной строке браузера или используете функцию поиска, результаты будут отображаться именно в этой системе.
Заметьте, что некоторые поисковые системы могут потребовать установки расширения или дополнения, чтобы быть доступными для использования в браузере.
Таким образом, вы можете легко изменить поисковую систему по умолчанию в Microsoft Edge и настраивать браузер согласно своим предпочтениям.
Как удалить поисковую систему из Microsoft Edge
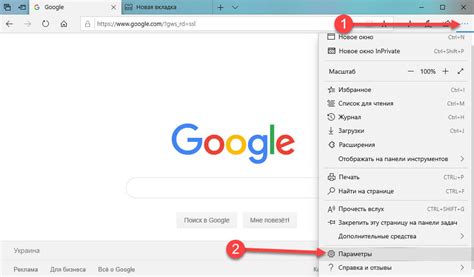
Microsoft Edge предлагает несколько вариантов поисковых систем, которые можно использовать по умолчанию. Однако, если вам необходимо удалить какую-либо поисковую систему из списка, вы можете легко сделать это. В этой статье мы рассмотрим, как удалить поисковую систему из Microsoft Edge.
Чтобы удалить поисковую систему из Microsoft Edge, следуйте этим простым инструкциям:
| Шаг 1 | Запустите Microsoft Edge и откройте вкладку настроек. Для этого нажмите на иконку "..." в правом верхнем углу окна браузера и выберите пункт "Настройки". |
| Шаг 2 | Во вкладке "Настройки" прокрутите вниз до раздела "Расширенные настройки" и нажмите на ссылку "Показать меню поисковых систем". |
| Шаг 3 | В открывшемся меню выберите поисковую систему, которую вы хотите удалить, и нажмите на кнопку "Удалить". |
| Шаг 4 | Подтвердите удаление выбранной поисковой системы, нажав на кнопку "Удалить" во всплывающем окне. |
После завершения этих шагов выбранная поисковая система будет удалена из Microsoft Edge, и она больше не будет доступна в списке поисковых систем по умолчанию.
Теперь вы знаете, как удалить поисковую систему из Microsoft Edge. Вы можете повторить эти шаги, чтобы удалить другие поисковые системы или добавить новые.



