Игра Fallout 4 - это основополагающая часть популярной серии постапокалиптических ролевых игр, разработанной компанией Bethesda Game Studios. Уникальный мир, захватывающий сюжет и захватывающий геймплей делают эту игру одной из самых популярных среди геймеров со всего мира.
Одним из ключевых аспектов игры является качество графики и настройка экрана. Важно правильно настроить графические параметры, чтобы полностью погрузиться в захватывающий мир Fallout 4. В этой статье мы рассмотрим, как настроить экран Fallout 4 для достижения наилучшего игрового опыта.
Прежде чем начать настройку, важно убедиться, что ваш компьютер соответствует минимальным требованиям игры. Fallout 4 является графически требовательной игрой, поэтому убедитесь, что ваш компьютер имеет достаточную мощность для запуска и плавной игры. Кроме того, убедитесь, что у вас установлены последние драйверы для видеокарты, чтобы гарантировать наилучшую совместимость и производительность игры.
Выбор разрешения экрана в Fallout 4

Чтобы получить наилучшее визуальное качество и оптимальное игровое восприятие в Fallout 4, рекомендуется правильно настроить разрешение экрана. Ниже приведены шаги для выбора разрешения:
Запустите игру: Откройте лаунчер Fallout 4 и нажмите на кнопку "Играть", чтобы запустить игру.
Откройте настройки экрана: В главном меню игры выберите "Настройки" и затем перейдите в раздел "Графика".
Выберите разрешение: В разделе "Графические настройки" найдите опцию "Разрешение экрана" и щелкните на ней. В появившемся списке выберите желаемое разрешение из доступных вариантов.
Примените изменения: После выбора разрешения нажмите на кнопку "Применить" или "ОК", чтобы сохранить изменения.
Перезапустите игру: Чтобы изменения вступили в силу, закройте игру и запустите ее заново.
Теперь вы можете наслаждаться игрой Fallout 4 с выбранным разрешением экрана, которое обеспечит наилучшую графику и комфортное игровое восприятие.
Разрешение экрана в Fallout 4: изучаем варианты

В Fallout 4 доступно несколько вариантов разрешения экрана, которые можно выбрать в настройках игры или в файле конфигурации. Рассмотрим основные варианты:
- Рекомендуемое разрешение: в игре Fallout 4 установлено оптимальное разрешение экрана по умолчанию, которое рекомендуется использовать для достижения наилучшей производительности и качества графики.
- Полный экран: этот режим настраивает разрешение экрана по размерам монитора, таким образом, весь экран будет заполнен игровым изображением.
- Оконный режим: данный режим позволяет выбрать произвольное разрешение экрана, не заполняя весь монитор. Это может быть полезно, если вы хотите запустить игру в окне и одновременно использовать другие приложения на компьютере.
Выбор подходящего разрешения экрана зависит от ваших предпочтений и характеристик компьютера. Если у вас мощный игровой компьютер, вы можете попробовать установить максимальное доступное разрешение для наиболее детализированного изображения. Если у вас слабый компьютер, то стоит выбрать более низкое разрешение, чтобы обеспечить стабильную работу игры.
Не забудьте сохранить изменения после выбора разрешения экрана и провести тестирование, чтобы убедиться, что игра работает стабильно и устраивает вас по качеству графики.
Проблемы с поддержкой разрешения экрана Fallout 4

В игре Fallout 4 могут возникать проблемы с поддержкой различных разрешений экрана, особенно если у вас нестандартное или слишком высокое разрешение. Это может привести к искажению изображения, неправильной пропорции экрана или отрыву частей интерфейса.
К счастью, существуют несколько способов решить проблемы с разрешением в Fallout 4. Вот несколько советов:
1. Проверьте обновления драйверов видеокарты
Первым шагом, который стоит сделать, - это убедиться, что у вас установлена последняя версия драйверов для вашей видеокарты. Откройте официальный сайт производителя вашей видеокарты и загрузите последние обновления.
2. Измените настройки разрешения в игре
Если у вас по-прежнему возникают проблемы с разрешением, попробуйте изменить настройки разрешения в самой игре. Откройте меню настроек игры и найдите раздел, отвечающий за разрешение экрана. Попробуйте установить различные разрешения и проверьте, как они соответствуют вашему монитору.
3. Используйте модификации (моды)
Если вы не можете найти подходящее разрешение в настройках игры, попробуйте установить модификации (моды), которые расширяют список доступных разрешений. Есть множество модов для Fallout 4, которые добавляют новые разрешения или исправляют проблемы с поддержкой существующих. Найдите и установите моды, которые соответствуют вашим потребностям и монитору.
4. Обратитесь за помощью к разработчикам или сообществу
Если все вышеперечисленные методы не помогли решить проблему, вы можете обратиться за помощью к разработчикам игры или поискать ответы в сообществе игроков. Возможно, другие игроки уже столкнулись с подобной проблемой и смогут помочь вам найти решение.
Следуя этим советам, вы сможете решить проблемы с поддержкой разрешения экрана в игре Fallout 4 и настроить экран под свои потребности.
Настройка яркости в Fallout 4
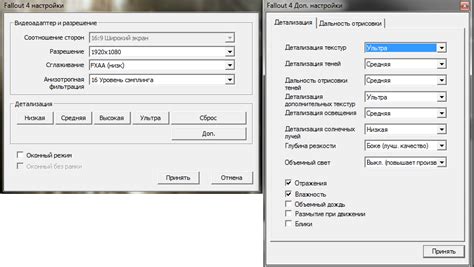
Яркость в Fallout 4 может быть настроена для оптимального игрового опыта. Вам понадобится изменить настройки яркости в меню игры или в настройках видеокарты компьютера.
Чтобы изменить настройки яркости в игре, выполните следующие шаги:
- Запустите игру Fallout 4.
- Откройте меню настроек, нажав кнопку "Options".
- Перейдите во вкладку "Display" (Отображение).
- Настройте ползунок "Brightness" (Яркость) для регулировки яркости экрана.
- Нажмите кнопку "Apply" (Применить), чтобы сохранить изменения.
Если вы хотите настроить яркость через настройки видеокарты компьютера, выполните следующие шаги (шаги могут незначительно отличаться в зависимости от производителя видеокарты):
- Откройте настройки видеокарты на компьютере.
- Найдите раздел, отвечающий за настройки цвета и изображения.
- Настройте яркость экрана с помощью доступных опций.
- Сохраните изменения, чтобы применить их.
Вы можете экспериментировать с настройками яркости, чтобы найти оптимальные параметры для вашего игрового опыта. Учтите, что пространство освещения и индивидуальные предпочтения пользователя могут также влиять на оптимальные настройки яркости.
Изменение яркости экрана в Fallout 4: шаг за шагом

Изменение яркости экрана в игре Fallout 4 может быть полезным, если вам кажется, что изображение слишком темное или слишком яркое. В этом разделе мы расскажем вам, как это сделать шаг за шагом.
Войдите в игру Fallout 4 и выберите одно из сохранений или начните новую игру.
Нажмите на клавишу Esc, чтобы открыть главное меню.
В главном меню выберите пункт "Настройки".
В открывшемся окне настроек выберите вкладку "Видео".
Найдите раздел "Яркость" и используйте ползунок, чтобы изменить уровень яркости. Двигайте ползунок влево, чтобы уменьшить яркость, и вправо, чтобы увеличить яркость.
После того, как вы настроили яркость по вашему вкусу, нажмите кнопку "Применить".
Теперь у вас есть возможность индивидуально настроить яркость экрана в игре Fallout 4. Помните, что изменение яркости может повлиять на общее визуальное восприятие игры, поэтому экспериментируйте, чтобы найти самый комфортный для вас уровень яркости.
Решение проблем с яркостью экрана в Fallout 4

Если вы столкнулись с проблемой неправильно настроенной яркости экрана в Fallout 4, не отчаивайтесь. Существует несколько способов, которые могут помочь вам решить эту проблему и настроить яркость экрана по вашему вкусу.
Во-первых, вы можете попробовать изменить настройки яркости в самой игре. Для этого откройте меню "Options" (Опции) в главном меню игры и найдите раздел "Display" (Дисплей). Здесь вы сможете регулировать яркость, насыщенность и контрастность экрана, выбрав подходящие для вас значения.
Если изменение настроек в самой игре не приводит к желаемому результату, вы можете попробовать изменить настройки яркости на вашем мониторе или телевизоре. Обычно эти настройки можно найти в меню экрана вашего устройства. Используйте кнопки на передней или боковой панели монитора или пульте дистанционного управления, чтобы открыть меню настроек и регулировать яркость экрана.
Если и после изменения настроек в игре и на вашем мониторе яркость экрана все равно не устраивает вас, то, возможно, проблема связана с драйверами вашей видеокарты. Проверьте, установлены ли на вашем компьютере последние версии драйверов для видеокарты. Если нет, обновите их до последней версии и перезапустите компьютер. После обновления драйверов попробуйте снова настроить яркость экрана в игре и на мониторе.
Если ни одно из вышеперечисленных решений не помогло решить проблему с яркостью экрана, вам возможно потребуется обратиться за помощью к специалисту технической поддержки. Они смогут провести более глубокую диагностику проблемы и предложить вам дополнительные решения.
| Проблема | Решение |
|---|---|
| Неправильная яркость экрана | Измените настройки яркости в игре или на вашем мониторе |
| Устаревшие драйверы видеокарты | Обновите драйверы до последней версии |
| Нет результата | Обратитесь за помощью к специалисту технической поддержки |
Настройка частоты обновления экрана в Fallout 4

Оптимальная частота обновления экрана зависит от мощности вашего компьютера и монитора. Вы можете настроить частоту обновления в меню настроек игры:
- Запустите игру Fallout 4 и выберите "Настройки" в главном меню.
- Перейдите в раздел "Видео" или "Графика".
- Найдите параметр "Частота обновления" или "Refresh Rate".
- Выберите оптимальную частоту обновления для вашего монитора. Обычно наибольшей поддерживаемой частотой является 60 Гц или 144 Гц.
После настройки частоты обновления экрана в Fallout 4 вы заметите улучшенную плавность геймплея и избежите ряда возможных проблем, таких как мерцание экрана или задержка отклика.
Примечание: Если вы не видите параметр частоты обновления в меню настроек игры, значит он может быть скрыт или недоступен для редактирования. В этом случае, вам придется проверить настройки вашей видеокарты и монитора, чтобы установить оптимальную частоту обновления.
Убедитесь, что ваша видеокарта и монитор поддерживают выбранную частоту обновления, иначе вы можете столкнуться с проблемами во время игры.
Как изменить частоту обновления экрана в Fallout 4: подробное руководство
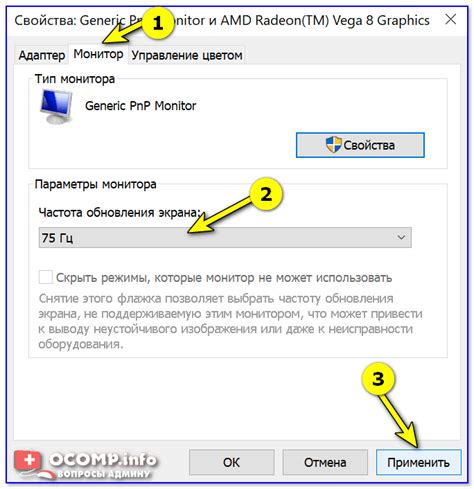
Чтобы изменить частоту обновления экрана в Fallout 4, следуйте этим простым шагам:
- Запустите игру Fallout 4 и перейдите в настройки.
- В разделе "Графика" найдите опцию "Частота обновления экрана" или "Refresh Rate".
- Выберите желаемую частоту обновления из доступных вариантов.
- Сохраните изменения и закройте настройки.
После выполнения этих шагов новая частота обновления экрана будет применена в игре Fallout 4. Убедитесь, что ваш монитор поддерживает выбранную частоту обновления, чтобы избежать возможных проблем или искажений изображения.
Изменение частоты обновления экрана может улучшить игровой опыт в Fallout 4, сделав изображение более плавным и четким. Этот регулируемый параметр позволяет настроить игру наиболее комфортным образом для вас и вашего оборудования.



