В современном мире многие пользователи iPad используют его не только как планшет, но и как второй экран для увеличения рабочей области. Это особенно полезно для профессионалов, которые работают с большим количеством информации или нуждаются в расширении экрана для удобства работы. Настройка iPad в качестве второго экрана для Mac или Windows PC может быть несложной задачей, если вы знаете правильные шаги.
Одним из способов настройки iPad в качестве второго экрана является использование приложения Sidecar, которое доступно на iPadOS 13 и выше. Sidecar позволяет подключить iPad к Mac с помощью провода или беспроводно через AirPlay и использовать его в качестве второго экрана. Для этого вам потребуется установить последнюю версию iPadOS на вашем iPad и macOS на вашем Mac.
Если у вас есть Windows PC, вы можете использовать стороннее приложение, такое как Duet Display, для настройки iPad в качестве второго экрана. Duet Display позволяет подключить iPad к компьютеру через USB-кабель или Wi-Fi и использовать его как второй монитор. Приложение обладает высокой скоростью обновления экрана и отличной производительностью, что делает работу с ним комфортной и плавной.
Использование iPad в качестве второго экрана
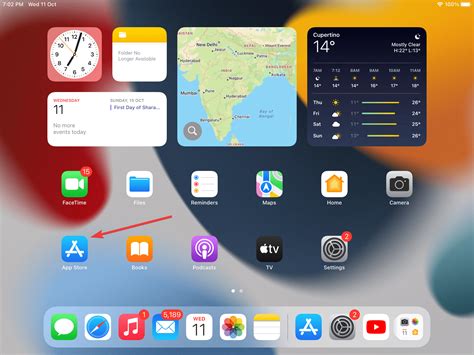
С появлением iPadOS 13, настройка iPad в качестве второго экрана для вашего Mac стала возможной. Это отличное решение для повышения производительности и удобства работы с несколькими приложениями одновременно.
Для использования iPad в качестве второго экрана необходимо выполнить несколько простых шагов:
- Убедитесь, что ваш iPad и Mac подключены к одной Wi-Fi сети и находятся в пределах действия Bluetooth.
- На вашем Mac откройте настройки системы и выберите пункт меню "Дисплеи".
- В открывшемся окне выберите вкладку "Размещение" и поставьте галочку напротив опции "Расширить рабочий стол".
- На iPad откройте App Store и установите приложение Sidecar.
- После установки откройте на iPad приложение Sidecar и выберите ваш Mac в списке доступных устройств.
- После успешного подключения iPad к Mac, вы сможете использовать его в качестве второго экрана.
При использовании iPad в качестве второго экрана вы сможете расширить рабочий стол, открывая на iPad окна приложений, запускать приложения на iPad с помощью Apple Pencil, а также использовать различные жесты для управления интерфейсом.
Не забывайте, что iPad может быть использован не только в качестве второго экрана для Mac, но и для Windows-ПК. Для этого понадобится установить стороннее приложение, например, Duet Display или iDisplay, и выполнить те же шаги, что и для подключения к Mac.
Использование iPad в качестве второго экрана сделает вашу работу более эффективной и удобной, позволяя использовать пространство на рабочем столе эффективнее и многозадачнее.
Способы настройки соединения
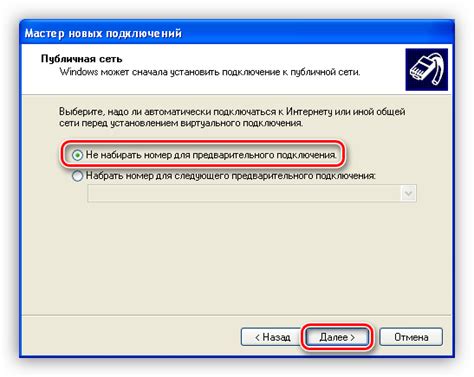
Настройка iPad в качестве второго экрана может быть выполнена несколькими способами, в зависимости от ваших потребностей и наличия определенного оборудования. Рассмотрим некоторые из них:
1. Использование AirPlay: Если у вас есть устройство Apple TV, вы можете использовать функцию AirPlay для беспроводного подключения iPad к телевизору или монитору. Для этого необходимо, чтобы оба устройства были подключены к одной Wi-Fi сети. Затем на iPad откройте Центр управления, нажмите на иконку AirPlay и выберите нужное устройство.
2. Использование приложений вроде Duet Display: Существуют специальные приложения, которые позволяют использовать iPad в качестве второго монитора для компьютера или ноутбука. Например, приложение Duet Display позволяет подключить iPad к компьютеру через USB-кабель или по Wi-Fi и использовать его в качестве дополнительного экрана.
3. Использование проводного соединения: Если вам нужно подключить iPad к компьютеру или ноутбуку, вы можете воспользоваться специальным адаптером Lightning-to-USB или USB-C-to-USB. Подключите iPad к компьютеру при помощи этого адаптера, затем откройте настройки iPad и включите функцию использования iPad в качестве второго экрана.
Выберите тот способ, который наиболее удобен для вас и следуйте инструкциям для настройки соединения. После успешной настройки вы сможете использовать iPad в качестве второго экрана и повысить свою продуктивность и удобство работы с компьютером.
Выбор подходящего приложения

Настройка iPad в качестве второго экрана может быть достигнута с использованием различных приложений, предназначенных специально для этой цели. Рассмотрим несколько подходящих вариантов:
- Duet Display: Это популярное приложение, которое позволяет использовать iPad как второй экран для Mac или Windows. Оно обладает интуитивно понятным интерфейсом и стабильной работой.
- Twomon: Также является отличным выбором, если вам нужно использовать iPad в качестве второго экрана. Оно совместимо как с Mac, так и с Windows, и обеспечивает большую площадь экрана для работы с приложениями и файлами.
- Sidecar: Это официальное приложение от Apple, которое позволяет использовать iPad в качестве второго экрана для Mac. Оно обладает простым интерфейсом и позволяет легко настроить подключение и использование iPad в качестве второго экрана.
- iDisplay: Приложение, которое также позволяет использовать iPad в качестве второго экрана для Mac и Windows. Оно обладает большой функциональностью и простотой в использовании.
Выбор подходящего приложения зависит от ваших потребностей, операционной системы и предпочтений в использовании. Рекомендуется ознакомиться с функциональностью каждого приложения и выбрать тот, который лучше всего подходит для ваших нужд.
Подключение iPad к компьютеру

Чтобы использовать iPad в качестве второго экрана для вашего компьютера, вам необходимо правильно подключить его к компьютеру. Это можно сделать с помощью кабеля Lightning или Wi-Fi.
Если у вас есть кабель Lightning, следуйте этим шагам:
- Подключите один конец кабеля Lightning к порту на iPad, а другой конец - к порту USB на вашем компьютере.
- На iPad появится уведомление с запросом разрешения доступа компьютера к устройству. Разрешите это действие.
- На компьютере откройте настройки и найдите раздел "Дисплей".
- В разделе "Дисплей" найдите настройку для второго экрана и выберите "iPad".
- Теперь ваш iPad должен отображаться как второй экран на компьютере, и вы можете использовать его в качестве дополнительного рабочего пространства.
Если у вас нет кабеля Lightning или вы предпочитаете использовать Wi-Fi, следуйте этим шагам:
- На iPad откройте App Store и загрузите специальное приложение для работы в качестве второго экрана. Некоторые популярные приложения включают Duet Display и Air Display.
- Установите приложение на iPad и следуйте инструкциям для настройки.
- Запустите приложение на iPad и на компьютере.
- Следуйте инструкциям на компьютере и на iPad для установки соединения по Wi-Fi.
- После успешного подключения ваш iPad будет работать в качестве второго экрана для компьютера.
Независимо от того, каким способом вы выберете для подключения iPad к компьютеру, радует тот факт, что это открывает перед вами новые возможности для повышения продуктивности и эффективности работы.
Изменение настроек iPad

Для того чтобы использовать iPad в качестве второго экрана, вам необходимо внести некоторые изменения в его настройки. Следуйте приведенным ниже инструкциям:
| Шаг 1: | Убедитесь, что ваш iPad и компьютер находятся в одной Wi-Fi сети. |
| Шаг 2: | На вашем iPad откройте приложение "Настройки". |
| Шаг 3: | Прокрутите вниз и нажмите на вкладку "Приложения" или "iPadOS". |
| Шаг 4: | Выберите раздел "Второй экран" или "Sidecar". |
| Шаг 5: | Включите переключатель "Разрешить работу второго экрана" или "Allow Sidecar". |
| Шаг 6: | На вашем компьютере откройте системные настройки. |
| Шаг 7: | Найдите и откройте раздел "Мониторы" или "Displays". |
| Шаг 8: | Включите опцию "Использовать как дополнительный дисплей" или "Use as a separate display". |
| Шаг 9: | Выберите настройки разрешения, ориентации и масштабирования второго экрана. |
| Шаг 10: | Сохраните изменения и наслаждайтесь работой на двух экранах с использованием iPad! |
Пожалуйста, обратите внимание, что не все модели iPad поддерживают функцию использования в качестве второго экрана. Убедитесь, что ваша модель поддерживает эту функцию перед выполнением вышеописанных действий.
Настройка экрана и отображение контента
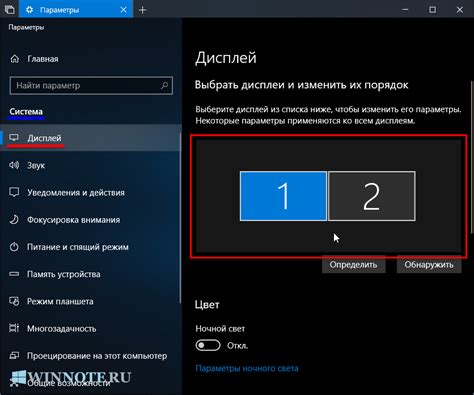
Когда вы настраиваете iPad в качестве второго экрана, у вас есть возможность выбрать различные параметры для настройки отображения контента. Вот несколько важных настроек, которые стоит учесть:
- Разрешение экрана: Вы можете выбрать разрешение экрана, которое соответствует вашему устройству и личным предпочтениям. Высокое разрешение обеспечивает более четкое и детализированное отображение.
- Ориентация экрана: В зависимости от задачи вы можете выбрать горизонтальную или вертикальную ориентацию экрана. Некоторые приложения могут иметь особые настройки ориентации.
- Яркость и контрастность: Вы можете настроить яркость и контрастность экрана, чтобы достичь наилучшего визуального опыта. Это особенно полезно, если вы используете iPad для просмотра фотографий или видео.
- Формат экрана: В зависимости от вашего устройства, вы можете выбрать различные форматы экрана, такие как 4:3 или 16:9. Это позволяет более полноценно использовать пространство экрана и смотреть видео в широком формате.
- Зеркальное отображение: Вы можете включить или выключить зеркальное отображение между вашим устройством и iPad. Если зеркальное отображение включено, то на обоих экранах будет отображаться одинаковое содержимое.
Настройки экрана и отображения контента могут варьироваться в зависимости от используемого приложения или программного обеспечения. Рекомендуется провести небольшое исследование, чтобы узнать какие параметры доступны для вашего конкретного случая.



