Facebook - одна из самых популярных социальных сетей, которую миллионы людей по всему миру используют для общения, деловых контактов и развлечений. Нередко пользователи сталкиваются с ситуацией, когда страница Facebook начинает работать нестабильно или перестает загружаться. В таких случаях одним из самых простых решений является перезагрузка страницы Facebook.
Перезагрузка страницы Facebook может помочь справиться с многими распространенными проблемами, такими как медленная загрузка контента, зависание или отсутствие ответа. Процесс перезагрузки страницы Facebook легко выполнить и займет всего несколько секунд вашего времени.
Существуют несколько способов перезагрузки страницы Facebook. Первый и наиболее простой способ - использовать команду "Обновить" в вашем интернет-браузере. Найдите кнопку "Обновить" вверху панели инструментов браузера или использовать комбинацию клавиш F5 для быстрой перезагрузки страницы Facebook.
Если перезагрузка страницы с помощью команды "Обновить" не помогает, попробуйте очистить кэш вашего браузера. Кэш - это временные файлы, которые хранятся на вашем компьютере и браузером используются для быстрого доступа к часто посещаемым веб-сайтам. Накопленные в кэше данные могут привести к проблемам с загрузкой страницы Facebook. Чтобы очистить кэш, откройте настройки браузера, найдите раздел "История" или "Кэш" и выполните соответствующую операцию очистки.
В случае, когда страница Facebook продолжает работать некорректно после перезагрузки и очистки кэша, возможно, проблема вызвана не стандартными браузерными настройками или настройками вашего компьютера. В этом случае рекомендуется проверить наличие обновлений для вашего интернет-браузера, а также убедиться, что операционная система и антивирусное программное обеспечение работают без сбоев.
Как быстро обновить страницу Facebook
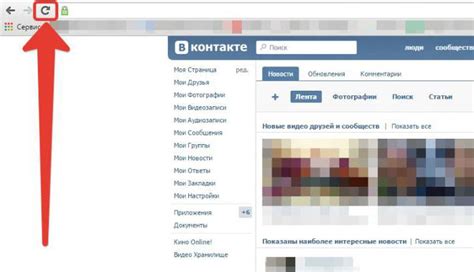
Обновление страницы Facebook может быть полезно в случае, когда вы хотите увидеть новые посты или сообщения без необходимости выходить из вашего аккаунта и затем снова входить в него. Вот несколько способов обновить страницу Facebook:
- Используйте клавишу F5 на клавиатуре. Это простой и быстрый способ обновить любую страницу в вашем браузере, включая Facebook.
- Щелкните правой кнопкой мыши где-нибудь на странице Facebook и выберите "Обновить" из контекстного меню.
- Нажмите сочетание клавиш Ctrl + R (для Windows) или Command + R (для Mac), чтобы быстро обновить страницу Facebook.
- Если вы используете мобильное устройство, просто проведите пальцем вниз по экрану, чтобы обновить страницу Facebook.
Выберите любой из этих способов, который лучше всего соответствует вашему стилю использования и наслаждайтесь быстрым обновлением страницы Facebook!
Клавиша обновления на клавиатуре
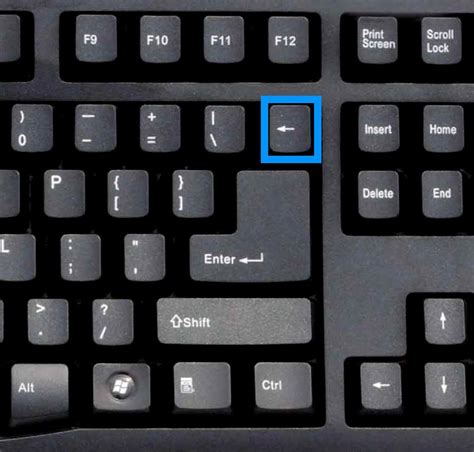
Если вы хотите перезагрузить страницу Facebook с помощью клавиатуры, вы можете воспользоваться клавишей обновления, расположенной на клавиатуре. Эта клавиша обычно называется "F5" или "Обновление".
Чтобы перезагрузить страницу Facebook с помощью клавиши обновления, просто откройте страницу, которую вы хотите обновить, и нажмите клавишу "F5" или "Обновление" на клавиатуре. Это приведет к перезагрузке страницы, и вы увидите обновленный контент.
Клавиша обновления на клавиатуре может быть полезна, если вы хотите быстро обновить страницу Facebook без использования мыши. Это может быть удобно, если у вас возникли проблемы с отображением контента или если вы хотите получить самую свежую информацию на странице.
Помимо клавиши обновления, на клавиатуре также есть другие полезные комбинации клавиш для работы с Facebook. Например, если вы хотите вернуться на предыдущую страницу, вы можете нажать клавишу "Backspace" или "Стрелка влево".
Таким образом, клавиша обновления на клавиатуре является одним из способов быстрого и удобного обновления страницы Facebook без использования мыши. Она может быть особенно полезна, когда требуется мгновенное обновление контента.
Использование команды "Обновить" в браузере
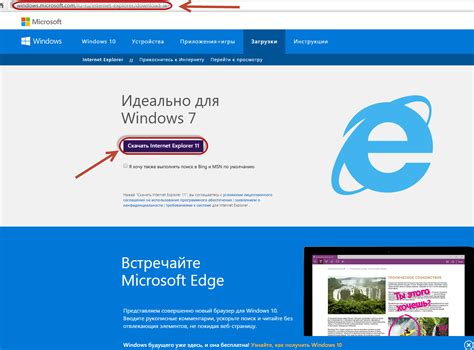
Команда "Обновить" в браузере позволяет перезагрузить текущую веб-страницу, обновив ее содержимое из исходного серверного файла. Это полезная функция, которую можно использовать, когда веб-страница не загружается должным образом или когда вы хотите получить новые данные с сервера.
Чтобы обновить страницу в браузере, вы можете использовать одну из следующих команд:
| Команда | Клавиатурное сочетание | Действие |
|---|---|---|
| Обновить | F5 | Перезагрузить страницу, обновив ее содержимое |
| Обновить | Ctrl + R | Перезагрузить страницу, обновив ее содержимое |
| Жест "swipe down" | Познакомьтесь с реализацией на вашем устройстве | Перезагрузить страницу, обновив ее содержимое |
Выберите подходящую команду в зависимости от используемого браузера и устройства. После нажатия сочетания клавиш или выполнения жеста "swipe down" страница будет перезагружена, и вам будет предоставлена самая свежая версия ее содержимого.
Приведение страницы к исходному состоянию
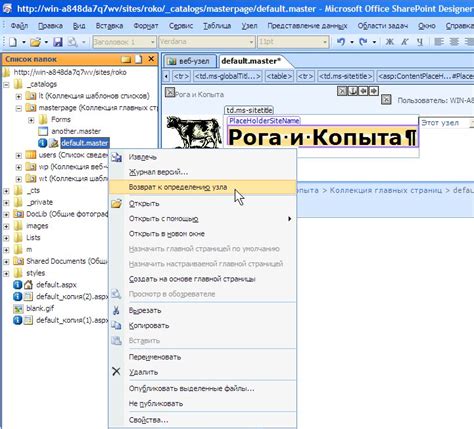
Чтобы перезагрузить страницу Facebook и вернуть ее к исходному состоянию, можно воспользоваться несколькими простыми способами.
Метод 1: Использование комбинации клавиш
Один из самых быстрых способов перезагрузить страницу - это использование сочетания клавиш "Ctrl" + "F5". При нажатии этих клавиш браузер обновляет страницу, загружая все данные и файлы с сервера заново.
Метод 2: Использование меню браузера
Еще один способ перезагрузить страницу Facebook - это использование меню вашего браузера. Чтобы это сделать, следуйте инструкциям ниже:
| Браузер | Меню | Перезагрузка |
|---|---|---|
| Google Chrome | Options (три точки) | Reload |
| Mozilla Firefox | Options (три полоски) | Reload |
| Microsoft Edge | Options (три точки) | Reload |
| Opera | Options (три полоски) | Reload |
| Safari | Options (три полоски) | Reload |
Выберите браузер, который у вас установлен, найдите соответствующую опцию в меню браузера и нажмите на нее, чтобы перезагрузить страницу Facebook.
Теперь вы знаете, как вернуть страницу Facebook к первоначальному состоянию, используя комбинацию клавиш или меню браузера. Это может быть полезно, если вы испытываете проблемы с отображением страницы, ошибками загрузки или просто хотите начать с "чистого листа".
Закрытие и открытие браузера

Закрытие браузера:
Для закрытия браузера можно воспользоваться несколькими методами:
- Нажать на крестик в правом верхнем углу окна браузера.
- Использовать комбинацию клавиш Alt + F4 на клавиатуре.
- В контекстном меню выбрать пункт "Закрыть" или "Выход".
Открытие браузера:
Чтобы открыть браузер, нужно сделать следующее:
- Найти ярлык браузера на рабочем столе или в меню "Пуск".
- Кликнуть по ярлыку левой кнопкой мыши.
- Подождать, пока браузер полностью загрузится.
Примечание: В зависимости от операционной системы и используемого браузера, шаги могут немного отличаться. Однако, общая суть закрытия и открытия браузера остается примерно одинаковой.
Очистка кэша и истории посещений
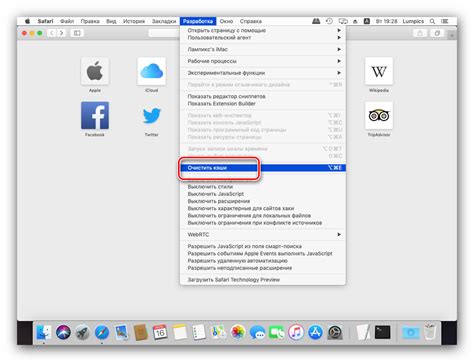
Если вы столкнулись с проблемами загрузки страницы Facebook, одним из способов их решения может быть очистка кэша и истории посещений. Это может помочь устранить возможные конфликты и ошибки, связанные с сохраненными данными на вашем устройстве.
Вот как выполнить очистку кэша и истории посещений на различных браузерах:
- Google Chrome: Нажмите на значок меню (три точки в верхнем правом углу) и выберите пункт "Настройки". На странице настроек прокрутите вниз до раздела "Конфиденциальность и безопасность" и выберите "Очистить данные просмотра". Убедитесь, что выбраны пункты "Кэш изображений и файлов" и "История посещений" и нажмите кнопку "Очистить данные".
- Mozilla Firefox: Нажмите на значок меню (три горизонтальные полоски в верхнем правом углу) и выберите пункт "Очистить недавнюю историю". В появившемся окне выберите "Всё" в поле "История" и убедитесь, что выбраны пункты "Кэш" и "История" в разделе "Детали". Нажмите кнопку "Очистить сейчас".
- Microsoft Edge: Нажмите на значок меню (три точки в верхнем правом углу) и выберите пункт "Настройки". Перейдите на вкладку "Конфиденциальность, поиск и сервисы" и нажмите на кнопку "Выбрать, что очищать". Убедитесь, что выбраны пункты "Кэшированные данные и файлы" и "История просмотров" и нажмите кнопку "Очистить".
- Safari: Нажмите на пункт меню "История" и выберите пункт "Очистить историю". В появившемся окне выберите период "Всё" и убедитесь, что выбран пункт "Кэшированные файлы". Нажмите кнопку "Очистить историю".
После выполнения этих действий закройте браузер и попробуйте загрузить страницу Facebook снова. Если проблема все еще остается, попробуйте использовать другой браузер или обратиться в службу поддержки Facebook для получения дополнительной помощи.
Изменение сетевых настроек

Если у вас возникают проблемы с загрузкой страницы Facebook, одним из способов их решения может быть изменение сетевых настроек. Возможно, ваш браузер теряет соединение с сервером Facebook из-за каких-то ограничений или проблем с вашим интернет-подключением. В этом разделе мы рассмотрим несколько шагов, которые вы можете сделать, чтобы изменить сетевые настройки и попробовать перезагрузить страницу Facebook.
| Шаг 1: | Убедитесь, что вы подключены к интернету и у вас стабильное соединение. Попробуйте открыть другие веб-сайты, чтобы убедиться, что проблема не связана с вашим интернет-подключением. |
| Шаг 2: | Попробуйте перезагрузить свой роутер или модем. Иногда просто перезагрузка оборудования может помочь восстановить интернет-соединение и устранить проблему с загрузкой страницы Facebook. |
| Шаг 3: | Временно отключите любые антивирусные программы или брандмауэры, которые могут блокировать доступ к Facebook. Проверьте настройки программ и разрешите доступ к социальной сети. |
| Шаг 4: | Измените DNS-серверы, которые ваш компьютер или маршрутизатор используют для перевода доменных имен в IP-адреса. Вы можете использовать общедоступные DNS-серверы, такие как Google DNS или OpenDNS, или задействовать автоматическую настройку. |
После выполнения этих шагов попробуйте снова загрузить страницу Facebook. Если проблема остается, возможно, причина в других факторах, таких как настройки вашего браузера или проблемы на стороне сервера Facebook. В таком случае, рекомендуется обратиться в службу поддержки или поискать дополнительную информацию о проблеме.



