Мак - это популярная операционная система, которая имеет свои особенности по сравнению с другими платформами. Если вы только что приобрели Mac, вам может понадобиться настроить свою мышку по своим предпочтениям. Здесь вы найдете подробное руководство о том, как настроить мышку на Mac.
Первым шагом является подключение вашей мышки к компьютеру Mac. Убедитесь, что ваша мышка совместима с Mac и имеет соответствующий интерфейс подключения. Подключите мышку к свободному порту USB или используйте беспроводной способ подключения, если ваша мышка поддерживает такую возможность.
После подключения мышки к Mac перейдите в меню "Системные настройки", которое находится в папке "Приложения". В меню "Системные настройки" найдите раздел "Мышь" или "Трекпад" и щелкните по нему. Здесь вы найдете все настройки, связанные с работой мыши на Mac.
Во вкладке "Мышь" вы можете настроить скорость курсора, чувствительность движений и прокрутки. Также вы можете настроить функции кнопок мыши, назначив им соответствующие действия. Например, вы можете настроить правую кнопку мыши для открытия контекстного меню или для выполнения определенной команды.
Кроме того, в меню "Системные настройки" вы можете настроить жесты на трекпаде или мыши. Жесты позволяют выполнить определенные действия, двигая пальцами по поверхности трекпада или мыши. Например, вы можете настроить жесты для масштабирования или пролистывания страницы.
После того, как вы завершили настройку мышки на Mac, не забудьте сохранить изменения. Введите свои предпочтения и установите настройки, которые наиболее удобны для вас. Теперь вы готовы использовать свою настроенную мышку на Mac и наслаждаться комфортной работой с вашим компьютером.
Настройка мышки на Mac: базовые шаги

Настройка мышки на компьютере Mac может быть довольно простой и удобной процедурой. В этом разделе мы рассмотрим базовые шаги, которые помогут вам настроить вашу мышку для оптимального использования.
1. Подключите мышку к своему компьютеру Mac, используя USB-порт или беспроводное соединение, в зависимости от типа мышки.
2. Откройте системные настройки, щелкнув на значке "Apple" в верхнем левом углу экрана и выбрав пункт "Системные настройки" в выпадающем меню.
3. В окне "Системные настройки" найдите и щелкните на иконке "Мышь".
4. При необходимости отключите функцию "Натуральная прокрутка", если вы предпочитаете прокручивать страницы вверх, когда вы двигаете колесо мыши вниз.
5. Настройте скорость курсора, перетаскивания и двойного щелчка, перетягивая соответствующие ползунки.
6. Включите функцию "Воспроизвести звук при щелчке" при желании, чтобы ваша мышка издавала звук при каждом щелчке.
7. Нажмите на кнопку "Дополнительные параметры", чтобы получить доступ к дополнительным настройкам и опциям, связанным с вашей мышкой.
8. После завершения настроек, закройте окно "Системные настройки". Ваши изменения автоматически сохранятся.
Теперь вы можете наслаждаться удобной и настроенной мышкой на своем компьютере Mac! Не стесняйтесь экспериментировать с различными настройками, чтобы найти наиболее удобные для вас параметры.
Подключение мышки к Mac

Если ваша мышка использует Bluetooth, перейдите в меню Apple (левый верхний угол экрана) и выберите пункт "Настройки системы". В открывшемся окне выберите "Bluetooth" и убедитесь, что функция Bluetooth включена. Нажмите кнопку "Добавить устройство", чтобы начать процесс сопряжения.
Если ваша мышка требует подключения по USB, найдите свободное USB-порт на своем Mac и подключите мышку к нему с использованием соответствующего кабеля. Мак автоматически определит новое устройство и подключит его.
После того, как ваша мышка успешно подключена к Mac, убедитесь, что она работает должным образом. Переместите курсор мыши в разные части экрана, чтобы убедиться, что он отражает движения мыши. Попробуйте нажать на кнопки мыши, чтобы убедиться, что они реагируют.
Примечание: В зависимости от модели мышки, вам может потребоваться установить дополнительное программное обеспечение или драйверы, чтобы использовать все функции мыши на Mac.
Теперь вы можете наслаждаться использованием вашей мышки на Mac и настроить ее по своему усмотрению для оптимального комфорта и продуктивности.
Настройка параметров мыши на Mac
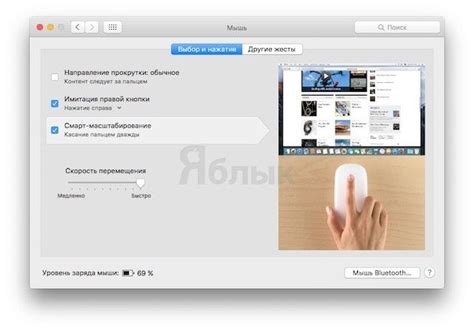
Настройка параметров мыши на Mac предоставляет пользователям возможность настроить функции и поведение мыши в соответствии с их личными предпочтениями. Ниже представлена таблица с описанием основных параметров, которые можно настроить для мыши.
| Параметр | Описание |
|---|---|
| Скорость указателя | Позволяет установить скорость движения курсора при перемещении мыши. |
| Двойной щелчок | Позволяет настроить интервал между двойными щелчками мыши, который определяет, как долго нужно нажимать на кнопку мыши, чтобы считаться двойным щелчком. |
| Прокрутка | Позволяет настроить скорость и направление прокрутки колесика мыши. |
| Жесты | Позволяет настроить горячие клавиши для выполнения определенных действий с помощью жестов мыши. |
| Правая кнопка мыши | Позволяет настроить функцию правой кнопки мыши, такую как открытие контекстного меню или выполнение определенной команды. |
Описанные параметры можно настроить в разделе "Мышь" в настройках системы. Для доступа к этому разделу нужно:
- Откройте "Системные настройки" через меню "Apple" в верхнем левом углу экрана.
- Выберите раздел "Мышь" в списке доступных настроек.
- Настройте параметры мыши в соответствии с вашими предпочтениями.
После настройки параметров мыши на Mac вы сможете более комфортно работать с вашим компьютером и наслаждаться более удобным и интуитивным использованием мыши.



