League of Legends – популярная онлайн-игра, которая собирает миллионы игроков со всего мира. Но иногда пользователи сталкиваются с проблемами низкой скорости кадров и низким качеством графики. В этой статье мы расскажем вам о том, как настроить графику в League of Legends, чтобы ваша игра стала более плавной и визуально привлекательной.
Первым шагом к улучшению графики League of Legends является проверка наличия последних обновлений графических драйверов на вашем компьютере. Обновленные драйверы могут значительно повысить производительность и качество отображения игры. Для этого вам необходимо зайти на сайт производителя вашей видеокарты и загрузить самую последнюю версию драйверов для вашей модели.
Далее, рекомендуется настроить графические параметры в самой игре. Откройте настройки League of Legends и перейдите в раздел графики. Здесь вы сможете изменить такие параметры, как разрешение экрана, уровень детализации, вертикальная синхронизация и другие. Установите разрешение экрана на соответствующее вашему монитору, повысьте уровень детализации для более красивой картинки и отключите вертикальную синхронизацию, чтобы увеличить скорость отображения.
Основные настройки графики в игре League of Legends

- Разрешение экрана: Это наиболее фундаментальная настройка графики. Выбор разрешения экрана определит размер и ясность изображения в игре. Убедитесь, что ваше разрешение соответствует характеристикам вашего монитора и предоставляет комфортное визуальное восприятие.
- Качество изображения: League of Legends предлагает несколько настроек качества изображения, которые варьируются от низкого до высокого. Выбор более высокого качества изображения повышает детализацию и реалистичность в игре, но может потребовать больше ресурсов компьютера. Если ваш компьютер работает медленно, рекомендуется установить настройку качества на низкий уровень.
- Эффекты: Настройка эффектов позволяет игрокам настроить видимые в игре спецэффекты. Вы можете выбрать, какие эффекты отображать и с какой интенсивностью. Если ваш компьютер имеет ограниченные ресурсы, снижение интенсивности эффектов может улучшить плавность графики.
- Тени: Тени в игре могут придать визуальную глубину и реализм, но также требуют больше ресурсов компьютера. Если ваш компьютер работает медленно, вы можете отключить тени или снизить их качество, чтобы улучшить производительность.
- Антиалиасинг: Эта настройка помогает предотвратить эффекты ступенчатости на объектах и краях, делая изображение более плавным и реалистичным. Однако она также требует дополнительных ресурсов компьютера. Если у вас слабый компьютер, вы можете отключить антиалиасинг или выбрать его низкое качество.
Однако, несмотря на настройки графики, помните, что оптимальная производительность игры зависит от многих факторов, таких как процессор, графическая карта и объем оперативной памяти. Экспериментируйте с различными настройками графики, чтобы найти оптимальное сочетание производительности и визуального качества для вашего компьютера.
Выбор оптимального разрешения
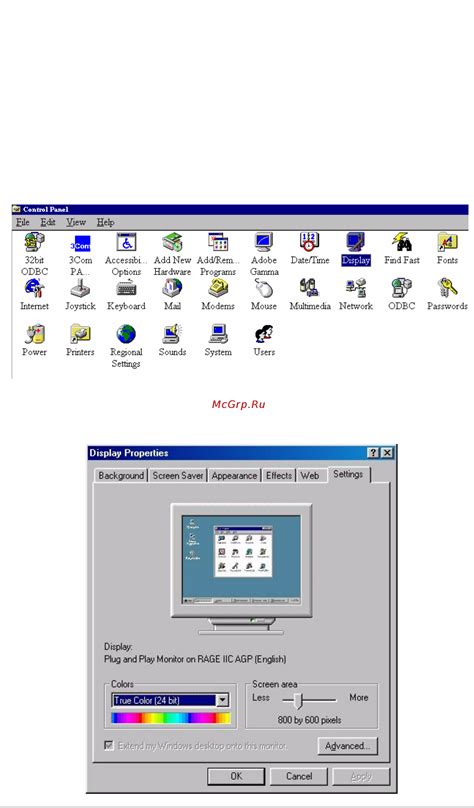
1. Размер экрана: Если у вас маленький экран, то выбор более низкого разрешения может помочь увеличить размер игрового окна и сделать его более удобным для игры. Однако, если у вас большой экран, вы можете выбрать более высокое разрешение, чтобы получить более детализированную и качественную графику.
2. Желаемые настройки графики: Если вам приятно играть с высокой детализацией и графикой, то выбор более высокого разрешения может помочь вам насладиться игрой в большей степени. Однако, если ваш компьютер не может обеспечить достаточную производительность при высоком разрешении, вам может потребоваться уменьшить его.
3. Производительность компьютера: Если ваш компьютер не очень мощный или у вас возникают проблемы с производительностью в игре, выбор более низкого разрешения может помочь увеличить производительность и устранить некоторые проблемы с лагами и задержками.
Чтобы выбрать оптимальное разрешение, зайдите в настройки игры и найдите раздел "Разрешение экрана". Вам будут предложены различные варианты разрешений, от самых низких до самых высоких. Выберите тот вариант, который наилучшим образом сочетает ваши предпочтения и возможности вашего компьютера.
Имейте в виду, что выбор оптимального разрешения - это индивидуальная настройка и может отличаться для каждого игрока в зависимости от их предпочтений и возможностей компьютера. Поэтому экспериментируйте с разными вариантами и настройками, чтобы найти самый подходящий для вас вариант.
Настройка уровня детализации

Для достижения лучшей визуальной опытности игры, в League of Legends предусмотрена настройка уровня детализации графики. Эта настройка позволяет пользователям выбирать, насколько детализированно будут отображаться объекты и элементы окружающей среды в игре.
Уровень детализации может быть отрегулирован в меню "Настройки" в разделе "Графика". Здесь представлены несколько вариантов настроек, начиная от минимального уровня "Низкая" и заканчивая максимальным уровнем "Высокая".
Настройка уровня детализации графики позволяет адаптировать игру под возможности вашего компьютера. Если ваш компьютер имеет низкие технические характеристики или у вас возникают проблемы с производительностью игры, рекомендуется установить более низкий уровень детализации. Это поможет улучшить производительность и снизить нагрузку на систему.
Однако, если у вас мощный компьютер и вы хотите насладиться максимальной детализацией графики, вы можете выбрать высокий уровень детализации. Это позволит вам наслаждаться красочными и детально проработанными элементами в игре.
Определение оптимального уровня детализации графики зависит от предпочтений и возможностей каждого игрока. Рекомендуется экспериментировать с разными настройками и выбирать ту, которая наиболее удовлетворяет ваши потребности и способности вашего компьютера.
Не забывайте, что важно настроить графику таким образом, чтобы игра была комфортной для вас. Чрезмерно высокий уровень детализации может затруднить видимость игровых объектов и ухудшить производительность, в то время как слишком низкий уровень может ухудшить визуальное восприятие и уровень удовольствия от игры.
Настройка плавности графики

1. Установите подходящий разрешающий экран.
Чтобы достичь плавности графики, выберите разрешение экрана, которое ваш монитор может поддерживать. Рекомендуется выбирать разрешение, которое соответствует естественному разрешению вашего монитора.
2. Настройте графические параметры.
В игре League of Legends вы можете настроить различные графические параметры. Сначала проверьте, что настройка графики установлена на максимально возможные параметры для вашей системы. Затем пробуйте поэкспериментировать с уменьшением некоторых параметров, таких как разрешение текстур и уровень детализации, чтобы достичь наилучшей плавности графики.
3. Обновите драйверы графической карты.
Чтобы улучшить плавность графики, регулярно обновляйте драйверы вашей графической карты до последней версии. Новые версии драйверов содержат оптимизации, которые могут позволить игре работать более плавно и эффективно на вашей системе.
4. Закройте ненужные программы в фоновом режиме.
Запуск множества программ в фоновом режиме может занимать ресурсы вашей системы и влиять на производительность игры. Перед запуском игры закройте все ненужные программы, чтобы освободить ресурсы и повысить плавность графики.
Следуя этим рекомендациям, вы сможете достичь наилучшей плавности графики в игре League of Legends и насладиться более качественным игровым опытом.



