YouTube и ВКонтакте – две популярные платформы для просмотра видео. Каждая из них имеет свой уникальный дизайн, но что, если вы мечтаете настроить плеер YouTube под себя в ВКонтакте? Это возможно! В этой статье мы расскажем вам, как изменить дизайн плеера YouTube в ВКонтакте и сделать его идеально соответствующим вашим предпочтениям.
ВКонтакте предлагает пользователям удобный способ просмотра видео через встроенный плеер YouTube. Однако дизайн этого плеера может не всегда соответствовать вашим вкусам. Если вам надоел стандартный дизайн YouTube, то вы можете его изменить, следуя нескольким простым шагам. Вперед, давайте разберемся, как это сделать.
Во-первых, для изменения дизайна плеера YouTube в ВКонтакте вам потребуется установить специальное расширение для вашего браузера. Расширение называется "Custom YouTube Player" и доступно для различных браузеров, таких как Google Chrome, Mozilla Firefox и Opera. Оно позволяет настроить различные параметры плеера YouTube, включая цветовую схему, кнопки управления и другие настройки. После установки расширения, оно будет автоматически активировано при просмотре видео на YouTube в ВКонтакте.
Дизайн YouTube в ВКонтакте: настройка плеера под себя

Каждый пользователь ВКонтакте имеет возможность настроить дизайн YouTube под себя. В данной статье будут описаны способы изменения внешнего вида плеера для более комфортного использования популярного видеохостинга.
1. Меняем цветовую схему:
- Открываем настройки аккаунта на YouTube.
- Выбираем "Внешний вид".
- Находим раздел "Цветовая схема" и выбираем желаемые цвета.
2. Управляем видимостью элементов:
- Переходим в "Расширенные настройки".
- Находим раздел "Видимость элементов" и выбираем, какие элементы будут отображаться в плеере.
3. Изменяем шрифт и размер текста:
- Возвращаемся в раздел "Внешний вид".
- Находим настройки шрифта и размера текста и выбираем оптимальные значения.
4. Подстраиваем размер плеера под экран:
- В разделе "Внешний вид" находим настройку "Размер плеера".
- Выбираем опцию "Автоматически", чтобы плеер подстраивался под размер экрана устройства.
5. Добавляем фоновую картинку:
- Переходим в раздел "Оформление канала".
- Находим настройку "Фон" и загружаем желаемую картинку.
6. Используем собственные эмблемы и брендинг:
- В "Внешнем виде" находим раздел "Логотип" и загружаем собственную эмблему.
- Выбираем настройки "Брендинга" и указываем логотип и цвета своего бренда.
После всех настроек не забудьте сохранить изменения. Теперь вы можете наслаждаться просмотром видео на YouTube с настроенным под вас плеером прямо в ВКонтакте!
Исследуем возможности персонализации
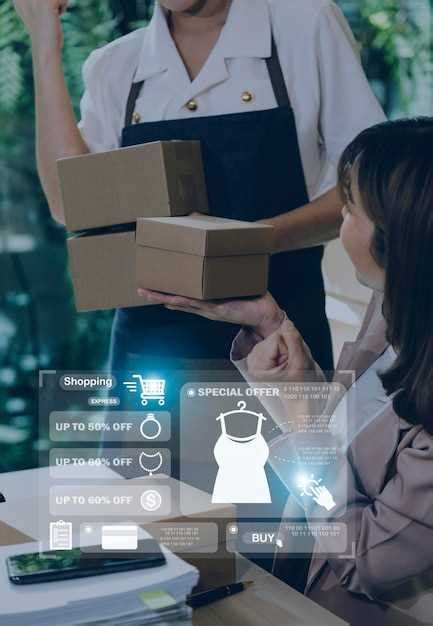
Когда вы настраиваете плеер YouTube в ВКонтакте, у вас есть уникальная возможность персонализировать его в соответствии со своими предпочтениями. Следующие функции помогут вам изменить дизайн и расположение элементов плеера:
1. Тема оформления: Вы можете выбрать одну из предустановленных тем оформления или создать свою собственную, чтобы адаптировать плеер под свой стиль.
2. Настройка цветовой палитры: Измените цвет фона, шрифта и других элементов плеера, чтобы они соответствовали вашим предпочтениям или цветовой гамме вашего сайта.
3. Размеры и расположение: Вы можете отрегулировать размеры плеера и его расположение на странице, чтобы он гармонично вписывался в ваш веб-сайт или блог.
4. Иконки и кнопки: Меняйте иконки и кнопки плеера, чтобы они соответствовали вашему бренду или создали нужное вам настроение.
5. Интерактивность: Добавьте возможность пользователю взаимодействовать с плеером, например, комментировать видео или делиться им в социальных сетях.
С помощью этих возможностей вы сможете создать уникальный и стильный плеер YouTube, который будет отличаться от остальных и привлекать внимание вашей аудитории.
Настройка цветовой гаммы и темы оформления
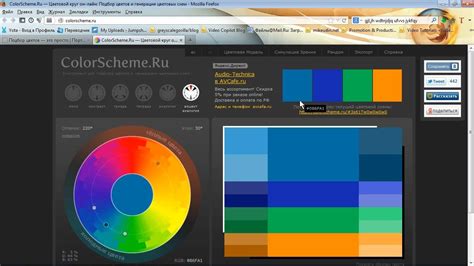
При изменении дизайна YouTube в ВКонтакте вы можете настроить цветовую гамму и тему оформления плеера под свои предпочтения. Это поможет сделать использование сайта более комфортным и эстетически приятным.
Для настройки цветовой гаммы и темы оформления плеера на YouTube в ВКонтакте вы можете воспользоваться различными инструментами и расширениями.
Один из способов - это использование сторонних расширений для браузера, таких как "Stylish" или "YouTube Customizer". Они позволяют изменить цвета и оформление различных элементов плеера.
Также вы можете настроить цветовую гамму и тему оформления плеера с помощью пользовательских стилей и скриптов. Для этого нужно создать CSS-файл со своими настройками и применить его к плееру в браузере.
Примеры настроек, которые вы можете изменить, включают цвета фона плеера, цвета кнопок воспроизведения и паузы, цвет прогресс-бара и т.д. Вы также можете изменить шрифты и их размеры на плеере.
Помните, что при изменении цветов или оформления плеера важно соблюдать правила хорошего дизайна, чтобы не усложнить использование сайта или сделать его менее читабельным.
Изменение цветовой гаммы и темы оформления плеера в ВКонтакте - это отличный способ сделать просмотр видео на YouTube более индивидуальным и приятным. Попробуйте различные настройки и найдите оптимальный вариант для себя!
Редактирование шрифта и размера плеера

Для начала вы можете изменить шрифт, используемый в плеере. Это можно сделать, добавив небольшой CSS-код к вашему расширению или стилю веб-страницы. Например, вы можете использовать следующий код:
.ytp-title-text {
font-family: Arial, sans-serif;
}
В этом примере мы установили шрифт для текста заголовка плеера как Arial или любой другой без засечек шрифт.
Чтобы изменить размер плеера, вы можете использовать CSS-свойство "width" и "height". Например:
.html5-video-player {
width: 640px;
height: 360px;
}
Здесь мы установили ширину и высоту плеера как 640 пикселей и 360 пикселей соответственно. Вы можете адаптировать эти значения под ваши предпочтения.
Надеюсь, эти примеры помогут вам изменить шрифт и размер плеера YouTube в ВКонтакте в соответствии с вашими предпочтениями. Удачи в настройке!
Кастомизация интерфейса: добавление или удаление элементов управления
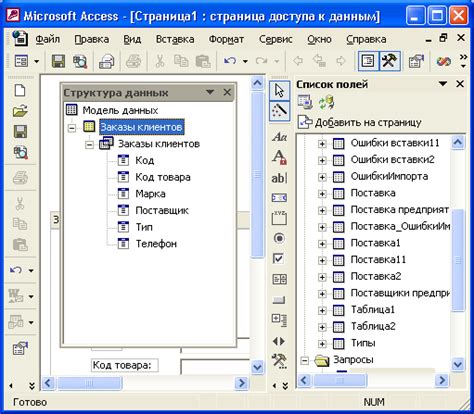
Чтобы добавить новые элементы управления, вам понадобится использовать HTML-код. Например, вы можете добавить свою собственную кнопку "Поделиться" или "Поставить лайк" под плеером. Для этого, вам понадобится знание HTML и CSS. Вы можете создать свои собственные кнопки, а затем указать им нужные стили и функциональность.
В случае, если вы хотите удалить некоторые элементы управления, вам также понадобится использовать HTML-код. Например, если вы не хотите, чтобы видео имело кнопку "Поделиться" или "Добавить в Избранное", вы можете просто удалить соответствующие элементы из кода плеера.
Кастомизация интерфейса позволяет вам создавать уникальный и персонализированный вид плеера YouTube в ВКонтакте. Вы можете экспериментировать с различными элементами управления, стилями и функциональностью, чтобы создать плеер, подходящий именно для вас.
Однако, стоит помнить, что при изменении дизайна плеера YouTube в ВКонтакте, вы можете нарушить авторские права или правила использования сервиса. Поэтому, перед изменением интерфейса, рекомендуется ознакомиться с правилами YouTube и ВКонтакте.
Улучшение звуковых и видеоэффектов

При настройке плеера YouTube во ВКонтакте вы можете улучшить звуковые и видеоэффекты, чтобы оптимизировать свой просмотр и слушание контента на сайте. Вот несколько полезных советов:
1. Регулировка звука: Если звук в видео слишком тихий или громкий, вы можете настроить громкость встроенного плеера YouTube. Найдите ползунок громкости на плеере и передвигайте его вправо или влево, чтобы увеличить или уменьшить громкость соответственно.
2. Качество воспроизведения: В зависимости от скорости вашего интернет-соединения, вы можете выбрать оптимальное качество воспроизведения видео. Это поможет избежать прерываний и буферизации. Настройте качество видео на плеере, выбрав соответствующий пункт меню.
3. Полноэкранный режим: Для получения максимальной глубины и насыщенности просмотра вы можете перейти в полноэкранный режим. Нажмите на кнопку "Полноэкранный режим" на панели управления плеера или дважды щелкните по видео, чтобы переключиться в полноэкранный режим.
4. Управление скоростью воспроизведения: Если вы хотите воспроизводить видео с более быстрой или медленной скоростью, вы можете воспользоваться функцией управления скоростью воспроизведения. Найдите пункт меню на плеере и выберите желаемую скорость воспроизведения.
Улучшение звуковых и видеоэффектов поможет вам настроить плеер YouTube в ВКонтакте под свои потребности и создать более комфортное просмотр и слушание контента.



