Если вы администратор сервера на базе Ubuntu и столкнулись с проблемой маленького шрифта, не отчаивайтесь! Есть способы увеличить шрифт и сделать его более читаемым. В этой статье мы расскажем вам о пошаговой инструкции по увеличению шрифта в Ubuntu Server.
Во-первых, для начала процесса увеличения шрифта откройте терминал. Вы можете сделать это, нажав сочетание клавиш Ctrl+Alt+T. Терминал является главным инструментом взаимодействия с Ubuntu Server, поэтому будьте готовы использовать его для выполнения всех необходимых команд.
Во-вторых, для увеличения шрифта в Ubuntu Server введите следующую команду в терминале:
sudo dpkg-reconfigure console-setup
После ввода этой команды в терминале откроется окно с настройками шрифта. Вам будет предложено выбрать различные параметры шрифта, включая размер и стиль. Выберите желаемый размер шрифта и примените настройки.
Наконец, перезагрузите сервер, чтобы изменения вступили в силу. Вы можете сделать это с помощью команды:
sudo reboot
После перезагрузки сервера вы заметите, что шрифт стал крупнее и более читаемым. Теперь вы можете работать с Ubuntu Server без напряжения глаз и с большим комфортом.
Как увеличить шрифт в Ubuntu Server: инструкция по шагам
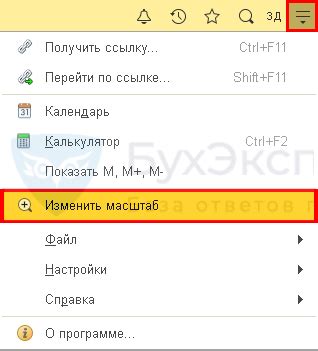
Вот пошаговая инструкция о том, как увеличить шрифт в Ubuntu Server:
Шаг 1: Запустите терминал, нажав комбинацию клавиш Ctrl + Alt + T.
Шаг 2: Откройте файл настроек консоли, используя следующую команду:
sudo nano /etc/default/console-setup
FONTFACE. По умолчанию, этот параметр установлен на "Fixed". Чтобы изменить настройку шрифта, удалите символ # в начале строки и замените значение на "TER-x22b" (где x - размер шрифта). Например, "TER-124b" будет устанавливать шрифт размером 12. Шаг 4: Найдите параметр FONTSIZE и установите значение на нужный вам размер шрифта. Например, "8x16", "9x18" и т.д.Шаг 5: Сохраните изменения, нажав комбинацию клавиш Ctrl + X, затем Y, а затем Enter.
Шаг 6: Перезагрузите сервер, используя следующую команду:
sudo reboot
Теперь, при следующем запуске терминала в Ubuntu Server, вы увидите, что шрифт стал увеличенным и более удобным для чтения.
Первый шаг: открыть терминал

Первым шагом для увеличения шрифта в Ubuntu Server необходимо открыть терминал. Терминал позволяет взаимодействовать с операционной системой через командную строку.
Чтобы открыть терминал, выполните следующие действия:
| 1. | Нажмите клавишу Ctrl, Alt и T одновременно. |
| 2. | Это откроет окно терминала. |
После открытия терминала вы будете готовы к следующему шагу - изменению шрифта в Ubuntu Server.
Второй шаг: установить пакет иконок

Чтобы увеличить шрифт в Ubuntu Server, необходимо установить пакет иконок. Этот шаг поможет нам установить нужные шрифты, которые позволят нам изменить размер текста в системе.
1. Откройте терминал и выполните следующую команду, чтобы обновить список доступных пакетов:
sudo apt-get update2. После того, как список будет обновлен, выполните команду для установки пакета иконок:
sudo apt-get install gnome-tweak-tool3. Введите пароль администратора для подтверждения установки.
4. После завершения установки, запустите GNOME Tweak Tool с помощью следующей команды:
gnome-tweaks5. В окне программы выберите "Шрифты" в левой панели.
6. Измените значение "Масштаб основного текста" на желаемый размер.
7. Закройте GNOME Tweak Tool.
Теперь шрифт на вашем Ubuntu Server будет увеличен, сделав его более читабельным и удобным в использовании.
Увеличение размера шрифта в Ubuntu Server: вторая часть инструкции

В предыдущей части инструкции мы рассмотрели изменение размера шрифта в терминале Ubuntu Server, а теперь перейдем к второй части этого процесса. Вторая часть связана с изменением размера шрифта в командной оболочке, то есть в bash.
Для начала откройте терминал и введите следующую команду:
sudo nano /etc/bash.bashrc
Эта команда откроет файл bash.bashrc в текстовом редакторе nano с правами администратора.
Прокрутите файл до конца и добавьте следующую строку:
export PS1="\[\e]0;\u@\h: \w\a\]${debian_chroot:+($debian_chroot)}\[\033[01;32m\]\u@\h\[\033[00m\]:\[\033[01;34m\]\w\[\033[00m\]\$ "
Сохраните изменения и закройте текстовый редактор. Теперь введите следующую команду:
source /etc/bash.bashrc
Эта команда обновит изменения, внесенные в файл bash.bashrc.
После выполнения этих шагов вы увидите, что размер шрифта в bash увеличился. Если вы хотите изменить размер оболочки для других пользователей, повторите эти шаги от их имени.



