Мышь от Logitech – одна из самых популярных и удобных моделей мышей на рынке. Она обладает современными технологиями и продуманным дизайном, что делает ее выбором многих пользователей. Однако, чтобы сделать работу с мышью еще более эффективной, иногда требуется настроить некоторые параметры.
Процесс настройки мыши от Logitech довольно прост и позволяет вам максимально адаптировать работу устройства под свои предпочтения. В этой статье мы расскажем вам о том, как правильно настроить мышь от Logitech и какие настройки можно изменить, чтобы повысить вашу производительность и комфорт при работе с ней.
Первым шагом при настройке мыши – установка драйверов и программного обеспечения, предоставляемых производителем. Большинство моделей мышей от Logitech поставляются вместе с соответствующим ПО, которое позволяет оптимизировать работу устройства и настраивать его параметры. Для установки драйверов просто следуйте инструкции, предоставляемой с устройством. Обычно это сводится к подключению мыши к компьютеру и запуску программы автоматической установки.
Установка драйверов для мыши от Logitech
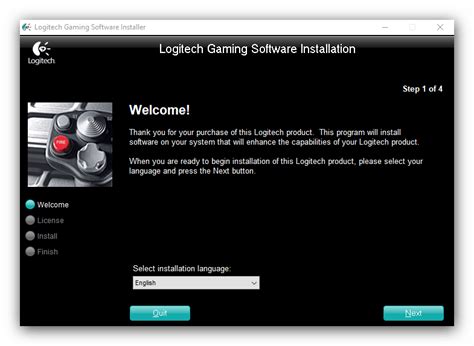
Для полной и правильной работы мыши от Logitech необходимо установить соответствующие драйвера. Это позволит получить доступ ко всем функциям и возможностям, предоставляемым данной моделью мыши.
Для начала убедитесь, что вы подключили мышь к компьютеру. Далее следуйте инструкциям ниже:
| Шаг | Описание |
|---|---|
| Шаг 1 | Откройте официальный сайт Logitech: www.logitech.com. |
| Шаг 2 | Найдите раздел "Поддержка" или "Поддержка и загрузки" на сайте. |
| Шаг 3 | Выберите модель вашей мыши из списка доступных моделей. |
| Шаг 4 | Найдите раздел "Драйверы и программное обеспечение" и перейдите в него. |
| Шаг 5 | Скачайте и установите драйвер, соответствующий вашей операционной системе. |
| Шаг 6 | После завершения установки драйвера, перезагрузите компьютер. |
После перезагрузки компьютера ваша мышь от Logitech должна работать корректно и полностью использовать все ее возможности.
Если у вас возникнут проблемы при установке драйвера или вам потребуется дополнительная помощь, обратитесь в службу технической поддержки Logitech.
Как настроить кнопки мыши от Logitech
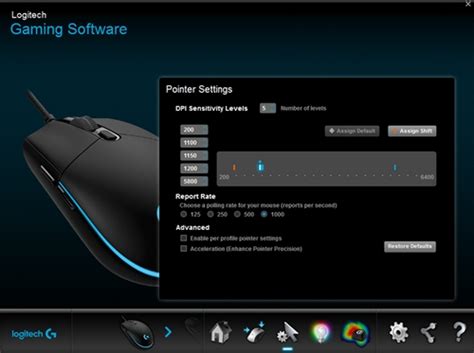
Мыши от Logitech часто имеют дополнительные кнопки, которые можно настроить для удобства использования. Если вы хотите присвоить определенные функции этим кнопкам, следуйте этим инструкциям:
1. Загрузите и установите программное обеспечение Logitech Options.
Прежде всего, вам потребуется загрузить и установить программное обеспечение Logitech Options, которое позволяет настраивать все функции мыши Logitech. Вы можете скачать его с официального сайта Logitech.
2. Откройте программное обеспечение Logitech Options.
После установки откройте программное обеспечение Logitech Options на вашем компьютере. Оно должно автоматически найти и подключить вашу мышь Logitech.
3. Выберите вашу мышь Logitech.
В программном обеспечении Logitech Options выберите вашу мышь из списка подключенных устройств. Если ваша мышь не отображается в списке, убедитесь, что она правильно подключена к компьютеру.
4. Перейдите к разделу "Кнопки".
После того, как вы выбрали вашу мышь, перейдите к разделу "Кнопки". Здесь вы найдете все доступные кнопки на вашей мыши Logitech и сможете настроить их функции.
5. Назначьте функции кнопкам.
Для каждой кнопки выберите желаемую функцию из предложенного списка. Это может быть открытие определенного приложения, выполнение определенной команды или даже выполнение макросов. Вы также можете назначить различные функции кнопкам, в зависимости от того, в каком приложении вы работаете.
6. Сохраните настройки.
После того, как вы назначили функции кнопкам, не забудьте сохранить настройки. Это обычно делается с помощью кнопки "Применить" или "Сохранить".
Теперь вы можете пользоваться своей мышью от Logitech с настроенными кнопками, что сделает вашу работу более эффективной и удобной.
Регулировка скорости курсора мыши от Logitech

После установки откройте программное обеспечение Logitech Options и перейдите в раздел "Управление сенсором". В этом разделе вы сможете настроить скорость перемещения курсора по экрану.
Настройка скорости курсора представлена в виде ползункового регулятора. Перемещайте ползунок вправо или влево, чтобы увеличить или уменьшить скорость курсора соответственно. В режиме регулировки скорости курсора вы можете проверить, насколько быстро или медленно перемещается указатель мыши при движении на клавиатуре или коврике.
Дополнительно вы можете настроить другие параметры управления сенсором, такие как ускорение курсора и вертикальная прокрутка. Для этого вам потребуется изучить руководство пользователя или обратиться к онлайн-ресурсам, предоставляемым Logitech.
| Преимущества настройки скорости курсора |
|---|
| 1. Удобство использования мыши |
| 2. Повышение точности и плавности движений мыши |
| 3. Адаптация скорости курсора под ваш стиль работы |
| 4. Настраиваемая скорость перемещения курсора для различных задач |
После завершения настройки скорости курсора мыши от Logitech сохраните изменения и закройте программное обеспечение Logitech Options. Теперь вы сможете наслаждаться более удобным и интуитивным использованием мыши от Logitech.
Подключение беспроводной мыши от Logitech

Для начала, убедитесь, что ваша беспроводная мышь от Logitech имеет заряженные батареи или аккумуляторы.
1. На компьютере найдите USB-приёмник, который поставляется в комплекте с мышью. Он может быть в виде небольшого донгла или находиться в специальном отсеке в самой мыши.
2. Вставьте USB-приёмник в свободный USB-порт вашего компьютера. Обычно, современные компьютеры имеют несколько свободных портов.
3. Подождите несколько секунд, чтобы оборудование вашего компьютера распознало беспроводную мышь и установило необходимые драйвера.
4. Посмотрите на вашу беспроводную мышь - возможно, она имеет кнопку включения/выключения. Нажмите её, чтобы активировать мышь.
5. Теперь ваша беспроводная мышь от Logitech должна быть готова к использованию! Переместите её в рабочую область, и вы сможете начать пользоваться.
Обратите внимание, что процесс подключения беспроводной мыши может незначительно отличаться в зависимости от модели и компьютерной операционной системы, которую вы используете.
Если у вас возникли проблемы с подключением беспроводной мыши от Logitech, рекомендуется обратиться к инструкции, поставляемой в комплекте с мышью, или обратиться в техническую поддержку Logitech для получения дополнительной помощи.
Решение проблем с мышью от Logitech

- Проблема 1: Мышь не работает - Если ваша мышь не реагирует на движения, сначала убедитесь, что она включена и правильно подключена к компьютеру. Попробуйте подключить ее к другому USB-порту или использовать другой компьютер, чтобы проверить, работает ли мышь. Если проблема возникает только на вашем компьютере, попробуйте переустановить драйверы мыши или обновить их до последней версии.
- Проблема 2: Мышь движется некорректно - Если мышь движется некорректно или с задержкой, возможно, проблема в поверхности, на которой она работает. Проверьте, работает ли мышь на других поверхностях, таких как коврик для мыши или другая поверхность. Также убедитесь, что датчик мыши не запылен - попробуйте очистить его сухой тряпкой или специальным средством для чистки
- Проблема 3: Кнопки мыши не работают - Если кнопки мыши не работают, проверьте, не заблокирован ли блокировщик кнопок на мыши. Некоторые модели мышей имеют специальные кнопки блокировки, которые помогают предотвратить случайное нажатие. Убедитесь, что кнопки не заблокированы. Если все еще есть проблема, попробуйте переназначить функции кнопок в настройках мыши или обновить программное обеспечение, связанное с мышью.
- Проблема 4: Мышь работает нестабильно - Если мышь работает нестабильно, может быть проблема с беспроводным соединением. Попробуйте заменить батареи в мыши или переподключить беспроводной приемник. Если проблема все еще не решена, обратитесь в службу технической поддержки Logitech для получения дополнительной помощи.
Если вы столкнулись с другими проблемами, не указанными выше, рекомендуется обратиться в службу поддержки Logitech для получения более подробной информации и инструкций по устранению неполадок.



