Календарь отпусков в Outlook - это удобный инструмент для планирования и отслеживания отпусков сотрудников. Он позволяет установить даты отпусков, внести необходимые комментарии и легко взаимодействовать с коллегами.
Управление отпусками в Outlook помогает предотвратить пересечение дат отпусков с коллегами, что значительно упрощает процесс планирования. Кроме того, вы можете настроить уведомления о предстоящих отпусках и быть в курсе текущего состояния команды.
Для создания календаря отпусков в Outlook необходимо выполнить несколько простых шагов. Во-первых, откройте приложение Outlook на вашем компьютере. Затем перейдите в раздел "Календарь" и выберите пункт "Новый календарь".
Примечание: Проверьте, что у вас есть права доступа и возможность создания новых календарей в Outlook.
Подготовка к созданию календаря отпусков
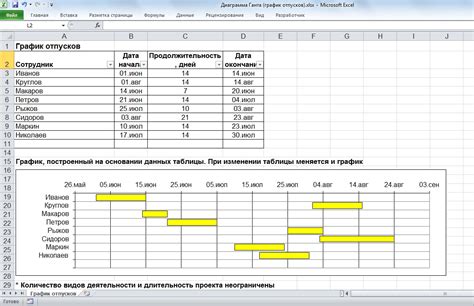
1. Определите период отпусков
Первым шагом при создании календаря отпусков в Outlook является определение периода, в течение которого сотрудники будут находиться в отпуске. Уточните у каждого сотрудника даты начала и окончания отпуска, а также количество отгулов, которые он планирует использовать.
2. Изучите календарь рабочих дней
Прежде чем создавать календарь отпусков, рекомендуется изучить календарь рабочих дней организации. Узнайте какие дни являются выходными, а также определите праздничные дни, которые совпадают с периодом отпусков. Такая информация позволит более точно спланировать отпуска и рассчитать количество рабочих дней на каждого сотрудника.
3. Создайте отдельный календарь
Для удобства организации и наглядности рекомендуется создать отдельный календарь только для отпусков. Это позволит легко различать рабочие и нерабочие дни, а также упростит процесс планирования других событий и встреч.
4. Установите фильтры и правила
Настройка фильтров и правил в Outlook позволит автоматизировать процесс создания календаря отпусков. Отфильтруйте события и встречи, чтобы видеть только информацию о календаре отпусков. Установите правила, которые будут автоматически обновлять календарь при изменении данных о отпусках сотрудников.
5. Поделитесь календарем сотрудников
После создания календаря отпусков в Outlook рекомендуется поделиться им с сотрудниками организации. Это позволит каждому видеть актуальную информацию о периоде отпусков коллег и избегать конфликтов в плане планирования рабочих задач и встреч.
Следуя этим рекомендациям, вы сможете успешно создать календарь отпусков в Outlook, который поможет организовать процесс планирования и учета отпусков в вашей организации.
Настройка календаря в Outlook
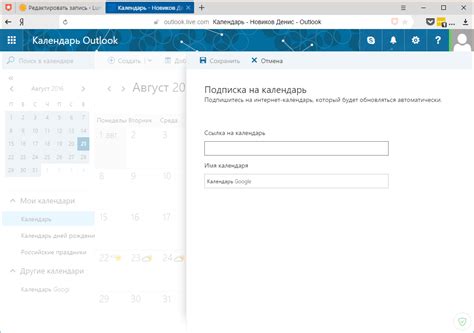
Microsoft Outlook предоставляет возможность настройки своего календаря по своему усмотрению. Вам предлагается следующие шаги:
- Откройте Outlook и перейдите в раздел "Календарь".
- Нажмите правой кнопкой мыши в любую часть календаря и выберите "Настроить календарь".
- В открывшемся окне вы сможете настроить различные параметры и внешний вид вашего календаря.
- Измените цвета, форматы дат и времени и другие внешние настройки в соответствии с вашими предпочтениями.
- Выберите дополнительные опции, такие как отображение праздников, временных зон и других событий.
- Нажмите "ОК", чтобы сохранить настройки.
После завершения этих шагов ваш календарь в Outlook будет настроен в соответствии с вашими предпочтениями. Вы сможете видеть свои события и планировать отпуск с удобством и эффективностью!
Добавление отпусков в календарь
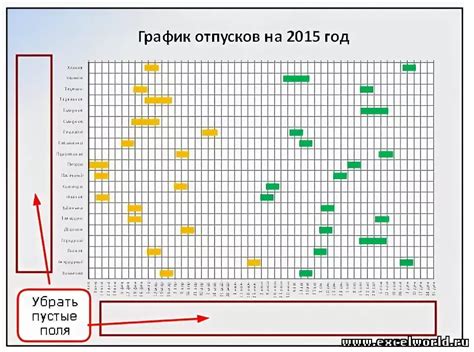
Создание календаря отпусков в Outlook очень просто и удобно. Чтобы добавить отпуск в свой календарь, выполните следующие шаги:
- Откройте Outlook и перейдите в раздел Календарь.
- Выберите дату начала и окончания вашего отпуска.
- Щелкните правой кнопкой мыши на выбранные даты и выберите пункт "Новое событие".
- Заполните необходимые поля, такие как название отпуска, место, время и дополнительные заметки.
- Для удобства вы можете добавить напоминание о предстоящем отпуске, чтобы не пропустить его начало.
- Подтвердите создание события, нажав кнопку "Сохранить".
Теперь ваш отпуск будет отображаться в календаре Outlook и помечаться специальным цветом или значком. Вы можете легко видеть свой график отпусков и планировать другие дела вокруг него.
Не забудьте обновить свой календарь, если ваши планы по отпуску изменятся. Вы можете изменить дату, время или добавить дополнительные сведения к событию, чтобы всегда быть в курсе своего графика отпусков.
Также, если у вас есть коллеги или руководители, которым нужно знать о вашем отпуске, вы можете отправить им приглашение на событие из Outlook. Это удобный способ сообщить им о вашем отсутствии и предупредить о возможных изменениях в графике работы.
Создание и управление календарем отпусков в Outlook сделает вашу жизнь намного проще и поможет вам быть организованным в планировании своих отпусков.
Управление отпусками в Outlook
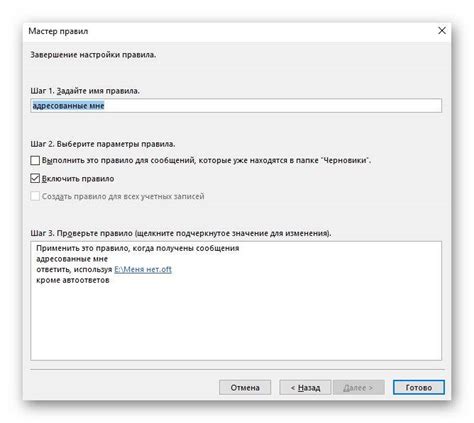
В Outlook есть несколько способов создания календаря отпусков, которые помогут вам контролировать и отслеживать дни, когда сотрудники будут отсутствовать. Это очень полезно для менеджеров, которым необходимо знать, когда кто-то из их команды будет в отпуске, чтобы эффективно планировать задачи и ресурсы.
Один из способов создать календарь отпусков - это просто добавить события "Отпуск" на вашем собственном календаре. Вы можете указать даты начала и окончания отпуска в деталях события, чтобы другие люди могли видеть, что вы отсутствуете.
Если вам необходимо отслеживать отпуска для всей команды, вы можете создать общий календарь и пригласить всех сотрудников добавить события "Отпуск" в этот календарь. Это позволит всей команде видеть, когда кто-то будет в отпуске, и планировать работы соответственно.
Еще один полезный способ управления отпусками в Outlook - использование функции "Отправить отчет о состоянии". Эта функция позволяет сотрудникам отправить отчет о своем отпуске руководителю или HR-отделу, чтобы они могли удостовериться, что отпуск был запланирован и будет согласован.
Также в Outlook есть возможность создания шаблонов событий отпусков, чтобы вам не приходилось каждый раз создавать новое событие. Вы можете создать шаблон события с предварительно заполненными деталями отпуска (например, даты и время отпуска), чтобы вам просто нужно было выбрать шаблон и добавить его в календарь.
В общем, управление отпусками в Outlook является простым и эффективным способом контроля и планирования времени отсутствия сотрудников. С помощью различных функций и инструментов Outlook, вы сможете создать календарь отпусков, который будет удобен для всех и поможет вам эффективно управлять рабочим процессом.
Предоставление доступа к календарю отпусков
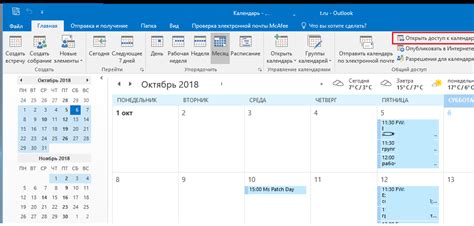
Для предоставления доступа к календарю отпусков в Outlook, следуйте следующим шагам:
- Откройте приложение Outlook и перейдите во вкладку "Календарь".
- Выберите календарь отпусков, к которому хотите предоставить доступ.
- Щелкните правой кнопкой мыши на выбранный календарь и выберите пункт "Свойства".
- В открывшемся окне "Свойства календаря" перейдите на вкладку "Доступ".
- Нажмите кнопку "Добавить" и введите адрес электронной почты или имя пользователя того, кому хотите предоставить доступ.
- Выберите нужные разрешения для доступа к календарю, такие как "Только чтение" или "Полный доступ".
- Нажмите кнопку "OK", чтобы сохранить изменения.
После выполнения указанных выше шагов, выбранный пользователь получит доступ к календарю отпусков в Outlook и сможет просматривать и редактировать его в зависимости от предоставленных разрешений.
Кроме того, в Outlook существует возможность отправки приглашений на отпуск или резервирования определенных дат прямо из календаря отпусков. Это позволяет сотрудникам быстро и удобно планировать свой отпуск и уведомлять коллег о своей недоступности в определенные периоды времени.
Предоставление доступа к календарю отпусков в Outlook – это простой и эффективный способ скоординировать планирование отпусков в организации и обеспечить прозрачность для всех сотрудников.



