Использование таблиц является неотъемлемой частью работы с текстовым редактором Word. Они помогают организовать данные, сделать текст более структурированным и наглядным. Создание таблицы Excel в Word – это удобный способ объединить возможности двух программ в одной. Если вы хотите узнать, как создать таблицу Excel в Word, то следуйте этой пошаговой инструкции.
Шаг 1: Откройте Word
Для начала откройте программу Word на вашем компьютере. Если вы ее еще не установили, сделайте это. После запуска Word вы увидите пустой документ.
Шаг 2: Вставьте таблицу
Чтобы создать таблицу Excel, необходимо вставить таблицу в документ Word. Для этого перейдите на вкладку "Вставка" в верхнем меню и выберите "Таблица".
Примечание: Для некоторых версий Word может быть несколько другой интерфейс, однако, вы все равно сможете найти функцию вставки таблицы.
Продолжение следует...
Подготовка к созданию таблицы эксель в ворде

Прежде чем приступить к созданию таблицы эксель в ворде, необходимо выполнить некоторые подготовительные шаги. Это поможет вам убедиться, что ваша таблица будет выглядеть профессионально и структурированно.
- Определите цель таблицы: Прежде всего, определите, что именно вы хотите представить в таблице. Ясное понимание цели поможет вам выбрать правильную структуру и содержание таблицы.
- Выберите количество столбцов и строк: Определите, сколько столбцов и строк будет содержать ваша таблица. Учтите необходимость включения заголовков и суммарных строк.
- Составьте список данных: Составьте список данных, которые вы хотите включить в таблицу. Это поможет вам определить, какие столбцы и строки будут нужны, а также какие данные следует упорядочить и форматировать.
- Придумайте заголовок таблицы: Придумайте уместный и информативный заголовок для вашей таблицы. Это поможет читателям легче понять, что именно представлено в таблице.
- Выберите шрифт и цвета: Выберите подходящий шрифт и цвета для вашей таблицы. Четкое и легко читаемое форматирование поможет представить данные более привлекательно и профессионально.
- Планируйте расположение на странице: Рассмотрите, где на странице вы хотите разместить таблицу. Учтите место, чтобы освободить достаточно места для таблицы и связанных с ней текстов или изображений.
После того как вы выполните все эти подготовительные шаги, вы будете готовы приступить к созданию таблицы эксель в ворде с помощью соответствующих инструментов и функций.
Запуск программы Microsoft Word
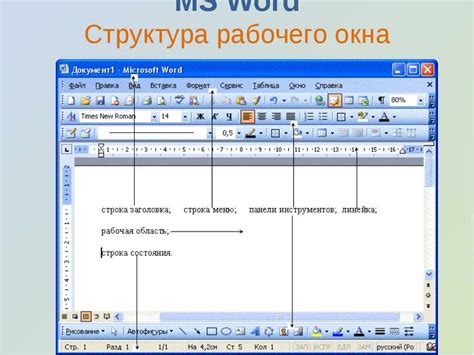
Для того чтобы создать таблицу в программе Microsoft Word, необходимо сначала запустить саму программу. Вот несколько шагов, которые помогут вам сделать это:
| 1 | Найдите ярлык Microsoft Word на рабочем столе или в меню «Пуск». Нажмите на него двойным щелчком мыши. |
| 2 | После запуска программы Microsoft Word, вы увидите экран приветствия или пустой документ. Это означает, что вы готовы начать создание таблицы. |
Теперь, когда вы успешно запустили программу Microsoft Word, вы готовы приступить к созданию таблицы. Таблица - это отличный инструмент для структурирования и представления данных в удобном формате.
Создание таблицы эксель в ворде пошаговая инструкция
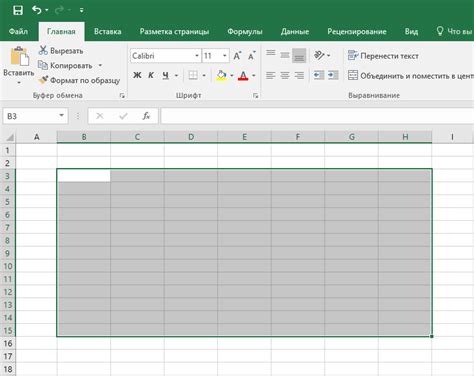
Microsoft Word предоставляет возможность создания таблиц, которые могут быть внешне и функционально похожи на таблицы, созданные в Excel. Это может быть очень полезно, особенно если вы настроены на то, чтобы создать документ, в котором сочетаются текст и числовая информация. В этой инструкции я покажу вам, как создать таблицу в Word, которая будет выглядеть так же, как таблица в Excel.
Шаг 1: Откройте Microsoft Word и создайте новый документ.
Шаг 2: Нажмите на вкладку "Вставка" в верхней панели инструментов.
Шаг 3: В разделе "Таблицы" выберите опцию "Таблица".
Шаг 4: Переместите курсор мыши по сетке таблицы, чтобы выбрать количество строк и столбцов, которые вам нужны для вашей таблицы. Щелкните, чтобы разместить таблицу в документе.
Шаг 5: Таблица будет создана с соответствующими границами и ячейками.
Шаг 6: Чтобы заполнить таблицу данными, щелкните правой кнопкой мыши на ячейке, в которую вы хотите ввести данные, и выберите опцию "Вставить".
Шаг 7: Введите данные в ячейку.
Шаг 8: Повторите этот процесс для остальных ячеек в таблице.
Шаг 9: Если вам нужно отформатировать таблицу, выделите нужные ячейки, щелкните правой кнопкой мыши и выберите опцию "Форматировать таблицу". Здесь вы можете изменить стиль таблицы, цвет фона ячеек, шрифт и другие параметры.
Шаг 10: После завершения работы с таблицей сохраните документ в формате Word.
Теперь у вас есть таблица в Word, которая выглядит и функционирует так же, как таблица в Excel. Вы можете продолжать редактировать и форматировать эту таблицу по вашему усмотрению.
Выбор раздела "Вставить" в верхнем меню программы
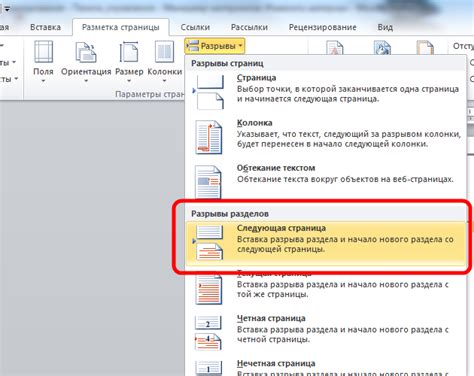
Для создания таблицы Excel в документе Word, вам необходимо воспользоваться функцией "Вставить".
Чтобы открыть верхнее меню программы, щелкните на вкладке "Вставить".
В этом разделе вы найдете различные инструменты и функции для вставки таблицы эксель в ваш документ Word.



