Привет, игрок!
Если у тебя есть Xbox, то ты уже знаешь, что это одна из самых популярных игровых консолей в мире. Но, возможно, ты только что приобрел свой Xbox и не знаешь, с чего начать. Не волнуйся, у нас для тебя есть пошаговое руководство по настройке Xbox в 2022 году!
Первым шагом будет подключение консоли к телевизору.
Для этого тебе понадобится HDMI-кабель. Подключи один конец к порту HDMI на задней панели телевизора, а другой - к соответствующему порту на задней панели Xbox. Убедись, что оба конца кабеля хорошо зафиксированы.
Затем включи телевизор и настрой его на вход, к которому ты подключил Xbox. На пульте управления телевизора найди кнопку "Вход" или "Источник" и переключись на соответствующий вход. Сейчас на экране должны появиться настройки Xbox.
Как настроить Xbox в 2022

Настройка Xbox может показаться сложной задачей для некоторых игроков, но с небольшим руководством вы сможете легко настроить свою консоль и наслаждаться игровым процессом. В этом разделе мы рассмотрим несколько шагов, которые помогут вам настроить Xbox в 2022 году.
Шаг 1: Подключите консоль к ТВ или монитору.
Первым шагом является подключение вашей Xbox к ТВ или монитору. Для этого вам понадобятся HDMI-кабель и разъем HDMI на вашей консоли. Подключите один конец HDMI-кабеля к разъему HDMI на консоли, а другой конец – к соответствующему разъему на ТВ или мониторе.
Шаг 2: Подключите контроллер.
Подключите контроллер Xbox к консоли с помощью USB-кабеля, который поставляется в комплекте с консолью. Подключение контроллера позволит вам управлять игровым процессом и навигировать по интерфейсу Xbox.
Шаг 3: Подключите консоль к Интернету.
Для идеального игрового опыта подключите свою консоль к Интернету. Вам понадобится Ethernet-кабель, чтобы подключить вашу консоль к маршрутизатору или модему. Если у вас есть беспроводной интернет, вы можете использовать функцию Wi-Fi на вашей консоли для подключения к сети.
Шаг 4: Заведите аккаунт Microsoft.
Для использования Xbox вам понадобится аккаунт Microsoft. Если у вас уже есть аккаунт Outlook, Hotmail или Xbox Live, вы можете использовать его для входа в свою консоль. Если у вас еще нет аккаунта Microsoft, вы можете его создать на официальном сайте компании.
Шаг 5: Обновите системное ПО.
После настройки аккаунта Microsoft вам понадобится обновить системное программное обеспечение вашей консоли. Обновления повышают производительность и добавляют новые функции. Чтобы обновить системное ПО, откройте настройки в главном меню Xbox и найдите раздел "Система".
Следуйте этим простым шагам, и вам удастся легко настроить Xbox в 2022 году. Наслаждайтесь играми и проводите увлекательное время с вашей консолью!
Шаг 1: Подключение Xbox к телевизору

Шаг 1: Убедитесь, что у вас есть все необходимые кабели. Для подключения Xbox к телевизору вам понадобится HDMI-кабель. Если у вас есть новый Xbox, вам потребуется HDMI 2.1 кабель для поддержки функций высокого разрешения и частоты обновления.
Шаг 2: Подключите один конец HDMI-кабеля к порту HDMI на задней панели Xbox.
Шаг 3: Подключите другой конец HDMI-кабеля к свободному порту HDMI на вашем телевизоре.
Шаг 4: Включите свой телевизор и выберите источник входного сигнала, соответствующий порту HDMI, к которому вы подключили Xbox.
Шаг 5: Включите Xbox, используя кнопку питания на передней панели или на беспроводном контроллере.
Поздравляю! Теперь ваш Xbox должен быть успешно подключен к телевизору. В следующем разделе мы расскажем вам, как выполнить начальные настройки вашего Xbox.
Шаг 2: Установка и обновление игр
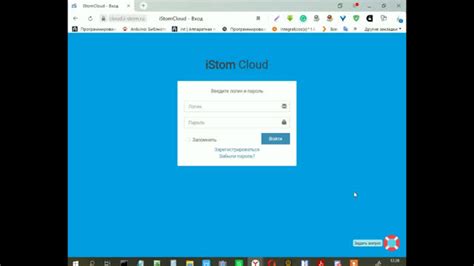
После успешной настройки вашей Xbox вам потребуется установить и обновить игры, чтобы насладиться игровым процессом. В этом разделе мы расскажем вам, как это сделать.
- Откройте магазин Xbox на вашей консоли. Вы можете найти иконку магазина на главном экране или в меню настройки.
- Перейдите во вкладку "Игры" и выберите игру, которую вы хотите установить. Вы можете использовать поиск или просмотреть различные категории игр.
- После выбора игры нажмите на нее, чтобы открыть страницу с дополнительной информацией.
- На странице игры нажмите кнопку "Установить" или "Приобрести", если игра является платной.
- Дождитесь завершения загрузки игры. Вам может потребоваться подключение к Интернету для загрузки дополнительных файлов или обновлений.
- После установки игры она будет отображаться на вашем главном экране Xbox. Вы можете запустить игру, нажав на ее значок.
- Для обновления игр на вашей Xbox откройте меню настройки и выберите раздел "Обновление и безопасность".
- В разделе "Обновление и безопасность" выберите "Обновление". Здесь вы найдете доступные обновления для всех ваших установленных игр.
- Выберите игру, для которой доступно обновление, и нажмите кнопку "Обновить". Дождитесь завершения процесса обновления.
Теперь вы можете установить и обновлять игры на вашей Xbox с помощью этого пошагового руководства. Удачной игры!
Шаг 3: Создание учетной записи Xbox
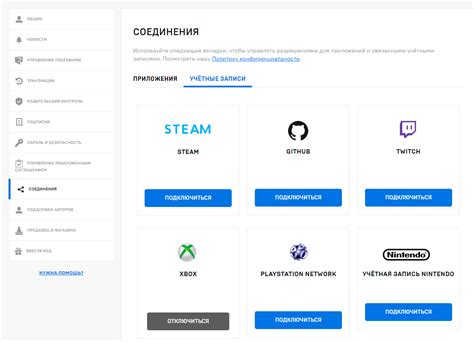
Прежде чем начать играть на Xbox, вам потребуется создать учетную запись Xbox. Это позволит вам получить доступ ко всем возможностям платформы, включая множество игр, функции онлайн-сети и другие интересные опции.
Создание учетной записи Xbox невероятно просто. Вот пошаговое руководство, которое поможет вам запустить этот процесс:
Шаг 1: Включите свою консоль Xbox и подключитесь к сети Интернет. Убедитесь, что ваш роутер работает и настраивает Интернет-подключение.
Примечание: Если у вас нет доступа к беспроводной сети, вы можете подсоединиться с помощью кабеля Ethernet.
Шаг 2: На главном экране консоли найдите и выберите раздел "Профили и система".
Шаг 3: В открывшемся меню выберите пункт "Добавить или управлять".
Шаг 4: Вам будет предложено выбрать одну из двух опций: "Войти в аккаунт Microsoft" или "Создать новый". Если у вас уже есть учетная запись Microsoft (например, от Outlook или Skype), выберите первую опцию. Если вы не имеете учетной записи Microsoft, выберите вторую опцию и следуйте инструкциям на экране для создания нового аккаунта.
Шаг 5: После выбора опции войдите в свой аккаунт или создайте новый. Если вы создаете новый аккаунт, укажите необходимые данные, такие как адрес электронной почты и пароль.
Шаг 6: После успешной регистрации вы будете перенаправлены на главный экран консоли Xbox. Ваша учетная запись Xbox готова к использованию!
Теперь у вас есть учетная запись Xbox, и вы можете наслаждаться всеми преимуществами платформы. Загружайте игры, общайтесь с друзьями, участвуйте в онлайн-соревнованиях и больше не пропускайте ни одной интересной возможности, которую предлагает Xbox!
Шаг 4: Подключение к интернету
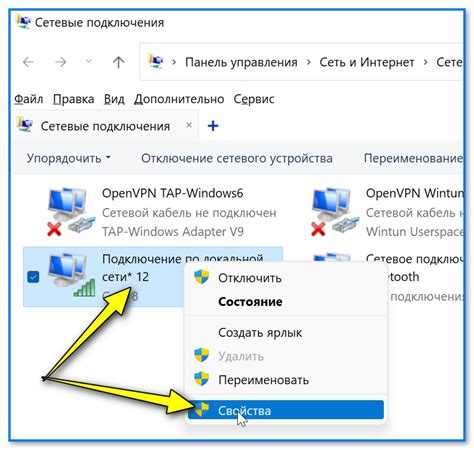
Чтобы получить максимальное удовольствие от игры на Xbox, необходимо подключить консоль к интернету. Это позволит вам играть в многопользовательские игры, загружать обновления и дополнительный контент, а также получать доступ к различным онлайн-сервисам.
Для подключения Xbox к интернету выполните следующие шаги:
- Убедитесь, что ваш роутер или модем подключены к интернету и работают корректно.
- На главной странице Xbox нажмите кнопку "Настройки" на вашем геймпаде.
- В меню "Настройки" выберите пункт "Сеть".
- Выберите пункт "Подключение к сети" и следуйте инструкциям на экране для выбора типа подключения (Ethernet или Wi-Fi).
- Если вы выбрали подключение через Ethernet, подключите консоль к роутеру при помощи Ethernet-кабеля. Если вы выбрали Wi-Fi, выберите вашу Wi-Fi сеть из списка доступных сетей и введите пароль (если требуется).
- Подождите, пока Xbox установит соединение с выбранной сетью и подключится к интернету.
- Проверьте подключение, выбрав пункт "Тест соединения" в меню "Сеть". Если тест пройден успешно, значит ваш Xbox успешно подключен к интернету.
Теперь, когда ваш Xbox подключен к интернету, вы можете наслаждаться игрой онлайн, загружать обновления и дополнительный контент, а также пользоваться другими онлайн-сервисами, предлагаемыми на консоли.
Примечание: Если у вас возникают проблемы с подключением к интернету, убедитесь, что ваш роутер настроен правильно и обновите программное обеспечение вашей консоли Xbox.
Шаг 5: Настройка графики и звука
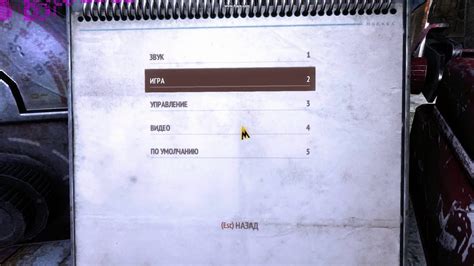
После того, как вы подключили свою консоль Xbox, настало время настроить графику и звук для наилучшего игрового опыта. Следуйте этим шагам, чтобы настроить все параметры по своему вкусу:
- Откройте меню "Настройки" на вашей консоли Xbox.
- Выберите "Дисплей и звук" в списке доступных опций.
- В разделе "Настройки дисплея" вы можете настроить такие параметры, как разрешение, яркость, контрастность и цвет. Это позволит вам достичь наилучшего визуального качества изображений.
- Перейдите к разделу "Настройки звука". Здесь вы сможете настроить громкость, баланс звука, а также наличие звуковых эффектов.
- Если у вас есть наушники или аудиосистема, подключите их к консоли Xbox. Вы можете выбрать оптимальные настройки для подключенных аудиоустройств в разделе "Настройки звука".
После завершения настройки графики и звука, вы будете готовы наслаждаться игровым процессом на Xbox с наилучшим игровым опытом.
Шаг 6: Подключение геймпада и настройка контроллеров
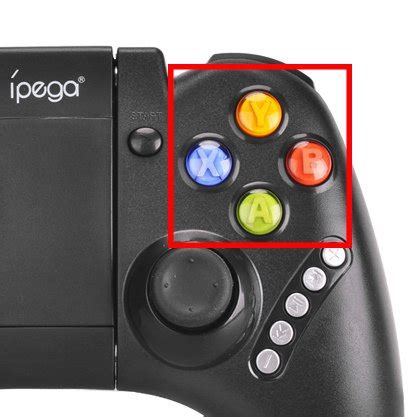
Когда вы настроили свою Xbox и готовы начать играть, пришло время подключить геймпад и настроить контроллеры. Это очень важный шаг, который обеспечит комфортное и удобное взаимодействие с игрой.
Для начала, убедитесь, что ваш геймпад полностью заряжен или подключен к Xbox с помощью USB-кабеля. Затем следуйте инструкции по парингу геймпада с консолью:
- На консоли Xbox нажмите кнопку "Пуск" (Xbox) и выберите "Настройки".
- Перейдите в раздел "Основные настройки" и выберите "Параметры геймпада и управления".
- В меню "Параметры геймпада и управления" выберите "Подключение геймпада" и затем "Pаринг геймпада".
- На вашем геймпаде ищите кнопку "Паринг", обычно расположенную в центре или на задней панели геймпада.
- Нажмите и удерживайте кнопку "Паринг" на геймпаде до тех пор, пока индикатор связи не начнет мигать.
- Выберите "Разрешить" на экране телевизора или монитора, когда на Xbox появится запрос на связь с геймпадом.
- Поздравляю, ваш геймпад успешно подключен к Xbox! Теперь вы можете настроить контроллеры под свои предпочтения и потребности.
Чтобы настроить контроллеры, выполните следующие шаги:
- Перейдите в меню "Параметры геймпада и управления" как описано выше.
- Выберите "Настройка контроллера" и затем "Настроить профиль геймпада".
- Следуйте инструкциям на экране, чтобы настроить кнопки геймпада, чувствительность стиков, громкость звука и другие параметры.
- По окончании сохраните настройки и проверьте их работу, выполнив пробный запуск игры.
Помимо основной настройки контроллеров, Xbox также предлагает возможность создания нескольких профилей геймпадов для разных пользователей. Вы можете настроить индивидуальные настройки для каждого профиля и быстро переключаться между ними.
Теперь вы готовы полностью насладиться игровым процессом на своей Xbox с настроенным геймпадом и контроллерами. Удачи в играх!



