Outlook – это один из самых популярных почтовых клиентов, который позволяет не только отправлять и получать письма, но и работать с календарем, управлять контактами, создавать задачи и многое другое. Но может возникнуть ситуация, когда вам потребуется настроить окно Outlook по вашим предпочтениям, чтобы упростить свою работу и улучшить производительность. В этой статье мы расскажем вам о нескольких простых шагах, которые помогут вам настроить окно Outlook и сделать вашу работу более удобной.
Шаг 1: Начните с настройки отображения панели навигации. Вы можете выбрать, какие папки и разделы будут отображаться в панели навигации, чтобы быстро получать доступ к нужным элементам. Чтобы настроить отображение панели навигации, щелкните правой кнопкой мыши на панели, выберите "Параметры панели навигации" и установите нужные вам настройки.
Шаг 2: Второй шаг – настройка панели чтения. Панель чтения позволяет просматривать содержимое сообщений, не открывая их. Чтобы настроить панель чтения, перейдите в меню "Вид" и выберите "Панель чтения". Здесь вы можете выбрать расположение и размер панели чтения, а также настроить предварительный просмотр.
Шаг 3: Не забудьте про настройку фильтров и правил. Фильтры позволяют автоматически классифицировать и сортировать входящую почту, а правила позволяют автоматически выполнять определенные действия с письмами, такие как перемещение в папку, удаление или отметка флажком. Чтобы настроить фильтры и правила, выберите "Файл" -> "Параметры" -> "Правила и уведомления" или "Файл" -> "Опции" -> "Расширенные" -> "Правила для почты".
С помощью этих простых шагов вы сможете настроить окно Outlook по вашим предпочтениям и сделать свою работу более эффективной.
Настройка окна Outlook: простые шаги
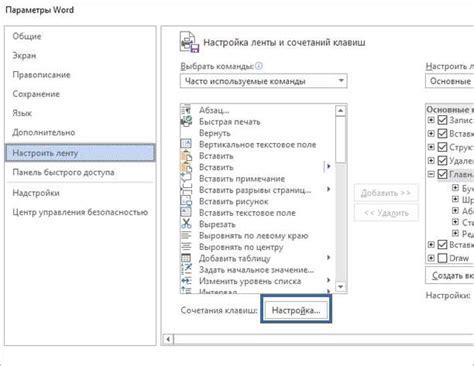
В этой статье мы рассмотрим несколько простых шагов, которые помогут вам настроить окно Outlook под себя.
1. Изменение внешнего вида окна
Для начала можно изменить цветовую схему и фоновое изображение в окне Outlook. Это поможет сделать клиент более уютным и удобным для работы. Чтобы изменить цветовую схему, перейдите во вкладку "Опции" в верхней панели и выберите пункт "Темы". Здесь вы сможете выбрать из нескольких предустановленных тем или создать свою.
2. Персонализация панелей инструментов
Outlook позволяет настроить панели инструментов под свои нужды. Вы можете добавить или удалить кнопки, перемещать их или изменять их размер. Для этого щелкните правой кнопкой мыши на панели инструментов и выберите "Настроить панель инструментов". В появившемся окне вы сможете произвести необходимые настройки.
3. Установка правил входящей почты
Outlook позволяет устанавливать правила для обработки входящей почты. Например, вы можете настроить фильтрацию спама, перемещение писем от определенных отправителей в определенные папки и т.д. Для этого перейдите во вкладку "Файл" и выберите пункт "Правила и оповещения". Здесь вы сможете создать новые правила или изменить существующие.
4. Настройка категорий
Категории помогают организовать и классифицировать письма, контакты, задачи и события в Outlook. Вы можете создавать свои собственные категории и назначать им нужные цвета. Для этого выберите письмо, контакт или событие, щелкните правой кнопкой мыши и выберите "Категория". Здесь вы сможете создать новую категорию или выбрать существующую и назначить ей цвет.
Следуя этим простым шагам, вы сможете настроить окно Outlook по своему удобству и повысить эффективность работы с программой.
Установка и активация Outlook
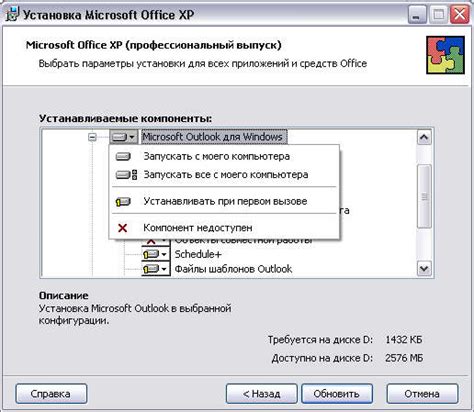
Шаг 1: Загрузите установочный файл Outlook с официального сайта Microsoft.
Шаг 2: Запустите загруженный установочный файл и следуйте инструкциям мастера установки.
Шаг 3: После завершения установки, откройте Outlook.
Шаг 4: Введите свой адрес электронной почты и пароль, а затем нажмите "Далее".
Шаг 5: Outlook автоматически настроит ваш аккаунт электронной почты. Если у вас есть служба электронной почты, которую Outlook не может настроить автоматически, вам может потребоваться ввести дополнительные настройки ручным образом.
Шаг 6: После активации Outlook вы можете настроить дополнительные параметры, такие как подписи электронной почты и способы сортировки писем.
Шаг 7: Готово! Теперь вы можете использовать Outlook для отправки и получения электронной почты, управления календарем, контактами и задачами.
Настройка учетной записи Outlook
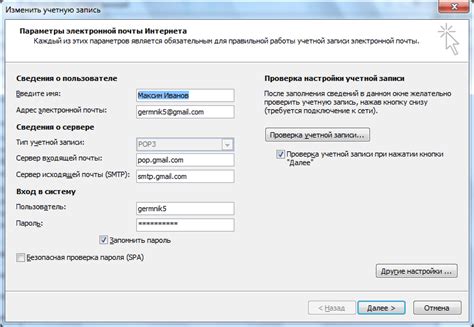
1. Откройте Outlook и выберите "Файл" в верхнем меню.
2. В следующем меню выберите "Добавить учетную запись".
3. В появившемся окне выберите "Настроить ручную настройку или дополнительные типы серверов" и нажмите "Далее".
4. Выберите "Почтовой аккаунт" и нажмите "Далее".
5. Введите свое имя, адрес электронной почты и пароль. Нажмите "Далее".
6. Outlook автоматически определит настройки для вашей учетной записи и проверит их работоспособность.
7. Если для вашего почтового аккаунта требуются дополнительные настройки, следуйте инструкциям на экране и введите необходимую информацию.
8. После завершения настройки, нажмите "Готово" и ваша учетная запись Outlook будет готова к использованию.
Теперь вы можете отправлять и получать электронные письма через свою учетную запись Outlook без проблем.
Пользовательские настройки Outlook

Outlook предлагает множество пользовательских настроек, которые позволяют адаптировать программу под ваши предпочтения и потребности. Вот несколько полезных настроек, которые вы можете изменить.
1. Персональная подпись: Вы можете создать и настроить свою собственную подпись, которая будет автоматически добавляться к каждому отправленному вами электронному письму. Это особенно полезно для добавления контактной информации или профессиональной информации к каждому сообщению.
2. Автоответчик: Если вы ожидаете отсутствовать в течение определенного времени, вы можете настроить автоответчик. Он автоматически отправит предварительно настроенное сообщение всем, кто отправляет вам письма в указанный период времени. Это очень удобно, когда вы уходите в отпуск или на деловую поездку.
3. Фильтры электронной почты: Вы можете создать фильтры для электронной почты, чтобы автоматически классифицировать и перемещать входящие сообщения в соответствующие папки. Например, вы можете настроить фильтр для перемещения всех писем от конкретного отправителя или с определенным ключевым словом в отдельную папку. Это позволяет упорядочить вашу почту и легко найти нужные сообщения.
4. Отображение календаря: Вы можете настроить внешний вид и формат отображения календаря в Outlook. Выберите предпочитаемые дни недели и время, а также настройте цвета и шрифты для различных типов событий. Это поможет вам быстро ориентироваться в вашем расписании и запланированных встречах.
5. Уведомления: Если ваши уведомления от Outlook вызывают отвлечение или приводят к прерыванию работы, вы можете настроить их в соответствии с вашими потребностями. Вы можете выбрать, какие типы уведомлений получать, а также настроить время и частоту появления уведомлений. Это позволит вам управлять вашими сообщениями и задачами без лишних прерываний.
Изменение этих пользовательских настроек поможет вам настроить Outlook так, чтобы он отвечал вашим потребностям и предпочтениям. Не бойтесь экспериментировать и настраивать программу в соответствии с вашими предпочтениями!



