Тачпад – важная и очень удобная функция, которая позволяет управлять компьютером, не прибегая к использованию мыши. Если вы владелец компьютера от компании Gigabyte, вам может быть интересно узнать, как включить и активировать тачпад. Это очень просто, и в этой статье мы подробно расскажем вам о том, как это сделать.
Первым шагом для включения тачпада вашего Gigabyte компьютера является поиск соответствующего переключателя или кнопки. Обычно это можно найти возле тачпада или на клавиатуре. Но каждая модель компьютера может иметь свои особенности в размещении тачпада и кнопки включения.
После нахождения кнопки включения тачпада необходимо выполнить следующие действия. Нажмите на кнопку или переключатель и держите ее нажатой в течение нескольких секунд. Обычно включение тачпада отображается соответствующим индикатором, который загорится или поменяет цвет, указывая на то, что тачпад успешно активирован и готов к использованию.
Инструкция по включению тачпада гигабайт

Если вы хотите включить тачпад на своем устройстве Gigabyte, следуйте инструкциям ниже:
1. Убедитесь, что ваш компьютер Gigabyte включен.
2. Найдите клавишу Fn на клавиатуре. Эта клавиша обычно находится в нижнем левом углу клавиатуры и обозначена символом Fn.
3. На клавиатуре должна быть также клавиша с изображением тачпада. Обычно это изображение представляет собой овал с точками внутри, рядом с которым находится иконка с указателем мыши.
4. Удерживая клавишу Fn, одновременно нажмите на клавишу с изображением тачпада.
5. Теперь ваш тачпад Gigabyte должен быть включен, и вы можете начать его использование для управления курсором на экране.
Если после выполнения всех указанных шагов тачпад все еще не работает, рекомендуется проверить настройки тачпада в операционной системе и убедиться, что драйверы для тачпада установлены и актуальны.
Активация тачпада

Чтобы включить тачпад на ноутбуке Gigabyte, выполните следующие шаги:
- Перейдите в меню «Пуск».
- Откройте раздел «Параметры».
- Выберите пункт «Устройства».
- Перейдите на вкладку «Сенсорная панель» или «Тачпад».
- Активируйте переключатель рядом с «Сенсорная панель» или «Тачпад».
После выполнения этих шагов тачпад будет включен на вашем ноутбуке Gigabyte. Если вы все сделали правильно, вы должны снова иметь возможность использовать тачпад для управления курсором на экране.
Основные шаги по включению
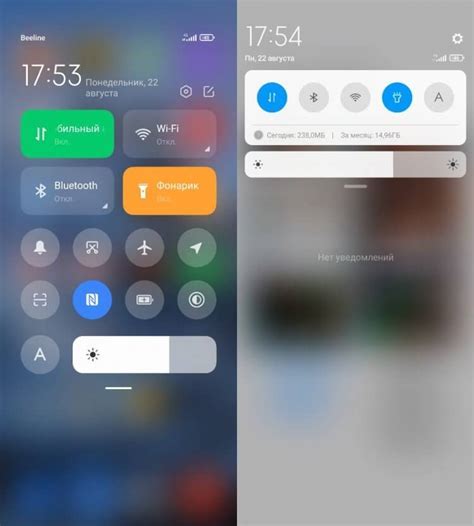
Шаг 1: Убедитесь, что ваш ноутбук или компьютер снабжен тачпадом от компании Gigabyte. Тачпады различных производителей могут иметь разные способы включения, поэтому убедитесь, что у вас именно тачпад от Gigabyte.
Шаг 2: Найдите клавишу или кнопку на клавиатуре, которая предназначена для включения и выключения тачпада. Обычно это клавиша с изображением символа тачпада или сенсорной панели. На некоторых ноутбуках клавиши могут быть сочетаниями клавиш, например, Fn + F7.
Шаг 3: Нажмите или удерживайте нажатой данную клавишу или кнопку, чтобы включить тачпад. Возможно, вам понадобится выполнить это действие несколько раз, чтобы тачпад начал работать.
Шаг 4: После включения тачпада вы можете настроить его параметры и функции через панель управления. Это позволит вам адаптировать тачпад к вашим предпочтениям и потребностям.
Обратите внимание, что процесс включения тачпада может незначительно отличаться в зависимости от модели и настроек вашего устройства. Если вы не можете найти нужную клавишу или кнопку, обратитесь к руководству пользователя для вашего конкретного устройства.
Управление тачпадом гигабайт

Для активации и управления тачпадом на ноутбуке от Гигабайт необходимо выполнить следующие действия:
- Откройте "Панель управления".
- Выберите раздел "Устройства и принтеры".
- В открывшемся окне найдите раздел "Мышь" и кликните по нему.
- В появившемся окне выберите вкладку "Тачпад".
- Настройте параметры тачпада в соответствии с вашими предпочтениями.
- Сохраните изменения, нажав на кнопку "Применить" или "ОК".
Если тачпад не активирован на вашем ноутбуке от Гигабайт, возможно, вам потребуется установить драйверы для него. Вы можете найти подходящие драйверы на официальном веб-сайте Гигабайт или воспользоваться программой-установщиком драйверов.
После выполнения всех указанных выше шагов вы сможете настроить и использовать тачпад на ноутбуке от Гигабайт в соответствии с вашими предпочтениями.
Проблемы и их решение

Включение тачпада на устройствах Gigabyte иногда может вызвать некоторые проблемы, но обычно их можно легко решить с помощью следующих шагов:
| Проблема | Решение |
|---|---|
| Тачпад не работает | 1. Убедитесь, что тачпад не отключен. Некоторые устройства имеют кнопку или комбинацию клавиш для включения и отключения тачпада. Проверьте руководство пользователя вашего устройства для более подробной информации. |
| Тачпад работает неправильно или с задержкой | 1. Перезагрузите компьютер. Иногда простое перезапуск может решить проблему с тачпадом. |
| Тачпад работает только с определенными жестами | 1. Проверьте настройки тачпада. Вам может потребоваться настроить различные жесты или добавить новые функции в настройках системы. |
Если проблемы с тачпадом все еще остаются после всех этих шагов, рекомендуется обратиться в сервисный центр Gigabyte для получения дополнительной помощи и решения проблемы.
Настройки тачпада

Шаг 1: Начните настройку тачпада, открыв панель управления на компьютере.
Шаг 2: В панели управления найдите раздел "Устройства" и выберите "Сенсорная панель".
Шаг 3: В открывшемся окне "Сенсорная панель" найдите вкладку "Настройки" и перейдите в неё.
Шаг 4: Откройте дополнительные настройки тачпада, нажав на кнопку "Дополнительно".
Шаг 5: В настройках тачпада вы можете изменить скорость курсора, настроить жесты и многое другое.
Шаг 6: После завершения настройки тачпада нажмите кнопку "ОК", чтобы сохранить изменения.
Шаг 7: Теперь ваш тачпад будет работать в соответствии с выбранными настройками.
Примечание: В зависимости от модели и версии операционной системы на некоторых компьютерах шаги и опции могут незначительно отличаться. Рекомендуется обратиться к руководству пользователя для получения более подробной информации о настройках тачпада.
Обновление драйвера тачпада
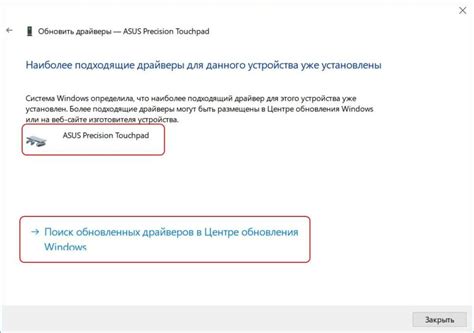
Для того чтобы включить тачпад Gigabyte на вашем устройстве, может потребоваться обновление драйвера.
Вот шаги, которые вы можете следовать, чтобы обновить драйвер тачпада на устройстве Gigabyte:
- Перейдите на официальный сайт Gigabyte. Вы можете найти его, выполнив поиск в интернете.
- Перейдите на страницу поддержки и загрузок. На официальном сайте Gigabyte найдите раздел поддержки или загрузок, где вы сможете найти необходимый драйвер для тачпада вашего устройства.
- Выберите модель вашего устройства. На странице поддержки и загрузок найдите вашу модель устройства Gigabyte, чтобы найти соответствующий драйвер для тачпада.
- Скачайте и установите драйвер. После выбора правильного драйвера для тачпада, скачайте его на ваше устройство. Затем запустите загруженный файл и следуйте инструкциям для установки драйвера.
- Перезагрузите ваше устройство. После установки драйвера тачпада, перезагрузите ваше устройство, чтобы изменения вступили в силу.
После выполнения этих шагов, ваш тачпад Gigabyte должен быть включен и работать корректно. Если проблема не решена, попробуйте обратиться в службу поддержки Gigabyte для получения дополнительной помощи.
Выбор альтернативного варианта

Если включение тачпада на вашем устройстве Gigabyte по какой-либо причине не работает, можно рассмотреть альтернативные способы для управления компьютером:
1. Подключение мыши:
Вместо использования тачпада можно подключить обычную компьютерную мышь. Для этого подключите мышь к ПК с помощью USB-порта или подключите ее по беспроводному соединению. Откройте панель управления и настройте параметры мыши по своему усмотрению, чтобы получить максимальный комфорт при работе.
2. Использование сенсорного экрана:
Если ваш компьютер Gigabyte оснащен сенсорным экраном, вы можете использовать его для навигации вместо тачпада. Просто коснитесь пальцем нужного элемента на экране, чтобы выполнить соответствующее действие. Убедитесь, что сенсорный экран работает по всей поверхности и не имеет повреждений.
3. Подключение внешнего тачпада:
Если вам не удобно использовать мышь или сенсорный экран, вы можете подключить внешний тачпад к ПК Gigabyte. Внешний тачпад может быть подключен через USB-порт и позволит вам управлять ПК при помощи жестов руками или пальцами. Убедитесь, что внешний тачпад совместим с вашим устройством и установите необходимые драйверы для его работы.
Выбор альтернативного варианта для управления компьютером Gigabyte поможет вам продолжить работу, несмотря на неработающий тачпад. Выберите наиболее удобный и доступный способ, который наилучшим образом соответствует вашим потребностям и условиям использования.



