Яндекс Браузер является одним из самых популярных браузеров в России и предлагает удобный интерфейс для пользования. Однако, многие пользователи сталкиваются с неприятной проблемой - постоянным присутствием табло в адресной строке. Это табло отображает поисковые запросы и другую информацию, которая может вызывать беспокойство у пользователей. Что же делать, если вы хотите удалить это табло и вернуть обычный вид адресной строки?
Для начала, откройте яндекс браузер и перейдите в настройки. Для этого нажмите на иконку с тремя горизонтальными линиями в верхнем правом углу окна браузера. В открывшемся меню выберите пункт "Настройки".
В появившемся окне настроек найдите раздел "Поиск". Для удобства воспользуйтесь поиском по настройкам и введите ключевое слово "табло". Вы увидите раздел "Табло", нажмите на него.
В этом разделе вы найдете опцию "Показывать табло в адресной строке". Чтобы удалить табло, просто снимите флажок с этой опции. Сделайте также, чтобы табло больше не отображалось.
После того как вы отключили табло в адресной строке, закройте окно настроек и перезапустите браузер. Теперь адресная строка должна вернуться в обычный вид без посторонних элементов.
Таким образом, следуя данной инструкции, вы сможете удалить табло в адресной строке яндекс браузера и наслаждаться более удобным интерфейсом при использовании браузера.
Инструкция: удаление табло из адресной строки яндекс браузера
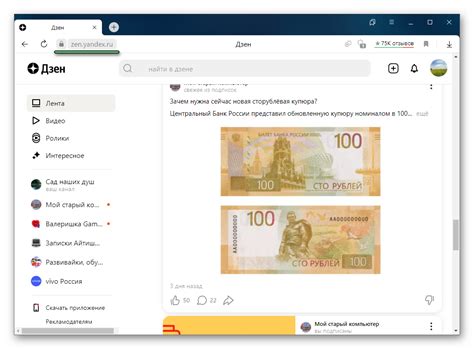
Яндекс браузер имеет функциональность, которая отображает табло с актуальной информацией на панели адресной строки. Однако, некоторым пользователям эта функция может быть неудобной или ненужной. В этой инструкции будет рассказано, как удалить табло из адресной строки яндекс браузера.
Шаг 1: Открыть настройки яндекс браузера
Откройте яндекс браузер и щелкните на значке "Три горизонтальные полоски" в правом верхнем углу окна браузера. В выпадающем меню выберите "Настройки".
Шаг 2: Перейти в раздел "Внешний вид"
В левой части окна настроек выберите раздел "Внешний вид".
Шаг 3: Отключить отображение табло
В разделе "Внешний вид" найдите пункт "Адресная строка" и выключите переключатель рядом с ним. Табло будет удалено из адресной строки.
Шаг 4: Применить изменения
Нажмите кнопку "Применить" внизу окна настроек, чтобы сохранить внесенные изменения.
Теперь табло будет удалено из адресной строки яндекс браузера. Если в будущем вы захотите вернуть его обратно, повторите эту инструкцию, но в шаге 3 включите переключатель "Адресная строка".
Получение доступа к настройкам
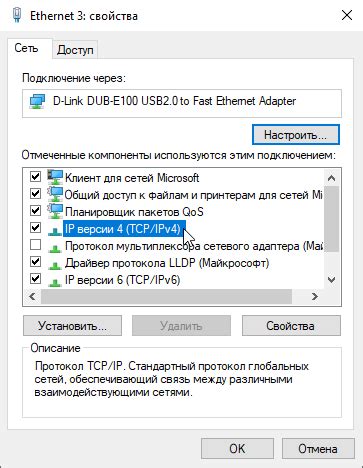
Чтобы удалить табло в адресной строке Яндекс.Браузера, вам понадобится получить доступ к его настройкам. Следуйте этим простым шагам:
- Откройте Яндекс.Браузер.
- Нажмите на значок "Три горизонтальные полоски" в правом верхнем углу окна браузера.
- В выпадающем меню выберите "Настройки".
- Откроется страница с настройками Яндекс.Браузера.
Теперь у вас есть доступ ко всем настройкам браузера, чтобы избавиться от табло в адресной строке.
Поиск опции "Отображение табло в адресной строке"

Если вы хотите удалить табло в адресной строке Яндекс Браузера, следуйте инструкциям ниже:
1. Откройте Яндекс Браузер на своем компьютере.
2. В верхнем правом углу окна браузера найдите и нажмите на значок с тремя горизонтальными полосками.
3. В выпадающем меню выберите "Настройки".
4. В разделе "Основные" прокрутите страницу вниз и найдите опцию "Отображение табло в адресной строке".
5. Снимите флажок рядом с этой опцией, чтобы отключить отображение табло.
6. Закройте вкладку настроек.
Табло в адресной строке браузера больше не будет отображаться.
Если вы захотите включить отображение табло в будущем, повторите указанные выше шаги и установите флажок рядом с опцией "Отображение табло в адресной строке".
Выключение функции табло
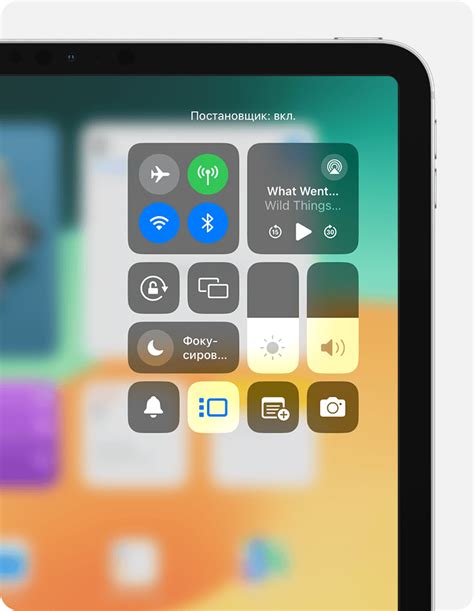
Табло в адресной строке яндекс браузера отображает информацию о загрузке страницы, что может быть полезным для некоторых пользователей. Однако, если вы предпочитаете не видеть это табло, вы можете легко отключить эту функцию. Для этого следуйте инструкциям ниже:
- Откройте браузер и нажмите на иконку "Настройки" в правом верхнем углу окна браузера.
- В выпадающем меню выберите "Настройки".
- В разделе "Основные" найдите опцию "Показывать заголовок страницы в адресной строке".
- Снимите флажок рядом с этой опцией, чтобы отключить функцию табло.
После выполнения этих действий табло больше не будет отображаться в адресной строке браузера. Если в будущем вы решите вернуть функцию табло, просто повторите указанные выше шаги и установите флажок рядом с опцией "Показывать заголовок страницы в адресной строке".
Проверка результатов
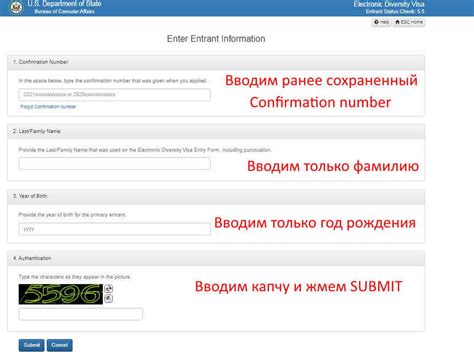
После выполнения предыдущих шагов вам следует проверить, были ли изменения в адресной строке яндекс браузера и табло удалено. Для этого выполните следующие действия:
- Откройте яндекс браузер.
- Перейдите на любую веб-страницу.
- Обратите внимание на адресную строку.
- Убедитесь, что табло не отображается в адресной строке.
Если табло все еще присутствует в адресной строке, повторите предыдущие шаги для удаления его снова. Если проблема не решена, возможно, вам потребуется обратиться к технической поддержке яндекс браузера для получения дополнительной помощи.
Закрепление изменений
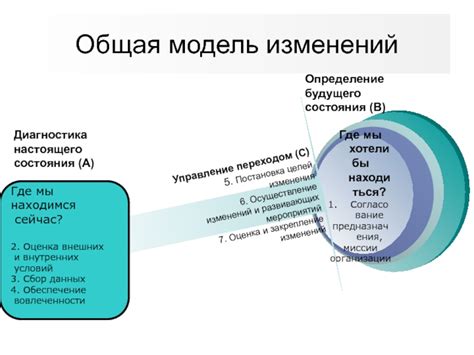
После того как вы внесли необходимые изменения в адресной строке Яндекс Браузера, чтобы удалить табло, вам необходимо закрепить эти изменения. Для этого следуйте инструкциям ниже:
- Шаг 1: Проверьте, что все изменения были внесены корректно. Убедитесь, что табло в адресной строке исчезло, и новый адрес отображается правильно.
- Шаг 2: Проверьте, что закрепление изменений возможно. Если вы видите кнопку "Закрепить изменения" внизу адресной строки, значит, вы можете продолжить с шагом 3. Если кнопки нет, это означает, что изменения уже были закреплены автоматически.
- Шаг 3: Нажмите на кнопку "Закрепить изменения". Это действие подтвердит ваши изменения и зафиксирует их в браузере.
Обратите внимание: после закрепления изменений вы не сможете отменить их и вернуться к предыдущему состоянию адресной строки. Поэтому перед нажатием кнопки "Закрепить изменения", убедитесь, что все изменения были внесены правильно.
Теперь вы знаете, как закрепить изменения после удаления табло в адресной строке Яндекс Браузера. Следуя этой инструкции, вы сможете успешно применить все необходимые изменения и настроить браузер под свои потребности.



