Удаление файлов с рабочего стола может показаться простой задачей, но даже опытные пользователи иногда могут столкнуться с некоторыми трудностями. В этой статье мы расскажем вам о нескольких методах, которые помогут вам удалить ненужные файлы с рабочего стола быстро и безопасно.
Первый способ удаления файлов с рабочего стола - это использование контекстного меню. Для этого просто щелкните правой кнопкой мыши на файле, который вы хотите удалить, и выберите опцию "Удалить". При этом файл будет отправлен в корзину. Если вы хотите окончательно удалить файл, вы можете зайти в корзину и провести операцию удаления оттуда.
Второй способ удаления файлов с рабочего стола - это использование клавиатурных комбинаций. Выделите файл на рабочем столе и нажмите клавишу "Delete" на клавиатуре. В появившемся диалоговом окне подтвердите удаление файла, нажав на кнопку "Да". Файл будет перемещен в корзину, откуда вы сможете удалить его окончательно, если это необходимо.
Независимо от того, какой метод вы выберете для удаления файлов с рабочего стола, рекомендуется регулярно очищать его от ненужных файлов. Это поможет улучшить производительность вашего компьютера и сохранить рабочий стол в упорядоченном состоянии. Надеемся, что с помощью этих простых советов вы сможете легко и быстро удалить файлы с рабочего стола на вашем компьютере.
Методы удаления файла с рабочего стола

На рабочем столе сохраняются файлы, которые облегчают доступ и быстрый доступ к важной информации. Однако, иногда возникает необходимость удалить файлы с рабочего стола для освобождения места или с целью организации файловой структуры. Ниже приведены несколько методов, которые помогут вам удалить файлы с рабочего стола:
Перетаскивание в корзину: Простейший способ удалить файл с рабочего стола - это перетащить его в корзину. Щелкните файл правой кнопкой мыши, удерживайте и перетащите его на значок корзины на рабочем столе. Затем отпустите кнопку мыши, чтобы удалить файл.
Контекстное меню: Вы также можете удалить файл, щелкнув на нем правой кнопкой мыши и выбрав в контекстном меню опцию "Удалить". Появится диалоговое окно подтверждения, и вы должны нажать "Да", чтобы подтвердить удаление.
Использование командной строки: Если вы знакомы с командной строкой, вы можете удалить файл с рабочего стола с помощью команды "del". Откройте командную строку, перейдите в папку Рабочий стол с помощью команды "cd Desktop" и запустите команду "del filename.extension" (где filename.extension - имя файла, который вы хотите удалить).
Использование программы "Проводник" (Windows) или "Finder" (Mac): Вы также можете удалить файл с помощью программы "Проводник" на Windows или "Finder" на Mac. Просто откройте программу, найдите файл на рабочем столе, выделите его, нажмите правой кнопкой мыши и выберите опцию "Удалить".
Выберите наиболее удобный и предпочтительный для вас метод удаления файлов с рабочего стола. Не забудьте проверить содержимое файлов перед их удалением, чтобы избежать потери важных данных.
Удаление через контекстное меню

Удаление файлов с рабочего стола можно осуществить с помощью контекстного меню. Для этого нужно выполнить следующие шаги:
Шаг 1: Найдите на рабочем столе файл, который вы хотите удалить.
Шаг 2: Нажмите правой кнопкой мыши на файле, чтобы открыть контекстное меню.
Шаг 3: В контекстном меню выберите опцию "Удалить".
Шаг 4: Появится всплывающее окно с запросом подтверждения удаления файла. Нажмите "Да", чтобы подтвердить удаление.
Примечание: Если вы хотите удалить несколько файлов, то для этого можно выделить их с помощью комбинации клавиш Ctrl + Левая кнопка мыши или Shift + Левая кнопка мыши. Затем выполните шаги 2-4 для удаления выбранных файлов.
Использование клавиш сочетания для удаления
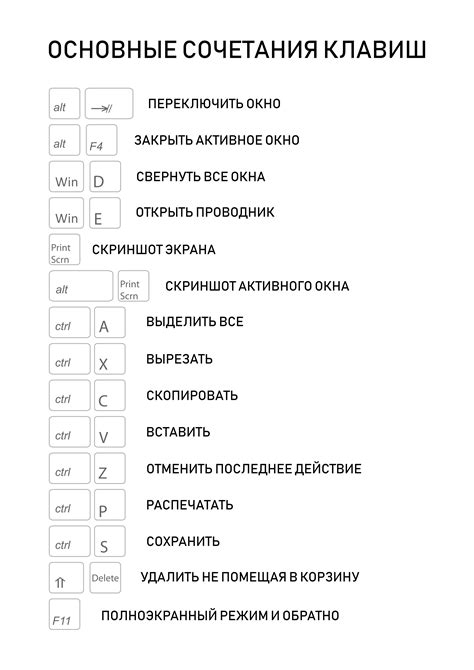
Удаление файлов с рабочего стола может быть проще с помощью сочетаний клавиш. Ниже приведены наиболее распространенные сочетания клавиш для удаления файлов:
- Shift + Delete - немедленное удаление файла без переноса в корзину;
- Ctrl + Delete - перемещение файла в корзину;
- Alt + Backspace - перемещение файла в корзину;
- Ctrl + Shift + Delete - открытие окна "Очистка диска" для удаления файлов;
Выберите сочетание клавиш, которое вам больше нравится и подходит для вашего типа работы. Эти комбинации позволят удалить файлы с рабочего стола быстро и удобно.
Удаление файла с помощью командной строки

Командная строка позволяет пользователям удалить файлы с рабочего стола без необходимости использования графического интерфейса. Для удаления файла с помощью командной строки следуйте этим шагам:
- Откройте командную строку. Для этого нажмите клавиши WIN + R на клавиатуре, введите "cmd" в поле "Запуск" и нажмите Enter.
- Перейдите на рабочий стол с помощью команды "cd Desktop".
- Введите команду "del имя_файла" для удаления конкретного файла. Замените "имя_файла" на название файла, который вы хотите удалить.
- Нажмите Enter, чтобы выполнить команду.
После выполнения этих шагов файл будет удален с рабочего стола. Убедитесь, что вы указали правильное имя файла, чтобы не случайно удалить неправильный файл.
Перемещение файла в корзину для удаления

Если вы хотите удалить файл с рабочего стола, вы можете воспользоваться функцией перемещения файла в корзину. Это позволит вам безопасно удалить файл, так как он будет храниться в корзине, а не непосредственно удаляться с вашего компьютера.
Чтобы переместить файл в корзину, выполните следующие шаги:
- Найдите файл на вашем рабочем столе, который вы хотите удалить.
- Выделите файл, щелкнув на нем правой кнопкой мыши.
- В появившемся контекстном меню выберите опцию "Открыть корзину".
- Файл будет перемещен в корзину на вашем компьютере.
Теперь, чтобы окончательно удалить файл, откройте корзину и щелкните правой кнопкой мыши на файле, который вы хотите удалить, а затем выберите опцию "Удалить". Вас попросят подтвердить удаление файла. Если вы согласны, нажмите "Да" и файл будет удалятся окончательно с вашего компьютера.
Примечание: Если вы случайно переместили файл в корзину, вы всегда можете его восстановить. Просто откройте корзину, найдите файл, который вы хотите восстановить, щелкните правой кнопкой мыши на нем и выберите опцию "Восстановить". Файл будет возвращен на ваш рабочий стол или в папку, откуда он был удален.
Запомните, что удаленные файлы также занимают место на жестком диске, поэтому регулярно опустошайте корзину, чтобы освободить место на вашем компьютере.



