Microsoft Xbox One – это одна из самых популярных игровых приставок, которую обожают миллионы геймеров по всему миру. Она предлагает захватывающие игровые испытания, отличную графику и мощную аппаратную часть. Однако многие пользователи задаются вопросом: можно ли подключить мышку и клавиатуру к Xbox One?
Ответ прост: да, можно! Microsoft понимает важность комфортного игрового процесса и предоставляет возможность подключения внешних устройств для управления Xbox One. Подключение мыши и клавиатуры позволяет улучшить точность управления и повысить эффективность в играх, особенно в шутерах и стратегиях.
Ниже приведена пошаговая инструкция о том, как подключить мышку и клавиатуру к Xbox One:
Шаг 1: Убедитесь, что ваша мышка и клавиатура совместимы с Xbox One. Многие стандартные устройства USB поддерживаются консолью, однако некоторые модели могут не работать или иметь ограниченный функционал. Рекомендуется использовать устройства, разработанные специально для игр, чтобы полностью насладиться процессом.
Шаг 2: Подключите мышку и клавиатуру к Xbox One. Для этого используйте один из доступных USB-портов на задней или боковой панели консоли. Обычно они обозначены иконкой USB. Вставьте разъемы мышки и клавиатуры в соответствующие порты.
Шаг 3: После подключения консоль автоматически распознает устройства, и на экране появится соответствующее уведомление. Вам необходимо подтвердить подключение и возможно внести дополнительные настройки, если требуется.
Теперь ваша мышка и клавиатура готовы к использованию с Xbox One. Вы можете настроить управление и наслаждаться игровым процессом с улучшенной точностью и быстротой реакции. Приятной игры!
Как подключить мышь и клавиатуру к Xbox One: гид по шагам

Игровая консоль Xbox One позволяет подключать внешние устройства, такие как мышь и клавиатуру, для более удобного управления и игры. В этом гиде мы разберем, как правильно подключить мышь и клавиатуру к Xbox One.
- Сначала убедитесь, что у вас имеется подходящие устройства. Для подключения мыши и клавиатуры к Xbox One требуются устройства, которые используют проводное подключение либо имеют беспроводный адаптер совместимый с консолью Xbox One.
- Для проводного подключения вам понадобится USB-кабель. Подключите USB-разъем мыши или клавиатуры к одному из USB-портов Xbox One.
- Если ваша мышь или клавиатура имеет беспроводной адаптер, вставьте его в один из USB-портов Xbox One. Примите во внимание, что некоторые беспроводные адаптеры могут требовать дополнительного программного обеспечения.
- Когда устройства подключены, перейдите к настройкам Xbox One. Нажмите кнопку меню на геймпаде и выберите "Настройки".
- В меню "Настройки" выберите "Устройства и аксессуары". Здесь вы найдете различные настройки устройств.
- Выберите "Подключение мыши и клавиатуры".
- Если ваша мышь и клавиатура были успешно подключены, вы увидите их в списке доступных устройств. Выберите нужные устройства и настройте параметры управления по вашему усмотрению.
- После завершения настроек, вы можете приступить к использованию мыши и клавиатуры в играх на Xbox One. Обратите внимание, что не все игры поддерживают использование мыши и клавиатуры, поэтому проверьте совместимость игр с внешними устройствами перед их использованием.
Теперь вы знаете, как подключить мышь и клавиатуру к Xbox One. Пользуйтесь этими устройствами для наилучшего впечатления от игры и комфортного управления вашей консолью Xbox One.
Подготовка к подключению: что вам понадобится

Перед тем, как приступить к подключению мышки и клавиатуры к Xbox One, убедитесь, что у вас есть все необходимые компоненты:
1. Xbox One - игровая консоль от Microsoft, на которую вы планируете подключить мышку и клавиатуру.
2. Мышка и клавиатура - выберите удобные вам устройства для игры на Xbox One. Помните, что не все модели поддерживаются, поэтому перед покупкой рекомендуется уточнить информацию о совместимости с консолью.
3. Проводные или беспроводные адаптеры - если вы планируете использовать проводные устройства, удостоверьтесь, что у вас есть соответствующие кабели и адаптеры для подключения. Если у вас беспроводные устройства, убедитесь, что они настроены и готовы к сопряжению с консолью.
4. USB-порты - для подключения мышки и клавиатуры к Xbox One можно использовать USB-порты на задней или передней панели консоли. Убедитесь, что порты не заблокированы и доступны для использования.
Проверьте наличие всех необходимых компонентов перед подключением мышки и клавиатуры к Xbox One, чтобы быть готовыми к настройке и началу игры.
Шаг 1: Проверьте совместимость

Перед тем, как подключать мышку и клавиатуру к Xbox One, необходимо убедиться в их совместимости с консолью.
Xbox One поддерживает подключение мышек и клавиатур, которые поддерживают стандартный протокол USB HID (Human Interface Device). Однако, не все устройства могут быть полностью совместимы с игровой консолью.
Чтобы проверить совместимость, вам необходимо обратиться к документации, прилагаемой к вашим устройствам, или же посетить официальный сайт производителя. Там должна быть информация о совместимости с Xbox One.
Также, вы можете проверить совместимость, подключив устройства к консоли и проверив их работоспособность.
Если ваша мышка и клавиатура совместимы с Xbox One, вы можете переходить к следующему шагу.
Шаг 2: Проверьте наличие обновлений системного программного обеспечения
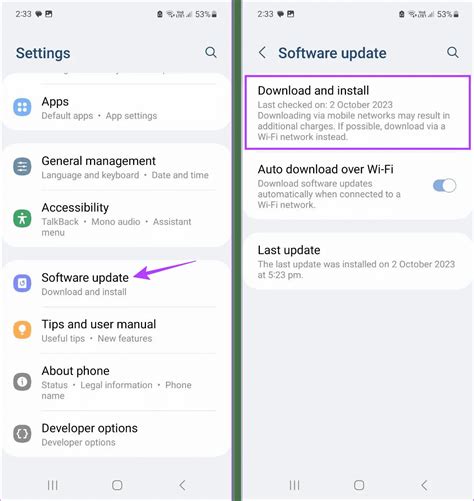
Прежде чем подключить мышку и клавиатуру к Xbox One, убедитесь, что ваша консоль имеет последнюю версию системного программного обеспечения. Обновления могут содержать исправления ошибок и добавление новых функций, которые могут быть необходимы для работы с внешними устройствами.
Чтобы проверить наличие обновлений, выполните следующие действия:
| Шаг 1: | Включите вашу консоль и подключите ее к сети Интернет. |
| Шаг 2: | На главном экране выберите раздел "Настройки". |
| Шаг 3: | В меню "Настройки" выберите "Система". |
| Шаг 4: | В разделе "Система" выберите "Обновление". |
| Шаг 5: | Выберите "Обновить консоль, если такая опция доступна. Если обновление доступно, следуйте инструкциям на экране, чтобы установить его. |
| Шаг 6: | После завершения обновления перезагрузите консоль. |
Поздравляю, теперь ваша консоль Xbox One обновлена до последней версии системного программного обеспечения. На следующем шаге мы расскажем вам, как подключить мышку и клавиатуру к консоли.
Шаг 3: Подключение мыши

Подключение мыши к Xbox One производится с помощью специального адаптера, который необходимо приобрести отдельно. Этот адаптер позволяет подключить любую USB-мышь к консоли.
Для подключения мыши выполните следующие действия:
- Вставьте адаптер в один из USB-портов консоли Xbox One.
- Подключите мышь к адаптеру с помощью USB-кабеля.
- Дождитесь, пока консоль обнаружит подключенную мышь.
После выполнения этих действий вы сможете использовать свою мышь для управления Xbox One. Заметьте, что не все игры поддерживают управление с помощью мышки, поэтому прежде чем играть в определенную игру, убедитесь, что она совместима с мышью.
Шаг 4: Подключение клавиатуры

Подключение клавиатуры к Xbox One позволяет управлять консолью еще более удобно и эффективно. Вот простая пошаговая инструкция, как подключить клавиатуру к Xbox One:
- Убедитесь, что Xbox One выключена и вытащите ее шнур из розетки.
- Найдите USB-порт на задней панели Xbox One.
- Возьмите кабель клавиатуры и подключите его к USB-порту Xbox One.
- Включите Xbox One, нажав кнопку питания на передней панели.
- Когда Xbox One загрузится, у вас появится экран приветствия. На этом экране вам будет предложено выполнить несколько настроек.
- Используйте клавиатуру для ввода необходимых настроек, таких как выбор языка и подключение к сети Wi-Fi. Для перемещения по вариантам на экране используйте стрелки на клавиатуре, а для выбора нужного варианта - клавишу Enter.
- Когда все настройки будут завершены, нажмите клавишу Enter, чтобы продолжить.
- Теперь клавиатура полностью подключена к Xbox One и готова к использованию.
Теперь вы можете пользоваться клавиатурой для ввода текста, либо в играх, либо в приложениях на Xbox One. Приятного использования!
Шаг 5: Настройка мыши и клавиатуры в меню Xbox One

После подключения мыши и клавиатуры к Xbox One, вам потребуется настроить их в меню консоли. Для этого выполните следующие шаги:
- Нажмите кнопку Xbox на геймпаде для открытия главного меню.
- Перейдите к разделу "Настройки".
- Выберите пункт меню "Общие".
- Далее, выберите "Ввод с помощью клавиатуры и мыши".
- Теперь вы увидите доступные настройки для мыши и клавиатуры.
- Настройте сенсор мыши и клавиатурные команды в соответствии со своими предпочтениями.
- После завершения настройки, вы можете закрыть меню.
Теперь ваша мышь и клавиатура полностью настроены и готовы к использованию с Xbox One. Вы можете наслаждаться играми со сменой управления и использованием мыши и клавиатуры, а также получить новые возможности для более точного и удобного взаимодействия с консолью. Удачной игры!
Шаг 6: Наслаждайтесь улучшенным игровым опытом на Xbox One!

Теперь, когда мышка и клавиатура успешно подключены к вашей консоли Xbox One, вы готовы насладиться улучшенным игровым опытом! Игры, которые поддерживают ввод мыши и клавиатуры, позволят вам полностью освоиться в мире игровых приключений.
Играя с помощью мыши и клавиатуры, вы сможете точнее направлять своего персонажа, быстрее реагировать на события в игре и применять различные стратегии. Вы сможете легче управлять камерой, смотреть по сторонам и замечать скрытые детали, добавляющие атмосферу и реалистичность.
Кроме того, вам будет проще и удобнее пользоваться различными функциями консоли, такими как ввод текста, навигация по меню и использование различных приложений. Вы сможете быстро и легко общаться с друзьями через чат, отправлять сообщения и участвовать в различных онлайн-мероприятиях.
Также подключение мышки и клавиатуры может быть особенно полезным для игроков, привыкших играть на ПК. Это поможет им быстрее адаптироваться к управлению на Xbox One и сохранить привычный уровень навыков и комфорта в играх.
Итак, настройте удобные контроллеры, выберите игру, которая поддерживает мышь и клавиатуру, и погрузитесь в захватывающий игровой мир на Xbox One! Приятной игры!



