Excel является одним из наиболее популярных программных продуктов для работы с таблицами и данными. Изменение содержимого ячейки – это одно из основных действий, которые выполняются при работе с этим программным обеспечением. Независимо от того, нужно ли изменить текст, числовое значение или формулу в ячейке, Excel предоставляет несколько способов для этого.
Обработка данных становится более эффективной, когда вы знаете, как изменить содержимое ячейки в Excel. Вы можете ввести или вставить новое значение, отредактировать текст, применить формулу или выполнить другие действия для изменения данных. Это дает вам возможность максимально использовать потенциал таблицы Excel и создавать более сложные и информативные документы.
Для изменения содержимого ячейки в Excel вы можете дважды щелкнуть на ней и ввести новое значение. Однако, это не единственный и наиболее эффективный способ изменения данных. Используя сочетания клавиш, контекстное меню или специальные команды, вы можете быстро и точно внести изменения в ячейку, сохраняя при этом форматирование и связанные с ней данные. В этой статье мы рассмотрим различные способы изменить содержимое ячейки в Excel и объясним их особенности и возможности.
Простой способ изменить ячейку в Excel
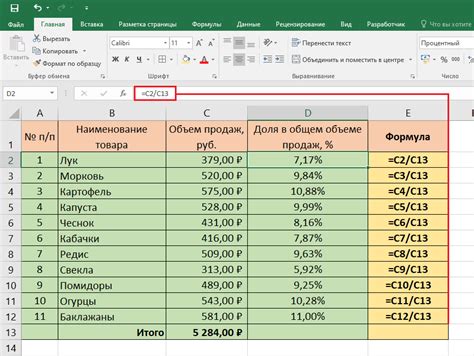
- Запустите программу Microsoft Excel и откройте ту таблицу, в которой требуется изменить содержимое ячейки.
- Выделите ячейку, содержание которой вы хотите изменить. Для этого щелкните на ней левой кнопкой мыши.
- Приведите указатель мыши на выделенную ячейку и щелкните по ней двойным щелчком левой кнопкой мыши. Теперь вы можете редактировать содержимое этой ячейки.
- Внесите необходимые изменения в содержимое ячейки. Вы можете набрать новые данные, удалить существующие или отредактировать текущие значения. Все внесенные изменения будут автоматически сохранены.
- Для завершения редактирования содержимого ячейки нажмите клавишу "Enter" или щелкните в любом месте таблицы за пределами ячейки.
Теперь вы знаете простой способ изменить содержимое ячейки в Excel. Следуйте этим шагам и легко вносите необходимые изменения в свои таблицы и данные.
Как открыть ячейку для редактирования
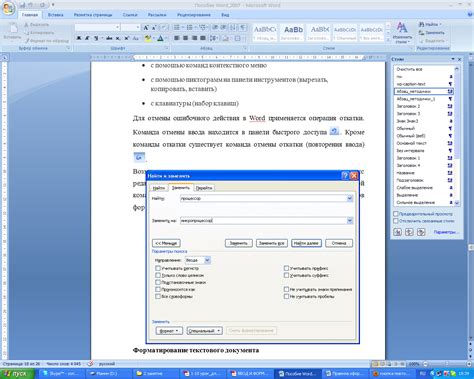
Для изменения содержимого ячейки в Excel необходимо открыть ее для редактирования. Это можно сделать следующими способами:
- Простой клик на ячейку: если ячейка не содержит формулы или защищена от редактирования, вы можете просто щелкнуть по ней. Курсор встанет в нее, и вы сможете изменить содержимое.
- Двойной клик на ячейку: двойной щелчок по ячейке также приведет к тому, что она откроется для редактирования. Этот метод особенно удобен, если вы часто изменяете содержимое ячейки.
- Использование формулы: если содержимое ячейки является результатом формулы, вам необходимо отредактировать саму формулу. Для этого необходимо нажать на ячейку и посмотреть на линию формулы над рабочей областью Excel. Вы можете щелкнуть на этой линии, чтобы открыть ячейку для редактирования формулы.
Когда ячейка открыта для редактирования, вы можете использовать клавиатуру для ввода или изменения текста, формулы или числовых значений. Кроме того, вы можете использовать сочетания клавиш для вставки, копирования или удаления данных в ячейке.
Не забывайте сохранять ваши изменения, нажимая клавишу Enter или перемещаясь к другой ячейке. В противном случае изменения не будут сохранены.
Как ввести новые данные в ячейку
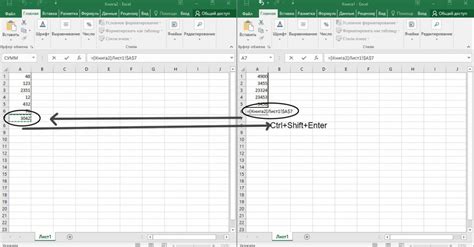
Для того чтобы ввести новые данные в ячейку Excel, выполните следующие шаги:
- Выберите ячейку, в которую хотите ввести новые данные. Для этого просто щелкните на ней.
- Начните набирать новые данные с клавиатуры. Если нужно, вы можете использовать символы, числа и специальные знаки.
- Нажмите клавишу Enter, чтобы закончить ввод данных и перейти к следующей ячейке. Если хотите завершить ввод данных, но остаться в той же ячейке, нажмите клавишу Shift+Enter.
Теперь вы знаете, как ввести новые данные в ячейку Excel. Это очень просто и займет у вас всего несколько секунд.
Как изменить содержимое ячейки без редактирования
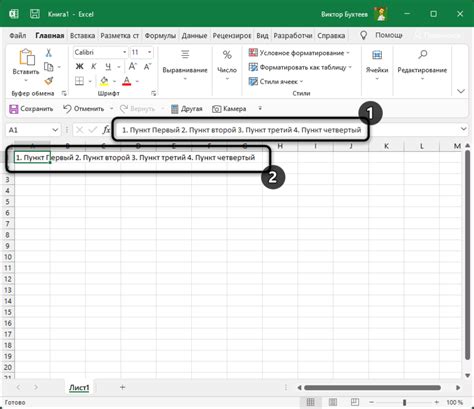
Иногда при работе с таблицами в Excel бывает необходимо изменить содержимое ячейки без необходимости открывать таблицу для редактирования. Это может быть полезно, когда нужно быстро обновить содержимое ячейки или автоматически изменить данные в таблице на основе других данных.
Существует несколько способов изменить содержимое ячейки в Excel без редактирования:
- Использование формул. В ячейку можно вставить формулу, которая будет автоматически вычисляться и изменяться в зависимости от других ячеек. Например, можно использовать функцию SUM для подсчета суммы значений из других ячеек.
- Введите символ "=" в ячейку, после чего напишите используемую формулу, к примеру, "=SUM(A1:A5)" для подсчета суммы значений из ячеек A1 до A5.
- Нажмите Enter, чтобы применить формулу и автоматически изменить значение ячейки.
- Использование условного форматирования. Вы можете настроить Excel так, чтобы значение ячейки автоматически изменялось в зависимости от определенного условия. Например, вы можете изменить цвет фона ячейки на красный, если значение превышает определенный порог.
- Выберите ячейку, которую вы хотите изменить.
- На панели инструментов выберите "Условное форматирование", а затем "Новое правило".
- Выберите тип условного форматирования, например, "Больше" или "Меньше".
- Укажите значение, при котором нужно изменить значение ячейки.
- Выберите формат, который будет применяться к ячейке при выполнении условия.
- Нажмите "ОК", чтобы сохранить условное форматирование и изменить значение ячейки, если оно соответствует условию.
- Использование макросов. Если вы знакомы с программированием в VBA, вы можете создать макрос в Excel, который будет изменять значение ячейки при выполнении определенного действия или условия. Например, вы можете создать макрос, который автоматически изменяет значение ячейки, когда пользователь нажимает определенную кнопку или сочетание клавиш.
- На вкладке "Разработчик" выберите "Рекордер макросов".
- Выполните действия, при которых должно измениться значение ячейки.
- Нажмите "Стоп запись", чтобы закончить запись макроса.
- Сохраните макрос и присвойте ему имя.
- При необходимости привяжите макрос к кнопке или сочетанию клавиш.
Используя эти методы, вы можете легко изменять содержимое ячейки в Excel без необходимости редактирования всей таблицы. Это позволяет сохранить время и упростить работу с данными в таблице.
Как скопировать содержимое из одной ячейки в другую
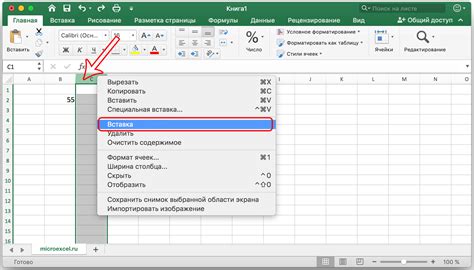
Копирование содержимого из одной ячейки в другую в Excel может быть полезным, когда требуется сохранить данные без изменений или создать дубликат ячейки. Для этого существуют несколько простых способов.
Вот некоторые из них:
- Выберите ячейку, содержимое которой необходимо скопировать.
- Нажмите клавишу "Ctrl" и "C" одновременно, чтобы скопировать содержимое ячейки.
- Выберите ячейку, в которую нужно скопировать данные.
- Нажмите клавишу "Ctrl" и "V" одновременно, чтобы вставить скопированное содержимое.
Еще один способ:
- Щелкните правой кнопкой мыши на ячейке, которую нужно скопировать.
- Выберите опцию "Копировать" в контекстном меню.
- Щелкните правой кнопкой мыши на ячейке, в которую нужно вставить данные.
- Выберите опцию "Вставить" в контекстном меню.
Теперь вы знаете несколько способов скопировать содержимое ячейки в Excel. Используйте эти методы в зависимости от вашего предпочтения и удобства.
Как использовать формулы для изменения содержимого ячеек

Работа с формулами в Excel позволяет легко изменять содержимое ячеек в зависимости от различных условий и значений. Вот несколько полезных приемов.
- Функция IF: Используйте функцию IF для выполнения определенного действия в ячейке, в зависимости от того, выполняется ли определенное условие. Например, вы можете использовать формулу IF для изменения содержимого ячейки на "Да" или "Нет", в зависимости от того, является ли значение в другой ячейке больше заданного порога.
- Функции SUM и CONCATENATE: Используйте функции SUM и CONCATENATE для изменения содержимого ячеек путем суммирования и объединения значений из разных ячеек. Например, вы можете использовать формулу SUM для сложения значений из нескольких ячеек и формулу CONCATENATE для объединения текстовых значений из разных ячеек.
- Функция VLOOKUP: Используйте функцию VLOOKUP для изменения содержимого ячеек на основе значения в другой таблице или диапазоне ячеек. Например, вы можете использовать формулу VLOOKUP для нахождения соответствующего значения из другого диапазона ячеек и замены содержимого текущей ячейки на это значение.
- Условное форматирование: Используйте условное форматирование для изменения внешнего вида содержимого ячеек на основе заданных условий. Например, вы можете использовать условное форматирование для изменения цвета или шрифта содержимого ячейки, если значение в другой ячейке соответствует определенному условию.
С помощью этих приемов вы можете легко изменять содержимое ячеек в Excel с помощью формул, что делает работу с данными более гибкой и эффективной.



