Microsoft Word – один из самых популярных текстовых редакторов, который предлагает множество функций для создания и оформления документов. Одной из таких функций является возможность установки цветового фона для текста и строк. Однако иногда в процессе работы возникает необходимость удалить цвет между строками, чтобы текст выглядел более читаемым и профессиональным.
Удаление цвета между строками в Microsoft Word происходит с помощью инструмента "Форматирование абзаца". Для начала выберите абзац или текст, у которого нужно удалить цвет между строками. Затем перейдите во вкладку "Расширенное форматирование" и найдите раздел "Форматирование абзаца".
В разделе "Форматирование абзаца" найдите поле "Цвет фона". Если поле заполнено каким-либо цветом, значит, между строками установлен цвет фона. Чтобы удалить цвет между строками, просто выберите поле "Без цвета". После этого нажмите кнопку "Применить" или "ОК", чтобы сохранить изменения.
Теперь цвет между строками будет удален, и текст будет выглядеть более четко и профессионально. Если вам потребуется установить цвет фона для текста или строк в дальнейшем, вы всегда сможете повторно воспользоваться инструментом "Форматирование абзаца" в Microsoft Word.
Способы удаления цвета между строками в Microsoft Word
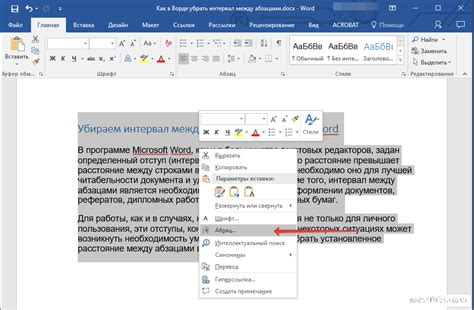
Microsoft Word предоставляет несколько способов удаления цвета между строками в документе. Это может быть полезно, когда вам нужно убрать цвет, который был автоматически добавлен между абзацами или при копировании текста из другого источника.
Один из способов удаления цвета между строками - это использование функции "Стандартный". Для этого вы можете выбрать нужные строки и изменить форматирование на "Стандартный" в меню "Стиль" или на панели инструментов. Это удалит любой цвет, примененный между строками, и вернет им базовый стиль.
Еще один способ - это использование функции "Форматирование заливки". Чтобы удалить цвет между строками, выберите нужные строки и откройте вкладку "Дизайн" на ленте. Затем найдите раздел "Форматирование заливки" и выберите опцию "Без заливки". Это удалит цвет, примененный между выбранными строками.
Также вы можете применить форматирование на уровне отдельных параграфов. Выберите параграф, для которого вы хотите удалить цвет между строками, и откройте вкладку "Страница" на ленте. Затем найдите раздел "Отступы" и в поле "Верхний отступ" введите значение "0". Это сбросит любые отступы и межстрочные интервалы, включая цвет между строками.
| Способ | Описание |
|---|---|
| Использование функции "Стандартный" | Выберите строки и измените форматирование на "Стандартный" |
| Использование функции "Форматирование заливки" | Выберите строки, откройте вкладку "Дизайн" и выберите "Без заливки" |
| Форматирование уровня параграфа | Выберите параграф, откройте вкладку "Страница", установите "Верхний отступ" на "0" |
Параметры форматирования

В Microsoft Word доступны различные параметры форматирования, позволяющие изменить внешний вид документа. Среди них:
Шрифт: Вы можете изменить шрифт текста, его размер, начертание (жирный, курсив, подчеркнутый) и цвет. Для выполнения этих действий выделите нужный текст и используйте соответствующие инструменты панели форматирования в верхней части экрана или контекстное меню.
Абзацы: Вы можете изменить отступы абзаца, выравнивание текста, интервалы между строками и другие параметры. Для этого выделите нужный абзац или установите курсор в него и используйте инструменты панели форматирования или контекстное меню.
Стили: В Word доступны предустановленные стили форматирования, которые позволяют быстро изменить внешний вид всего документа или его отдельных элементов. Вы можете выбрать один из доступных стилей, чтобы применить его к выделенному тексту или абзацу.
Отступы и направление текста: Вы можете изменить отступы страницы, а также направление текста (горизонтально или вертикально). Для этого используйте инструменты панели форматирования в верхней части экрана или настройки страницы в меню "Разметка страницы".
Межстрочный интервал: Межстрочный интервал определяет расстояние между строками внутри абзаца. Вы можете изменить его вручную, выбрав нужный параметр из списка в инструментах форматирования, либо установить свое значение в настройках абзаца.
Таблицы и границы: Word предоставляет возможность создания и форматирования таблиц. Вы можете добавить таблицу в документ, настроить количество строк и столбцов, а также применить различные параметры форматирования, включая цвет границ ячеек. Для этого используйте соответствующие инструменты вкладки "Вставка" и "Работа с таблицами".
Используя эти параметры форматирования, вы сможете достичь желаемого внешнего вида вашего документа в Microsoft Word.
Использование стилей
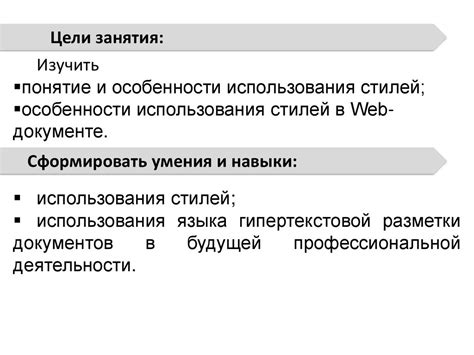
Использование стилей в Microsoft Word позволяет легко изменять внешний вид текста и различных элементов документа. Они также позволяют применять изменения к большим участкам текста, а не к каждому отдельному элементу.
Для удаления цвета между строками в Word можно использовать стили. Например, можно создать свой собственный стиль для форматирования межстрочного интервала без цвета. Для этого нужно выполнить следующие шаги:
- Откройте документ в Microsoft Word.
- Выделите текст, который вы хотите отформатировать без цвета между строками.
- На панели инструментов выберите раздел "стили" и нажмите на кнопку "Создать стиль".
- Введите имя стиля (например, "Без цвета") и нажмите "ОК".
- Откройте окно "Форматирование" и выберите раздел "Параграф".
- В окне "Параграф" выберите вкладку "Интервалы" и найдите поле "Цвет межстрочного интервала".
- Установите значение "Автоматически" или выберите пустой цвет, чтобы удалить цвет между строками.
- Нажмите "ОК", чтобы сохранить изменения и применить стиль к выделенному тексту.
Теперь, выделенный текст будет отформатирован с использованием созданного стиля и не будет содержать цвета между строками.
Использование стилей в Microsoft Word помогает упростить процесс форматирования документа и сделать его более удобным для чтения. Они позволяют изменить внешний вид текста и элементов документа, а также применять изменения к нескольким участкам текста одновременно.
Работа с таблицами
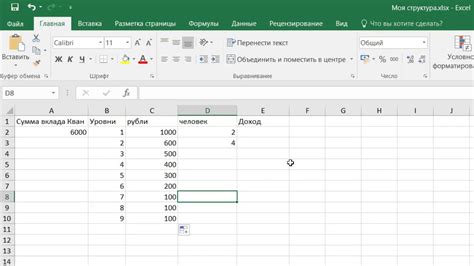
В программе Microsoft Word можно создавать и редактировать таблицы, чтобы упростить организацию информации и выделить ее части. Таблица состоит из ячеек, которые могут содержать текст, числа, изображения и другие объекты. Чтобы создать таблицу, вам нужно выбрать пункт меню "Вставка" и щелкнуть на кнопке "Таблица".
После создания таблицы вы можете добавлять или удалять строки и столбцы, изменять их размеры и форматирование. Чтобы вставить новую строку или столбец, выберите пункт меню "Вставка" и щелкните на кнопке "Строка слева" или "Столбец сверху". Для удаления строки или столбца выделите его и нажмите клавишу "Delete" на клавиатуре.
Чтобы объединить несколько ячеек в одну, выделите их и выберите пункт меню "Макет" - "Объединить ячейки". Вы также можете разделить объединенную ячейку обратно на несколько ячеек, выбрав пункт меню "Макет" - "Разбить ячейки".
Вы можете форматировать содержимое ячеек таблицы, применяя различные стили, шрифты и цвета. Чтобы изменить шрифт или цвет текста в ячейке, выделите его и используйте соответствующие кнопки на панели инструментов. Также можно добавлять границы ячеек и изменять их стиль и толщину, выбрав нужные параметры из меню "Формат" - "Границы и заливка".
Кроме того, вы можете сортировать данные в таблице, чтобы упорядочить их по возрастанию или убыванию. Для этого выберите пункт меню "Данные" - "Сортировка". Вы также можете использовать фильтры, чтобы отобразить только определенные данные в таблице. Для этого выберите пункт меню "Данные" - "Фильтр".
Работа с таблицами в Microsoft Word позволяет организовывать информацию более удобным и структурированным образом. Используйте эти инструменты, чтобы сделать свою работу более эффективной и профессиональной.



