Wi-Fi Huawei представляет собой надежное и удобное средство для обеспечения беспроводного интернет-соединения. Зная, как установить Wi-Fi Huawei, вы сможете наслаждаться высокоскоростным интернетом в любом месте и в любое время.
Первым шагом при установке Wi-Fi Huawei является подключение устройства к источнику питания. Проверьте, что у вас есть подходящий адаптер и провод питания в комплекте с вашим Wi-Fi Huawei. Вставьте провод в соответствующий разъем на задней панели устройства и подключите его к розетке.
После подключения кистшика питания, перед вами появится выбор: установить Wi-Fi Huawei через мобильное приложение или через веб-интерфейс. Если вы выбираете первый вариант, загрузите, установите и запустите приложение на своем смартфоне или планшете. Если вы предпочитаете второй вариант, откройте веб-браузер на вашем компьютере.
Установка Wi-Fi на устройства Huawei
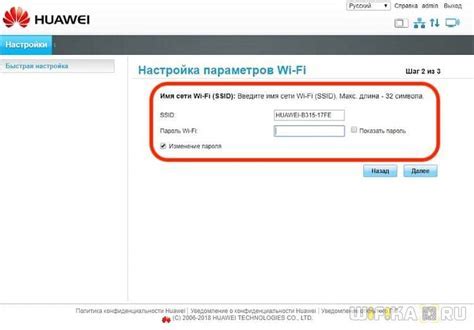
Для установки Wi-Fi на устройства Huawei необходимо выполнить следующие шаги:
- Откройте настройки устройства Huawei.
- Перейдите в раздел "Сеть и соединения".
- Выберите пункт "Wi-Fi".
- Включите функцию Wi-Fi, если она выключена.
- В списке доступных сетей выберите нужную Wi-Fi сеть.
- Введите пароль, если требуется.
- Нажмите кнопку "Подключиться".
После выполнения этих шагов ваше устройство Huawei будет подключено к Wi-Fi сети.
Подготовка к установке и подключение Wi-Fi Huawei

Перед установкой Wi-Fi Huawei необходимо выполнить несколько подготовительных шагов, чтобы обеспечить успешную и безопасную установку и подключение.
1. Проверьте наличие всех необходимых компонентов в комплекте Wi-Fi Huawei. Обычно в комплект входят: Wi-Fi маршрутизатор, антенны, блок питания, кабель Ethernet и инструкция по установке.
2. Определите наилучшее место для размещения Wi-Fi маршрутизатора. Учтите, что место установки должно быть близко к центру вашего дома или офиса, чтобы сигнал был равномерно распределен. Избегайте размещения маршрутизатора вблизи металлических предметов, микроволновых печей и других устройств, которые могут снизить качество сигнала.
3. Подключите Wi-Fi маршрутизатор к источнику питания с помощью блока питания, входящего в комплект. Убедитесь, что маршрутизатор подключен к электрической розетке, работающей непрерывно, чтобы обеспечить постоянное питание.
4. Подключите антенны к Wi-Fi маршрутизатору. Расположите антенны в вертикальном положении для оптимального распространения сигнала. Если имеется возможность, выставите антенны под разными углами, чтобы покрыть большую площадь.
5. Подключите один конец кабеля Ethernet к порту WAN на задней панели маршрутизатора, а другой конец к модему или источнику интернет-соединения.
| Порт WAN: | подключение к модему или источнику интернет-соединения |
| Порты LAN: | подключение к компьютерам или другим устройствам |
6. Включите Wi-Fi маршрутизатор, нажав кнопку питания или вставив штепсель в розетку. Подождите несколько минут, пока маршрутизатор будет готов к работе.
7. Подключите свои устройства к Wi-Fi сети Huawei. Включите устройство (например, ноутбук, смартфон или планшет) и найдите доступные Wi-Fi сети. Выберите Wi-Fi сеть Huawei из списка и введите пароль, если он требуется. После успешного подключения вы сможете пользоваться интернетом через Wi-Fi сеть Huawei.
Следуйте этим рекомендациям, чтобы успешно установить и подключить Wi-Fi Huawei и наслаждаться стабильным и высокоскоростным интернет-соединением.
Выбор и установка роутера Huawei
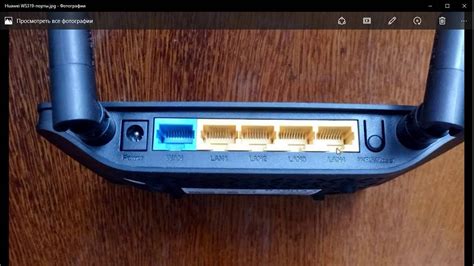
Шаг 1: Выбор роутера
Перед тем, как приступить к установке, необходимо определиться с моделью роутера. Вам нужно учитывать следующие факторы:
| Скорость | Выберите роутер, который поддерживает нужную скорость. Если у вас быстрый интернет-провайдер, то стоит выбрать модель с высокой скоростью передачи данных. |
| Покрытие | Если вам нужно покрыть большую площадь, выберите роутер с широким радиусом действия или оптимальную функцию усиления сигнала. |
| Устройства | Если у вас есть множество устройств, которые будут подключаться к Wi-Fi, убедитесь, что выбранный роутер имеет достаточно портов для подключения. |
| Цена | Выберите роутер, который соответствует вашему бюджету. |
Шаг 2: Подключение роутера
После того, как вы выбрали подходящую модель роутера Huawei, следует приступить к его установке:
- Подключите роутер к вашему провайдеру интернет-услуг.
- Подключите роутер к источнику питания.
- Подключите компьютер или другое устройство к роутеру с помощью Ethernet-кабеля.
Внимательно прочитайте инструкцию к роутеру Huawei, чтобы узнать более подробную информацию о подключении. Обычно роутеры Huawei поставляются с инструкцией по установке, в которой указываются все необходимые шаги.
Шаг 3: Настройка роутера
После подключения роутера, он должен автоматически настроиться и предоставить вам доступ в Интернет. Однако, в случае если требуется настройка роутера вручную, вы можете воспользоваться веб-интерфейсом роутера Huawei.
Чтобы получить доступ к веб-интерфейсу, откройте веб-браузер и введите IP-адрес вашего роутера. Обычно IP-адрес указан в инструкции роутера или на самом устройстве. После того, как вы получите доступ к веб-интерфейсу, вы сможете настроить Wi-Fi сеть, пароль и другие важные параметры.
После завершения настройки роутера Huawei вы сможете подключаться к Wi-Fi сети и наслаждаться высокоскоростным интернетом уже в вашем доме или офисе.
Настройка Wi-Fi на устройствах Huawei
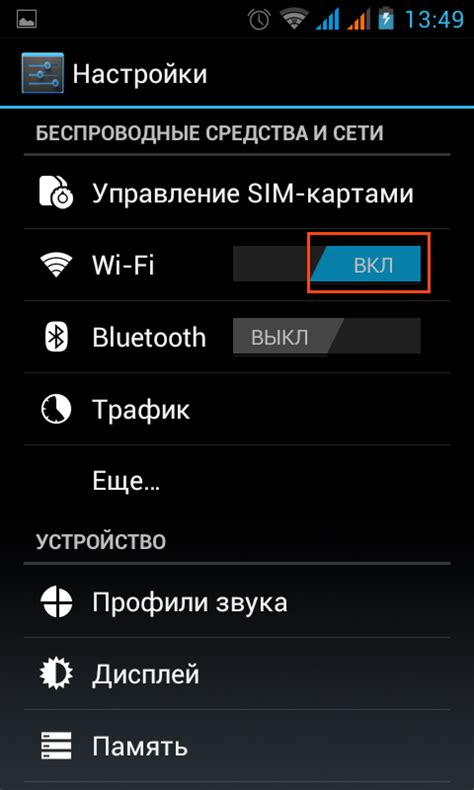
Если вы только что приобрели устройство Huawei с функцией Wi-Fi, вам потребуется настроить его, чтобы начать использовать беспроводной интернет. Настройка Wi-Fi на устройствах Huawei достаточно проста, и вы сможете получить доступ в Интернет всего за несколько шагов.
Шаг 1: Включите устройство Huawei и откройте меню настройки.
Шаг 2: Перейдите в раздел "Wi-Fi" или "Настройки сети" в меню настройки.
Шаг 3: Включите функцию Wi-Fi, нажав на соответствующий переключатель или флажок.
Шаг 4: Найдите доступные сети Wi-Fi и выберите нужную сеть из списка.
Шаг 5: Если сеть требует пароль для подключения, введите его. Если пароль правильный, устройство Huawei подключится к Wi-Fi.
Шаг 6: После успешного подключения к сети Wi-Fi, вы сможете использовать Интернет на устройстве Huawei.
Примечание: Если вы не знаете пароль от Wi-Fi сети, обратитесь к владельцу сети или к информации, предоставленной вашим интернет-провайдером.
Защита сети Wi-Fi Huawei
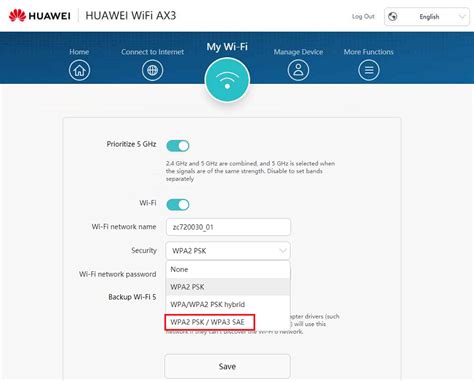
Для обеспечения безопасности вашей сети Wi-Fi Huawei необходимо принять ряд мер.
1. Измените стандартный пароль. После установки Wi-Fi роутера Huawei, вам необходимо обязательно изменить стандартный пароль для входа в настройки управления роутером. Используйте достаточно сложный пароль, не используя общедоступные данные или данные, которые могут быть угаданы.
2. Включите шифрование Wi-Fi. В настройках роутера Huawei найдите настройки безопасности Wi-Fi и установите метод шифрования WPA2 или WPA3. Также установите сложный пароль, который будет использоваться для доступа к вашей Wi-Fi сети.
3. Ограничьте доступ к роутеру. Настройте список разрешенных устройств, которые могут подключаться к вашему роутеру. При необходимости можете использовать функцию MAC-фильтрации, чтобы разрешить только определенным устройствам подключаться к Wi-Fi сети.
4. Выключите функцию Wi-Fi Protected Setup (WPS). WPS может быть уязвимой точкой в безопасности вашей Wi-Fi сети. Выключите эту функцию, чтобы предотвратить возможность несанкционированного доступа к вашей сети.
5. Проверьте обновления прошивки. Проверьте, что у вас установлена последняя версия прошивки для вашего роутера Huawei. Прошивка включает в себя исправления уязвимостей, поэтому регулярно проверяйте наличие обновлений и устанавливайте их.
6. Включите фильтрацию содержимого. Некоторые роутеры Huawei имеют функцию фильтрации содержимого, которая позволяет вам блокировать определенные сайты или категории сайтов. Это может помочь защитить вас и ваших участников от доступа к нежелательным или вредоносным веб-ресурсам.
Применение этих мер позволит обеспечить хорошую защиту вашей Wi-Fi сети Huawei от несанкционированного доступа и злоумышленников.
Решение проблем с Wi-Fi Huawei

Не всегда подключение к Wi-Fi на устройствах Huawei проходит гладко. Возможно, вы столкнулись с такими проблемами, как отсутствие подключения, медленная скорость интернета или проблемы с устойчивостью сигнала. В этом разделе вы найдете решение наиболее распространенных проблем с Wi-Fi на устройствах Huawei.
- Проверьте подключение. Убедитесь, что ваше устройство правильно подключено к сети Wi-Fi. Проверьте правильность ввода пароля и убедитесь, что сеть Wi-Fi включена.
- Перезагрузите маршрутизатор. Иногда проблемы с Wi-Fi устройства Huawei связаны с проблемами маршрутизатора. Попробуйте перезагрузить маршрутизатор и проверить подключение снова.
- Измените канал Wi-Fi. Если вы испытываете проблемы со скоростью или устойчивостью сигнала Wi-Fi, попробуйте изменить канал Wi-Fi в настройках маршрутизатора. Это может помочь избежать конфликтов с другими беспроводными устройствами в вашей окрестности.
- Обновите прошивку устройства Huawei. Некоторые проблемы Wi-Fi могут быть вызваны устаревшей прошивкой устройства. Проверьте наличие обновлений прошивки и установите их, если они доступны.
- Используйте режим только 5 ГГц. Если ваш маршрутизатор поддерживает как 2,4 ГГц, так и 5 ГГц Wi-Fi, попробуйте переключиться на режим только 5 ГГц. 5 ГГц Wi-Fi имеет меньше помех и может обеспечить более стабильное и быстрое подключение.
Если после применения этих решений проблемы с Wi-Fi на устройстве Huawei не устраняются, возможно, стоит обратиться к специалисту или связаться с производителем для получения дополнительной поддержки.
Полезные советы для использования Wi-Fi Huawei

С Wi-Fi Huawei вы получаете доступ к быстрой и надежной беспроводной сети. Чтобы полностью воспользоваться всеми преимуществами этой технологии, обратите внимание на следующие полезные советы:
- Выберите подходящую точку установки роутера Wi-Fi Huawei. Чтобы получить максимальную покрытие сигналом, выберите место, находящееся в центре вашего дома или офиса. Избегайте установки вблизи металлических или других источников помех.
- Установите безопасный пароль для вашей Wi-Fi сети. Использование слабого пароля может привести к несанкционированному доступу к вашей сети и использованию вашего интернет-трафика.
- Периодически обновляйте прошивку вашего роутера Wi-Fi Huawei. Производитель регулярно выпускает обновления, которые улучшают безопасность и функциональность устройства.
- Используйте функцию родительского контроля, чтобы ограничить время доступа к Wi-Fi вашим детям или другим пользователям. Это поможет установить здоровые привычки использования интернета и защитить от нежелательного контента.
- Настройте гостевую сеть, если у вас часто бывают гости. Это позволит им подключаться к сети без доступа к вашим личным данным и настройкам.
- Оптимизируйте расположение антенн роутера Wi-Fi Huawei. Попробуйте различные варианты направления антенн для получения оптимального сигнала и покрытия.
- Установите драйверы и программное обеспечение от Huawei на все устройства, которые будут подключаться к вашей Wi-Fi сети. Это гарантирует максимальную совместимость и стабильную работу.
- Постоянно следите за новыми возможностями и обновлениями Wi-Fi Huawei. Производитель может предлагать новые функции и улучшения, которые помогут вам улучшить качество связи и использование сети.
Следуя этим полезным советам, вы сможете наслаждаться быстрым и надежным интернетом в своем доме или офисе с помощью Wi-Fi Huawei.



