В наше время принтеры играют важную роль в организации рабочего процесса. Они позволяют нам распечатывать документы, фотографии и другие материалы с легкостью и без лишних хлопот. Но что делать, если вы только что приобрели новый принтер и хотите настроить его с ноутбука? Далее мы расскажем вам о нескольких простых шагах, которые помогут вам настроить печать с вашего ноутбука.
Прежде чем начать процесс настройки печати с ноутбука, вам потребуется установить драйверы для принтера. Драйверы – это программное обеспечение, которое позволяет вашему ноутбуку и принтеру взаимодействовать и передавать друг другу информацию. Чтобы установить драйверы, вам потребуется либо установочный компакт-диск, поставляемый вместе с принтером, либо загрузить их с официального сайта производителя. В обоих случаях установка драйверов обычно сводится к запуску файла установки и следованию инструкциям на экране.
Когда драйверы установлены, следующим шагом будет подключение принтера к ноутбуку. В зависимости от модели принтера, это может быть выполнено посредством USB-кабеля либо через Wi-Fi. Если у вас USB-принтер, просто подключите его к ноутбуку при помощи USB-кабеля. Если у вас есть желание подключить принтер через Wi-Fi, вам потребуется найти соответствующий раздел настройки безопасности Wi-Fi-сети на ноутбуке и ввести пароль для подключения к принтеру.
Как эффективно подключить принтер к ноутбуку
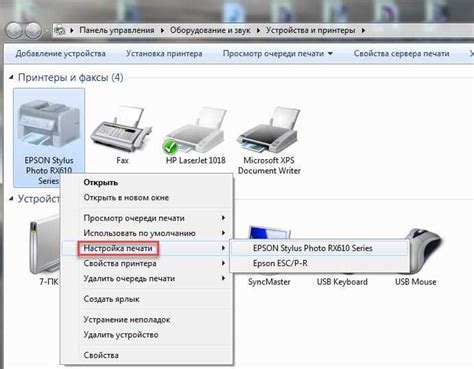
Первым шагом является подключение принтера к ноутбуку с использованием кабеля USB. Убедитесь, что ваш принтер и ноутбук включены, а кабель USB надежно подключен и правильно согласован с портами на обоих устройствах. Затем дождитесь, пока операционная система распознает принтер и установит соответствующие драйверы.
Чтобы установить драйверы, вы можете воспользоваться CD-диском, который поставляется вместе с принтером, либо загрузить драйверы с официального сайта производителя принтера. Следуйте инструкциям по установке, чтобы завершить процесс.
После установки драйверов принтер будет готов к работе с ноутбуком. Откройте документ или изображение, которое вы хотите распечатать, и выберите опцию "Печать" в меню. В появившемся окне выберите ваш принтер в качестве устройства печати и настройте необходимые параметры, такие как количество копий, ориентацию страницы и т. д. После этого нажмите кнопку "Печать", и ваш документ будет отправлен на печать.
Если вы желаете провести беспроводное подключение принтера к ноутбуку, то у вас должно быть доступное Wi-Fi соединение. Убедитесь, что ваш принтер и ноутбук подключены к одной Wi-Fi сети. Затем используйте программное обеспечение принтера для настройки беспроводного подключения. В большинстве случаев вам потребуется установить специальное программное обеспечение на ваш ноутбук или войти в настройки Wi-Fi принтера для завершения процесса подключения.
Когда беспроводное подключение настроено, вы сможете печатать с ноутбука без необходимости подключать его к принтеру через USB. Просто выберите ваш беспроводной принтер в качестве устройства печати и следуйте тем же шагам, чтобы отправить документы на печать.
Выбор правильного соединения

Для настройки печати принтера с ноутбука важно выбрать правильное соединение между устройствами.
Существует несколько способов соединения принтера и ноутбука:
1. Подключение через USB-кабель
USB-кабель является наиболее распространенным способом соединения принтера и ноутбука. Для этого необходимо подключить один конец кабеля к принтеру, а другой - к порту USB ноутбука. Данное соединение обеспечивает стабильную скорость передачи данных и простоту использования.
2. Беспроводное соединение
Если принтер и ноутбук поддерживают технологию Wi-Fi, можно настроить беспроводное соединение между ними. Для этого необходимо настроить Wi-Fi на принтере и ноутбуке, а затем связать их через локальную сеть. Беспроводное соединение позволяет использовать принтер без проводов и печатать документы с любого устройства в сети.
3. Сетевое соединение
Если принтер и ноутбук находятся в одной сети, их можно соединить через сетевой интерфейс. Для этого необходимо присвоить принтеру статический IP-адрес и настроить соответствующие параметры сети на ноутбуке. Сетевое соединение позволяет использовать принтер для работы группы пользователей в одной сети.
При выборе способа соединения принтера и ноутбука необходимо учитывать особенности используемого принтера, наличие поддержки соответствующих технологий и требования к скорости передачи данных. Важно также убедиться, что на ноутбуке установлены необходимые драйверы для работы с принтером.
Подготовка принтера к установке
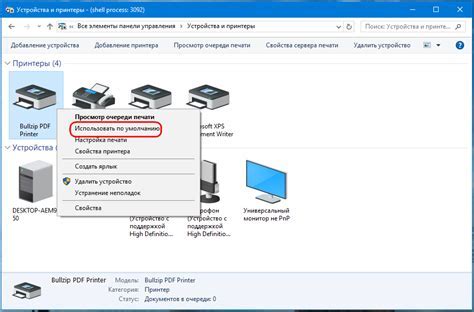
Перед началом установки принтера с ноутбука необходимо выполнить несколько шагов подготовки, чтобы гарантировать успешное подключение и использование устройства:
- Разместите принтер на ровной и стабильной поверхности, обеспечивая достаточное пространство для доступа и проведения кабелей.
- Установите картриджи или тонеры в соответствующие отсеки принтера и закройте крышку.
- Подключите принтер к источнику питания с помощью шнура или кабеля.
- Проверьте, что кабель USB или Ethernet (LAN) подключен к принтеру и вашему ноутбуку.
- Включите принтер, используя кнопку питания на передней панели устройства.
- Дождитесь, пока принтер завершит инициализацию и загрузку.
- Убедитесь, что принтер готов к печати (обычно индикаторами на панели управления).
После выполнения этих шагов ваш принтер будет готов к установке на ноутбук и использованию. Переходите к настройке печати в операционной сисеме, следуя инструкциям производителя и выбрав соответствующий драйвер для вашей модели принтера.
Установка драйверов для принтера
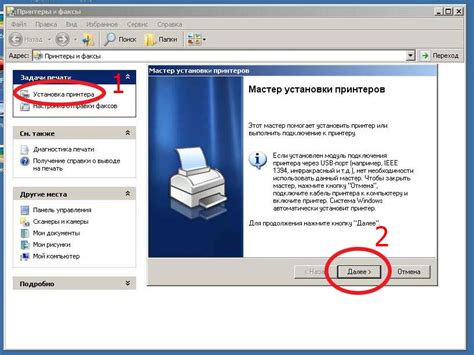
Для того чтобы настроить печать на принтере с ноутбука, необходимо установить соответствующие драйверы, которые позволят операционной системе распознать и взаимодействовать с устройством.
1. Сначала необходимо определить модель принтера. Обычно эта информация указана на самом принтере или в его инструкции. Если вы не можете найти модель, вы можете использовать команду «Устройства и принтеры» в панели управления вашей операционной системы.
2. После того как модель принтера определена, вы можете посетить официальный веб-сайт производителя принтера. На сайте обычно есть раздел «Поддержка» или «Поддержка и драйверы», где вы можете найти все необходимые драйверы.
3. Внимательно выбирайте драйвер для вашей операционной системы. Обычно предлагаются драйверы для разных версий Windows и Mac OS. Выберите версию драйвера, соответствующую вашей операционной системе.
4. Скачайте и установите выбранный драйвер. Обычно вам будет предложено выполнить файл установки, следуя инструкциям на экране. Убедитесь, что вы соглашаетесь с условиями лицензионного соглашения, если таковое присутствует.
5. После установки драйвера может потребоваться перезагрузка компьютера. Следуйте указаниям, если такая необходимость возникнет.
6. После перезагрузки компьютера ваш принтер должен быть готов к печати. Чтобы проверить его работу, попробуйте напечатать тестовую страницу или любой другой документ.
Установка драйверов для принтера – важный шаг в настройке печати с ноутбука. Тщательно следуйте инструкциям производителя и убедитесь, что установленный драйвер соответствует вашей операционной системе. Это поможет избежать проблем с печатью и обеспечит бесперебойную работу принтера.
Подключение принтера к ноутбуку

Для того чтобы начать использовать принтер с ноутбуком, необходимо выполнить несколько простых шагов:
1. Убедитесь, что принтер и ноутбук находятся в одной сети. Для этого включите принтер и подключите его к сети или используйте Wi-Fi, если устройство поддерживает соединение по беспроводной сети.
2. Проверьте, что принтер правильно установлен и готов к работе. Убедитесь, что вставлены картриджи или тонер, и что бумага загружена в лоток для печати.
3. На ноутбуке откройте меню "Пуск" и выберите "Настройки". Затем выберите раздел "Устройства" и перейдите в подраздел "Принтеры и сканеры".
4. Нажмите кнопку "Добавить принтер или сканер". Ноутбук начнет поиск доступных принтеров в сети.
5. В списке найденных принтеров выберите нужный вам принтер и нажмите кнопку "Добавить устройство".
6. После успешного добавления принтера можно будет настроить его параметры печати. Для этого выберите принтер из списка устройств и нажмите кнопку "Управление". Здесь вы сможете задать такие параметры как формат бумаги, качество печати и уровень яркости.
7. Теперь вы готовы печатать с помощью принтера, подключенного к ноутбуку. Просто выберите файл для печати, нажмите правой кнопкой мыши на нем и выберите пункт "Печать". В настройках печати укажите нужные параметры и нажмите кнопку "Печать".
Следуя этим простым шагам, вы сможете легко подключить принтер к ноутбуку и начать использовать его для печати документов.
Проверка работы печати
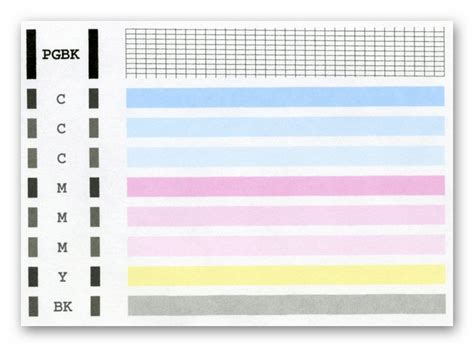
После настройки принтера и установки драйверов на ноутбук, рекомендуется выполнить проверку его работы. Это позволит убедиться в правильности настроек и готовности устройства к печати.
Для проверки печати можно использовать тестовую страницу. Такая страница содержит различные элементы, помогающие оценить качество, цветовую гамму и четкость печати.
Часто производители принтеров предлагают загрузить тестовую страницу с их официального сайта. Для этого необходимо открыть браузер на ноутбуке, перейти на сайт производителя принтера, найти раздел с поддержкой и загрузить тестовую страницу.
После загрузки тестовой страницы необходимо открыть ее с помощью программы просмотра изображений или браузера. Затем следует нажать на кнопку "Печать" в верхнем меню программы просмотра.
Настройки печати можно проверить и изменить в диалоговом окне, которое открывается перед печатью. В зависимости от модели принтера, в этом окне можно выбрать размер бумаги, ориентацию листа, тип печати (цветной или черно-белый), качество печати и другие параметры.
После выбора необходимых настроек и нажатии кнопки "Печать" принтер начнет печатать тестовую страницу. При этом желательно убедиться, что принтер правильно расположен, а бумага вставлена внутрь устройства.
По окончании печати следует внимательно осмотреть распечатанную тестовую страницу. При этом необходимо обратить внимание на ее четкость, яркость, цветопередачу и наличие дефектов, таких как размытие, полосы или пятна.
Если результат печати удовлетворяет ожиданиям, это означает, что принтер настроен и готов к использованию. Если же есть какие-либо проблемы, следует повторить настройку принтера или связаться с технической поддержкой производителя.



