Качество веб-камер в ноутбуках Lenovo может оставлять желать лучшего. Однако существует ряд способов, которые помогут значительно улучшить изображение с камеры и обеспечить более комфортное видеовзаимодействие.
1. Обновите драйверы: Периодически обновляйте драйверы для камеры, чтобы получить последние исправления ошибок и улучшения качества изображения. Посетите официальный веб-сайт Lenovo или воспользуйтесь программой автоматического обновления драйверов.
2. Очистите объектив: Пыль и загрязнения на объективе камеры могут снизить качество изображения. Осторожно протрите объектив сухой и мягкой тканью, чтобы удалить все загрязнения и пыль.
3. Улучшите освещение: Недостаточное освещение может привести к размытости и шуму на изображении. Разместите ноутбук в ярком и равномерном освещении или используйте дополнительные источники света.
4. Используйте внешнюю веб-камеру: Если качество камеры на ноутбуке все равно не устраивает вас, вы можете приобрести внешнюю веб-камеру более высокого разрешения и качества.
Следуя этим простым советам, вы сможете значительно улучшить качество камеры на ноутбуке Lenovo и наслаждаться более четким и ясным видеовзаимодействием.
Улучшение качества изображения

Если вы хотите улучшить качество изображения на своем ноутбуке Lenovo, есть несколько способов, которые могут помочь достичь лучших результатов.
1. Проверьте настройки камеры. Убедитесь, что разрешение камеры установлено на наивысшем уровне. Вы можете изменить разрешение, открыв настройки камеры через приложение Lenovo Vantage или панель управления Windows.
2. Проверьте освещение. Хорошее освещение может значительно улучшить качество изображения. Убедитесь, что ваша камера нормально освещена и что нет ярких источников света напротив камеры.
3. Очистите объектив камеры. Возможно, причиной плохого качества изображения является загрязненный объектив. Осторожно протрите объектив мягкой и чистой тканью.
4. Обновите драйверы камеры. Иногда обновление драйверов может помочь улучшить производительность камеры и качество изображения. Посетите официальный веб-сайт Lenovo и загрузите последние версии драйверов для вашей камеры.
5. Используйте дополнительное программное обеспечение. Некоторые программы для работы с веб-камерой могут предлагать дополнительные функции и настройки для улучшения качества изображения. Попробуйте использовать такие программы, как CyberLink YouCam или ManyCam.
Следуя этим рекомендациям, вы сможете значительно улучшить качество изображения на своем ноутбуке Lenovo и сделать видеочаты и видеозаписи более приятными и профессиональными.
Перенастройка настроек камеры
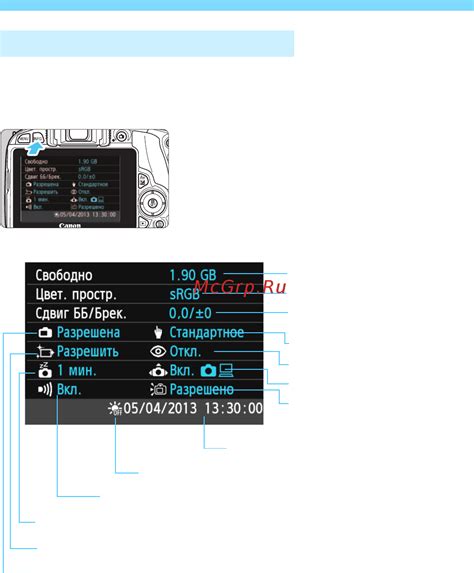
Если вы обнаружили, что качество изображения с встроенной камеры на ноутбуке Lenovo оставляет желать лучшего, может быть полезно перенастроить настройки камеры. Вот несколько советов, как сделать это:
1. Проверьте драйверы камеры.
Первым шагом к улучшению качества изображения с камеры ноутбука Lenovo является убедиться, что у вас установлены последние драйверы камеры. Вы можете найти последние драйверы на официальном сайте Lenovo или использовать программу для обновления драйверов.
2. Измените настройки камеры.
Попробуйте изменить настройки камеры в программе, которую вы используете для работы с изображениями или видео. К примеру, вы можете попробовать увеличить разрешение изображения или настроить баланс белого. Экспериментируйте, чтобы найти наиболее подходящие настройки для вашей ситуации.
3. Очистите камеру.
Иногда плохое качество изображения может быть вызвано загрязненной камерой. Очистите линзу и сенсор камеры с помощью мягкой ткани или специального средства для чистки оптики. Это может сделать фотографии с вашей камеры более чёткими и чистыми.
4. Улучшите освещение.
Часто плохое качество изображения связано с плохим освещением. Попробуйте использовать дополнительные источники света или улучшить освещение в комнате, где вы используете свою камеру. Хорошее освещение может существенно повысить качество изображения.
5. Обновите программное обеспечение.
Если у вас установлено устаревшее программное обеспечение для работы с изображениями или видео, попробуйте обновить его до последней версии. Новые версии программ могут содержать улучшенные алгоритмы обработки изображений, которые могут повысить качество изображений с вашей камеры.
Следуя этим советам, вы можете улучшить качество изображения с встроенной камеры на ноутбуке Lenovo.
Использование специальных программ
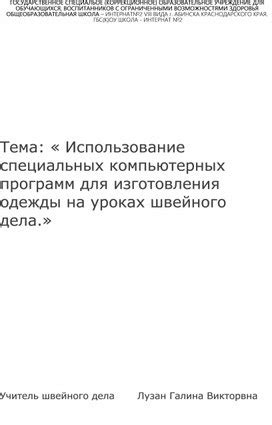
1. Редакторы изображений. Вы можете использовать программы для редактирования фотографий, такие как Adobe Photoshop или GIMP, чтобы настроить параметры изображения, улучшить цветопередачу и резкость.
2. Веб-камеры. Если встроенная камера на ноутбуке Lenovo не удовлетворяет вашим потребностям, вы можете установить внешнюю веб-камеру высокого качества, которая может предложить лучшее разрешение и опции настройки.
3. Программы для видеозвонков. Для повышения качества видеозвонков вы можете использовать программы, такие как Skype или Zoom, которые позволят настроить параметры видео и аудио, а также улучшить качество изображения на камере.
4. Утилиты и драйверы. Некоторые производители предоставляют специальные утилиты и драйверы для настройки и улучшения работы встроенной камеры. Вы можете проверить сайт производителя Lenovo и загрузить актуальные версии программного обеспечения для вашей модели ноутбука.
Это лишь некоторые способы использования специальных программ для улучшения камеры на ноутбуке Lenovo. Подберите программы, которые подходят вам по функциям и возможностям, и наслаждайтесь более качественными снимками и видеовызовами.
Очистка линзы от пыли и загрязнений

Качество изображения, получаемого с камеры на ноутбуке Lenovo, может существенно ухудшаться из-за пыли и загрязнений, накопившихся на линзе. Чтобы восстановить четкость и яркость изображения, необходимо регулярно очищать линзу от грязи.
Для очистки линзы ноутбука Lenovo можно воспользоваться следующими инструментами:
| Мягкая ткань или салфетка | Используйте мягкую и безворсовую ткань или специальную салфетку для очистки линзы. Не используйте грубые материалы, которые могут повредить поверхность линзы. |
| Чистящее средство для оптики | Для удаления жирных пятен и стойких загрязнений можно использовать специальное чистящее средство для оптики. Нанесите небольшое количество средства на мягкую ткань и аккуратно протрите поверхность линзы. |
| Воздушный баллончик | Для удаления пыли и мелких частиц можно воспользоваться воздушным баллончиком. Осторожно направьте поток воздуха на поверхность линзы, избегая сильного давления, чтобы не повредить ее. |
Перед началом очистки убедитесь, что ноутбук Lenovo выключен и отключен от источника питания. Также не забудьте удалить пыль и грязь с других частей камеры, таких как корпус и внутренние детали.
Очистка линзы от пыли и загрязнений поможет значительно улучшить качество изображения, получаемого с камеры на ноутбуке Lenovo. Проводите очистку регулярно, чтобы наслаждаться четкими и яркими фотографиями и видео.
Обновление драйверов камеры
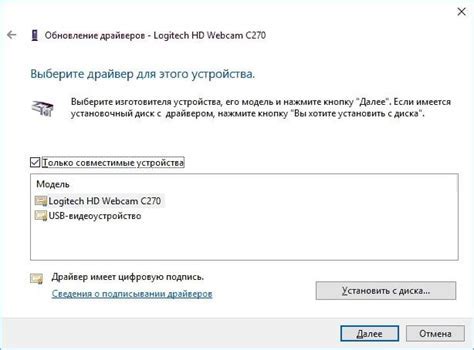
Чтобы обновить драйверы камеры на ноутбуке Lenovo, вам понадобится доступ к интернету и следовать нескольким простым шагам:
| 1. | Откройте меню "Пуск" и найдите раздел "Панель управления". |
| 2. | В панели управления выберите раздел "Устройства и принтеры". |
| 3. | Найдите камеру в списке устройств и щелкните правой кнопкой мыши на ее значок. |
| 4. | Выберите опцию "Свойства" и перейдите во вкладку "Драйвер". |
| 5. | Нажмите кнопку "Обновить драйвер". |
| 6. | Выберите опцию "Автоматический поиск обновленного программного обеспечения драйвера". |
| 7. | Дождитесь завершения поиска и установки обновлений. |
После успешного обновления драйверов камеры рекомендуется перезагрузить ноутбук, чтобы изменения вступили в силу. Этот простой процесс может значительно повысить качество фотографий и видео, сделанных с помощью камеры на вашем ноутбуке Lenovo.
Проверка наличия вирусов и малваре
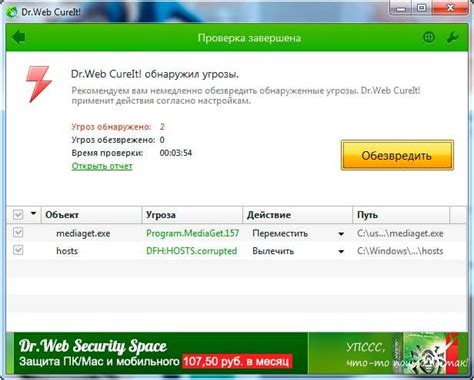
Если ваша камера на ноутбуке Lenovo работает нестабильно или снимает некачественные фотографии, это может быть связано с наличием вирусов или вредоносного программного обеспечения (малваре) на вашем устройстве. Чтобы проверить наличие вирусов и малваре, вы можете использовать антивирусное программное обеспечение.
Антивирусное программное обеспечение - это специальное приложение, разработанное для обнаружения и удаления вирусов, троянов, шпионского программного обеспечения и других вредоносных программ на вашем ноутбуке. Некоторые из самых популярных антивирусных программ включают в себя Avast, Kaspersky, Norton и McAfee.
Шаги по проверке наличия вирусов и малваре:
- Скачайте и установите антивирусное программное обеспечение на ваш ноутбук Lenovo.
- Откройте программу и запустите полное сканирование вашего устройства.
- Дождитесь завершения сканирования.
- Если антивирусное программное обеспечение обнаружит какую-либо вредоносную программу, выполните рекомендованные действия (например, удаление или карантин).
- После окончания процесса проверки наличия вирусов и малваре, перезагрузите ваш ноутбук.
После проведения проверки наличия вирусов и малваре, ваша камера на ноутбуке Lenovo должна начать работать более стабильно, и качество снятых фотографий может значительно улучшиться.
Если проблемы с качеством работы камеры на ноутбуке Lenovo сохраняются, рекомендуется обратиться за помощью к квалифицированному специалисту или в службу поддержки Lenovo.
Установка дополнительного оборудования

В случае, если вы не можете достичь желаемого качества изображения с помощью встроенной камеры на ноутбуке Lenovo, можно рассмотреть возможность установки дополнительного оборудования. Это может быть внешняя веб-камера, которая обеспечит более высокое разрешение и качество видео. Вот несколько вариантов установки дополнительного оборудования:
- Выбор и покупка веб-камеры
Перед покупкой внешней веб-камеры необходимо определиться с требованиями и предпочтениями. Учитывайте разрешение, частоту кадров, наличие встроенного микрофона и другие параметры. Обратите внимание на рейтинг производителя, отзывы пользователей и совместимость с вашей моделью ноутбука. Когда выбор сделан, можно приступать к установке нового оборудования.
- Подключение веб-камеры к ноутбуку
Большинство веб-камер подключаются через порт USB. Для подключения нужно вставить штекер USB-кабеля в соответствующий порт ноутбука. Если веб-камера имеет встроенный микрофон, также необходимо подключить аудио-кабель. После этого операционная система автоматически распознает новое оборудование и установит необходимые драйверы.
- Настройка веб-камеры
После установки оборудования возможно потребуется провести некоторые настройки. Обычно это делается с помощью специального программного обеспечения, которое поставляется вместе с веб-камерой. В программе можно настроить разрешение, яркость, контрастность и другие параметры изображения. Также вы можете настроить микрофон и другие функции веб-камеры.
- Тестирование и оптимизация
После проведения всех настроек рекомендуется протестировать веб-камеру и убедиться, что она работает корректно. Запустите программу для работы с веб-камерой и проверьте качество изображения и звука. Если есть проблемы, можно попробовать улучшить их путем изменения настроек программы или использования специализированного программного обеспечения для оптимизации работы веб-камеры.
Обращение в сервисный центр Lenovo

Если у вас возникли проблемы с камерой на ноутбуке Lenovo и вы не можете решить их самостоятельно, рекомендуем обратиться в сервисный центр Lenovo.
В сервисном центре вы сможете получить помощь от профессиональных специалистов, которые знают все особенности работы и настройки камеры на ноутбуках Lenovo. Они проведут комплексную диагностику вашего устройства и устранят любые выявленные неполадки.
Перед обращением в сервисный центр рекомендуется сделать резервную копию важных данных с вашего ноутбука. Это поможет избежать потери информации при ремонте или замене комплектующих.
При обращении в сервисный центр не забудьте взять с собой гарантийный талон или документ, подтверждающий вашу покупку. Также уточните рабочие часы и контактную информацию сервисного центра, чтобы быть уверенными, что вы придете в удобное для вас время и место.
Не забывайте, что обращение в официальный сервисный центр Lenovo гарантирует вам оригинальные запчасти и качественный сервис. Если ваш ноутбук находится на гарантии, то ремонт или замена комплектующих производится бесплатно. Если гарантия закончилась, вам могут предложить услуги по платному ремонту или замене деталей.
Обращение в сервисный центр Lenovo – лучший способ решить все проблемы с камерой на ноутбуке и быть уверенным в качестве и надежности продукции компании Lenovo.



