Microsoft Word является одним из наиболее популярных текстовых редакторов, поскольку большинство людей привыкли работать с ним в школе или на работе. Однако, несмотря на свою популярность, не всем пользователям известны все возможности этой программы. И одной из таких возможностей является изменение положения листа в Word.
Когда вы открываете новый документ в Word, по умолчанию текст размещается по центру страницы. Но в некоторых случаях, например, при создании плакатов или брошюр, вам может потребоваться изменить положение листа. Существует несколько способов сделать это.
Первый способ - использовать опцию "Ориентация страницы". Вкладка "Макет страницы" в меню Word содержит различные настройки, включая выбор между альбомной и портретной ориентацией страницы. Если вам нужно изменить положение листа горизонтально или вертикально, вы можете использовать эти опции.
Как переместить текст в документе Word

Microsoft Word предоставляет мощные инструменты для редактирования и форматирования текста, включая возможность перемещать его в нужное место в документе. В этом разделе мы рассмотрим несколько способов перемещения текста в Word.
1. Выделите текст
Перед тем как переместить текст, сначала нужно выделить его. Чтобы сделать это, щёлкните и удерживайте левую кнопку мыши, перетащите курсор через текст, который вы хотите переместить, и затем отпустите кнопку мыши. Текст должен быть видно выделенным.
2. Используйте функцию "Перетащите и бросьте"
Самый простой способ переместить текст в Word - это использовать функцию "Перетащите и бросьте". После того, как текст выделен, наведите курсор на него, щелкните и удерживайте левую кнопку мыши, и перетащите текст в нужное место в документе. Затем отпустите кнопку мыши, чтобы "бросить" текст. Он должен переместиться в новое место.
3. Используйте команду "Вырезать" и "Вставить"
Если вы предпочитаете более традиционный способ перемещения текста, вы можете воспользоваться командами "Вырезать" и "Вставить". После выделения текста, нажмите комбинацию клавиш Ctrl + X или используйте соответствующую команду в меню "Редактирование". Затем, переместитесь к месту, где вы хотите вставить текст и нажмите комбинацию клавиш Ctrl + V или выберите команду "Вставить" в меню "Редактирование". Текст будет вырезан из одного места и вставлен в новое место.
Теперь вы знаете несколько способов переместить текст в документе Word. Выберите наиболее удобный для вас и продолжайте работать над вашим проектом!
Изменение положения листа в Word

При работе с документами в программе Word возникает необходимость изменить положение листа. Это может быть полезно, например, если вы хотите добавить в документ новую страницу в начало или переместить существующую страницу в другое место.
Чтобы изменить положение листа, выполните следующие шаги:
- Выделите страницу, которую хотите переместить. Для этого кликните на номер страницы или выделите текст на странице.
- Нажмите правую кнопку мыши и выберите пункт "Вырезать" или воспользуйтесь комбинацией клавиш Ctrl+X. Теперь страница будет сохранена в буфере обмена.
- Перейдите к месту, куда хотите переместить страницу.
- Нажмите правую кнопку мыши и выберите пункт "Вставить" или воспользуйтесь комбинацией клавиш Ctrl+V. Страница будет вставлена в выбранное место.
Таким образом, вы можете легко изменять положение листов в документе Word. Это поможет вам перестроить содержание документа или организовать его более удобно в соответствии с вашими потребностями.
Перемещение текста внутри листа Word
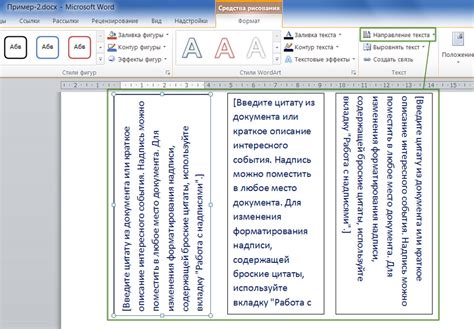
В Microsoft Word есть множество способов изменить положение текста внутри листа документа. Это может быть полезно, когда вам нужно изменить порядок абзацев или переместить часть текста в другое место.
Используйте следующие шаги, чтобы переместить текст внутри листа Word:
- Выделите текст, который вы хотите переместить. Для этого можно использовать мышь или клавиши со стрелками на клавиатуре.
- Нажмите правую кнопку мыши на выделенном тексте и выберите команду "Вырезать" из контекстного меню. Вы также можете использовать комбинацию клавиш Ctrl + X.
- Переместите курсор в место, куда вы хотите переместить текст. Вы можете перемещаться с помощью мыши или клавиш со стрелками.
- Нажмите правую кнопку мыши и выберите команду "Вставить" из контекстного меню. Также можно использовать комбинацию клавиш Ctrl + V.
Теперь ваш текст будет перемещен в новое место внутри листа Word. Если вы случайно переместили текст в неправильное место, вы можете использовать команду "Отменить" (Ctrl + Z), чтобы вернуть его на прежнее место.
Обратите внимание, что при перемещении текста все форматирование, включая выделение, шрифт, размер и цвет, также будет перемещено. Если вам нужно изменить только положение текста без изменения его форматирования, воспользуйтесь функцией перетаскивания. Для этого нажмите и удерживайте левую кнопку мыши на тексте, а затем перетащите его в новое место.
Помните, что операции вырезания и вставки могут быть использованы не только для перемещения текста внутри одного листа, но и для перемещения текста между разными листами документа Word. Это позволяет вам легко организовывать и перестраивать информацию в документе.



