Все мы иногда сталкиваемся с ситуацией, когда на нашем устройстве накапливается множество бесполезных приложений. Они занимают место на экране и мешают нам быстро находить нужные программы. В таких случаях, возникает необходимость удалить приложение с экрана. В этой статье мы расскажем, как это сделать наиболее эффективным способом.
Шаг 1: Найдите нужное вам приложение на экране устройства. Обычно они располагаются на главном экране или на специальных панелях.
Шаг 2: Удерживайте иконку желаемого приложения пальцем. После этого иконки начнут трястись, а у каждой появится крестик в правом верхнем углу. Это означает, что вы находитесь в режиме удаления приложения.
Шаг 3: Нажмите на крестик у иконки приложения, которое вы хотите удалить. В это время на экране может появиться окно подтверждения удаления приложения.
Шаг 4: Подтвердите удаление приложения, если появилось соответствующее сообщение на экране. В некоторых случаях может потребоваться подтверждение с помощью кода доступа или использованием сенсора отпечатка пальца.
Теперь выбранное вами приложение будет удалено с экрана вашего устройства. Таким образом, вы освободите место для других полезных программ и упорядочите свой интерфейс. Не забывайте, что удаление приложений навсегда удаляет их с устройства, поэтому будьте внимательны при выборе программы для удаления.
Найти иконку приложения
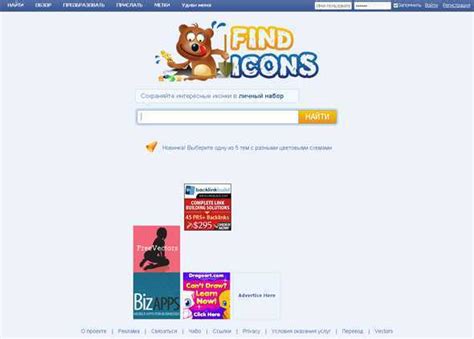
Чтобы удалить приложение с экрана, вам нужно найти его иконку:
- Получите доступ к главному экрану вашего устройства.
- Просмотрите все экраны или используйте поиск, чтобы найти нужное приложение.
- Обратите внимание на иконку приложения. Обычно они имеют уникальный дизайн и отличаются от других иконок.
Когда вы нашли нужную иконку, вы готовы к удалению приложения с экрана.
Удерживать палец на иконке

Чтобы начать процесс удаления приложения с экрана устройства, необходимо удерживать палец на иконке приложения.
Найдите иконку приложения, которое вы хотите удалить, на главном экране вашего устройства. Убедитесь, что вы выбрали правильную иконку, так как удаление приложения будет необратимым.
Удерживайте палец на иконке приложения до появления контекстного меню или пока иконка не начнет мигать.
Когда иконка начнет мигать, на ней появится значок "крестика" (красный значок с белым крестом). Это значит, что приложение готово к удалению.
Задержите палец на иконке приложения и перетащите иконку на значок "крестика".
Появится подтверждающее сообщение с вопросом о том, хотите ли вы удалить приложение. Нажмите "Удалить", чтобы подтвердить удаление приложения.
После нажатия кнопки "Удалить" приложение будет удалено с вашего устройства, и его иконка исчезнет с экрана.
Обратите внимание, что удаление приложения может привести к потере всех сохраненных данных этого приложения. Убедитесь, что вы перед удалением приложения сделали резервную копию всех необходимых данных.
Появится меню удаления
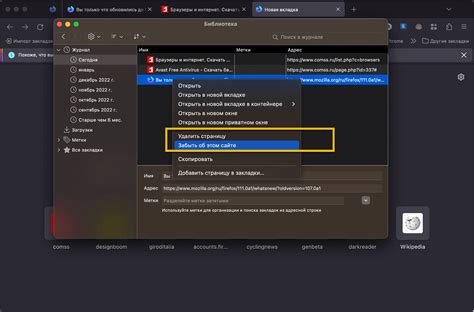
После того, как вы найдете приложение, которое хотите удалить, нажмите на него и удерживайте палец на экране в течение нескольких секунд. В этот момент появится меню удаления со значками и дополнительными параметрами.
Нажать на опцию "Удалить"

Чтобы удалить приложение с экрана вашего устройства, выполните следующие шаги:
Шаг 1: Найдите иконку приложения на главном экране или в списке приложений.
Шаг 2: Удерживайте палец на иконке приложения, пока не появится контекстное меню.
Шаг 3: В контекстном меню найдите опцию "Удалить" и нажмите на нее.
Шаг 4: Подтвердите удаление приложения, если необходимо.
После выполнения этих шагов приложение будет удалено с экрана вашего устройства. Обратите внимание, что удаление приложения с экрана не означает полное удаление приложения с устройства, оно просто скрывает его с главного экрана.
Подтвердить удаление
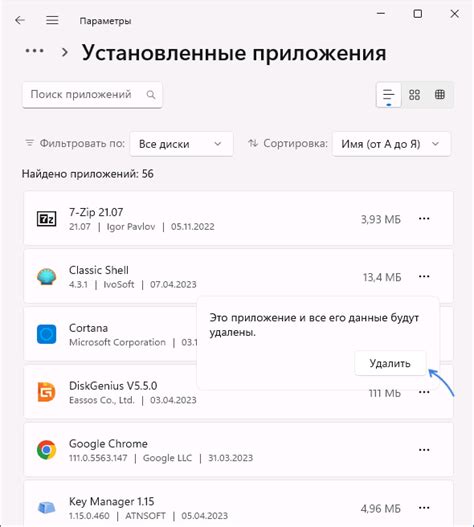
После того, как вы удалили приложение с экрана, возможно, вам будет показано окно с подтверждением удаления. В этом окне могут быть различные варианты действий, которые вы можете выбрать.
Например, вам могут предложить подтвердить удаление, нажав на кнопку "Удалить" или "Да". Это подтверждение может быть необходимо, чтобы убедиться, что вы не случайно удалили приложение.
Если вы хотите удалить приложение без подтверждения, просто закройте окно подтверждения или выберите другое действие, если таковые имеются.
Подтверждение удаления может быть полезным, особенно если вы удаляете важное приложение или приложение, к которому у вас есть привязанный аккаунт или сохраненные данные. Помните, что после удаления приложения вы можете потерять доступ к его функциональности и данным, если они не были сохранены или не были связаны с вашим аккаунтом.
Приложение исчезнет с экрана
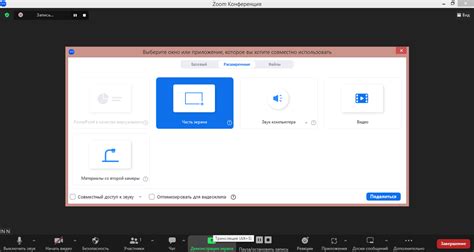
Когда вы удаляете приложение с экрана устройства, оно исчезает и больше не будет видно. Процесс удаления приложения с экрана может немного различаться в зависимости от типа устройства и операционной системы. Ниже приведены общие шаги для удаления приложения с экрана на большинстве устройств.
Шаг 1: Найдите иконку приложения, которое вы хотите удалить, на главном экране или на экране приложений.
Шаг 2: Нажмите и удерживайте иконку приложения, пока она не начнет мигать или показывать опции редактирования.
Шаг 3: Обычно появляется значок "Удалить" или "Корзина" рядом с иконкой приложения. Нажмите на этот значок для удаления приложения с экрана. Если у вас есть возможность перетащить иконку в корзину, можно сделать так.
Шаг 4: На некоторых устройствах может появиться дополнительное подтверждение удаления. Если это произойдет, подтвердите удаление приложения нажатием на "Удалить" или аналогичную кнопку.
Обратите внимание, что удаление приложения с экрана не означает его полное удаление с устройства. Приложение все еще может быть установлено на устройстве и доступно через меню приложений или магазин приложений.
Проверить список приложений
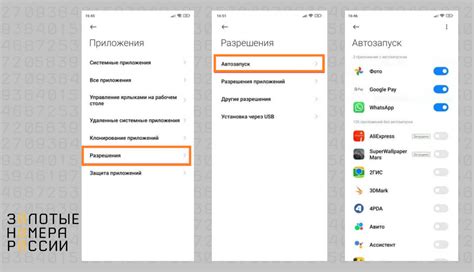
Прежде чем удалять приложение с экрана, стоит убедиться, что оно действительно присутствует на вашем устройстве. Для этого нужно проверить список приложений:
- Откройте меню приложений. В зависимости от операционной системы вашего устройства, это может быть кнопка "Меню" на домашнем экране или жестом проведите пальцем снизу вверх по экрану.
- Найдите иконку "Настройки". Обычно она имеет вид шестеренки или прямоугольника с различными точками внутри.
- Откройте настройки. Нажмите на иконку "Настройки", чтобы открыть соответствующее приложение.
- Прокрутите список приложений. Внутри приложения "Настройки" прокрутите список вниз до тех пор, пока не найдете раздел "Приложения" или "Установленные приложения".
- Выберите раздел "Приложения". Нажмите на раздел "Приложения" или "Установленные приложения", чтобы открыть список всех приложений, установленных на вашем устройстве.
- Найдите нужное приложение. Прокрутите список приложений и найдите те, которые вы хотите удалить с экрана.
Примечание: Для некоторых устройств и операционных систем названия и расположение пунктов меню могут незначительно отличаться. Если вы не уверены, как найти список приложений на вашем устройстве, рекомендуется обратиться к руководству пользователя или поискать информацию онлайн для конкретной модели вашего устройства.
Завершено! Приложение удалено
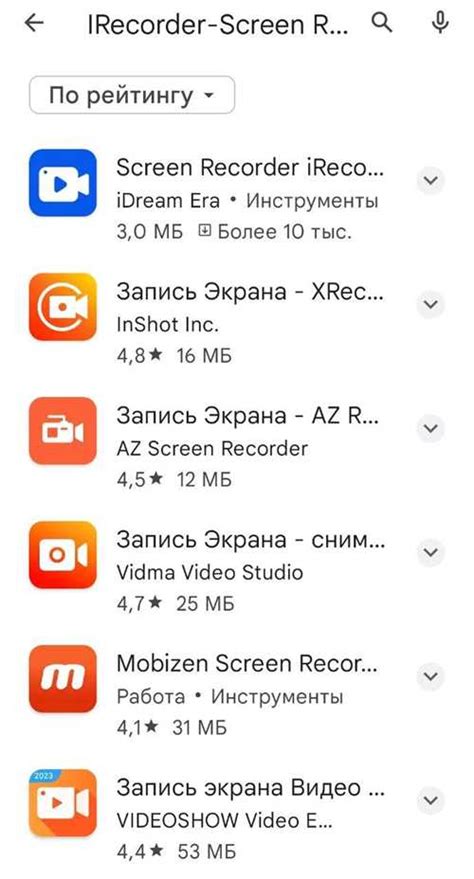
Поздравляю! Вы успешно удалили приложение с вашего экрана. Теперь он больше не будет занимать лишнее место и отнимать ресурсы устройства. Если вы решите восстановить приложение в будущем, вы всегда сможете загрузить его снова из магазина приложений.
Не забудьте периодически освобождать место на своем устройстве, удаляя неиспользуемые приложения. Это поможет улучшить его производительность и ускорить работу.



