Excel – это мощный инструмент для работы с данными, а также для анализа и представления информации. Когда дело доходит до работы с датами, Excel предлагает множество возможностей для форматирования и манипулирования датами и временем. Однако иногда возникает ситуация, когда необходимо удалить дату из конкретной ячейки, например, если вам не нужно учитывать даты при выполнении определенных математических операций или фильтрации данных.
Есть несколько способов удалить дату из ячейки в Excel. Один из самых простых способов – это применение функции "Формат ячейки". Для этого выделите ячейку с датой, затем нажмите правой кнопкой мыши и выберите в контекстном меню пункт "Формат ячейки". В открывшемся диалоговом окне выберите вкладку "Число" и затем в разделе "Категория" выберите "Общий". Нажмите кнопку "ОК", чтобы подтвердить изменения. После этого дата будет удалена из ячейки и Excel будет рассматривать ее как обычное число.
Другой способ удалить дату из ячейки в Excel – это использование функции "Текст в столбцах". Для этого выделите ячейку с датой, затем перейдите на вкладку "Данные" в главном меню Excel. Нажмите кнопку "Текст в столбцах" и следуйте инструкциям мастера. В результате дата будет разбита на отдельные столбцы с днем, месяцем и годом. Затем вы можете удалить столбцы с датой, которую не нужно сохранять.
Удаление даты из ячейки в Excel - пошаговая инструкция

1. Откройте документ Excel и выберите ячейку, содержащую дату, которую вы хотите удалить.
2. Щелкните правой кнопкой мыши на выбранной ячейке и выберите "Формат ячейки" из контекстного меню.
3. В открывшемся диалоговом окне "Формат ячейки" выберите вкладку "Число" и выберите категорию "Общий".
4. Нажмите "ОК", чтобы применить новый формат ячейки без даты.
5. Проверьте, что дата была удалена и только текстовая информация осталась в ячейке.
| Оригинальная ячейка: | 20.05.2022 |
| Ячейка после удаления даты: | 20.05.2022 |
| Ячейка после применения нового формата: | 20.05.2022 |
Важно отметить, что при удалении даты из ячейки вы также удаляете информацию о времени, если она была включена в исходной дате.
Теперь вы знаете, как удалить дату из ячейки в Excel. Следуя этим простым шагам, вы сможете легко преобразовать дату в текстовую информацию и использовать ее в своей работе с данными.
Откройте файл Excel и найдите ячейку с датой
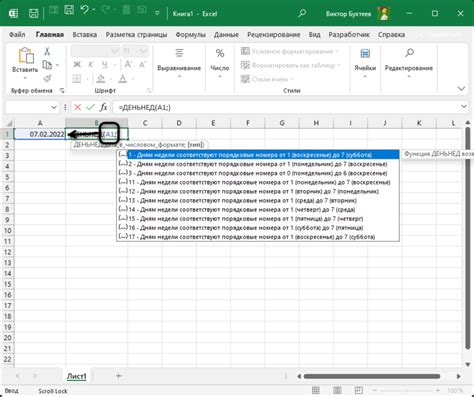
Чтобы удалить дату из ячейки в файле Excel, вам необходимо открыть файл и найти ячейку, содержащую дату. Можно выполнить это следующим образом:
- Откройте файл Excel с помощью программы Microsoft Excel.
- Переместитесь к нужной странице файла и найдите ячейку, содержащую дату.
Ячейка с датой может быть выделена цветом или иметь формат даты. Обычно в Excel даты представлены числами с форматом даты.
Выделите ячейку с датой и нажмите правую кнопку мыши
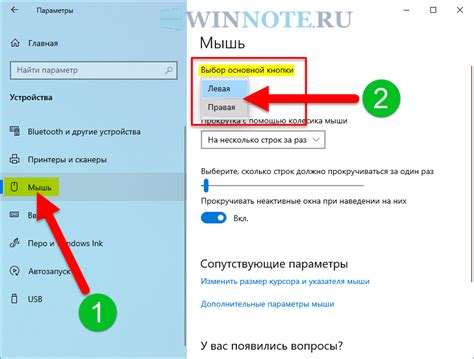
Чтобы удалить дату из ячейки в Excel, сначала выделите ячейку с датой, которую вы хотите удалить. Затем нажмите правую кнопку мыши, чтобы открыть контекстное меню.
В контекстном меню выберите опцию "Формат ячейки". Откроется диалоговое окно "Формат ячеек".
Перейдите во вкладку "Число" в верхней части диалогового окна. Затем выберите опцию "Общий" в категории "Категория".
Нажмите кнопку "ОК" для применения изменений. Теперь дата будет удалена из ячейки, и ячейка будет отображать только числовое значение без формата даты.
Таким образом, вы можете удалить дату из ячейки в Excel, просто выделив ячейку с датой и нажав правую кнопку мыши для открытия контекстного меню, а затем выбрав опцию "Формат ячейки".
В появившемся контекстном меню выберите пункт "Формат ячейки"
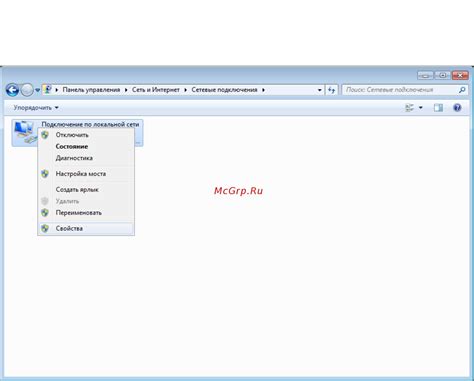
Чтобы удалить дату из ячейки в Excel, вам понадобится изменить формат ячейки. Для этого нужно выбрать ячейку или диапазон ячеек, содержащих даты, и щелкнуть правой кнопкой мыши.
В появившемся контекстном меню выберите пункт "Формат ячейки". Это откроет диалоговое окно "Формат ячейки", где вы сможете настроить формат для выбранной ячейки.
В открывшемся диалоговом окне выберите вкладку "Число"
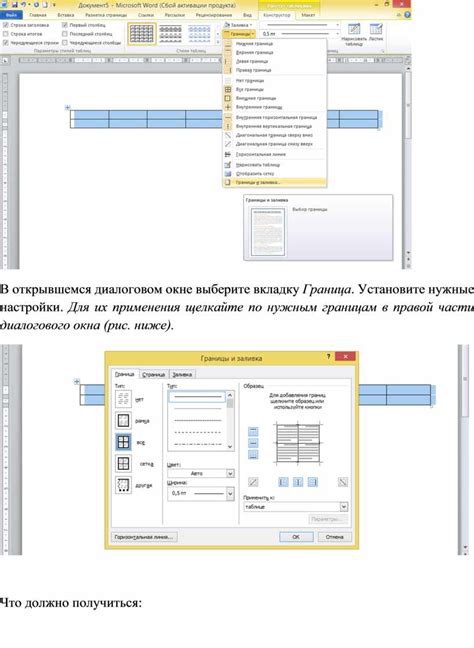
При удалении даты из ячейки в Excel необходимо открыть диалоговое окно форматирования ячейки. Для этого следуйте следующим шагам:
- Выберите ячейку или диапазон ячеек, из которых нужно удалить дату.
- Щелкните правой кнопкой мыши и выберите пункт "Формат ячеек" в контекстном меню.
- В открывшемся диалоговом окне выберите вкладку "Число".
На вкладке "Число" вы можете выбрать различные варианты форматирования для ячейки. Чтобы удалить дату, выберите одиночный формат, как например "Общий". После выбора формата, щелкните на кнопку "ОК" для применения изменений. Теперь дата будет удалена из выбранной ячейки или диапазона ячеек.
Снимите флажок с опции "Дата" и нажмите "ОК"
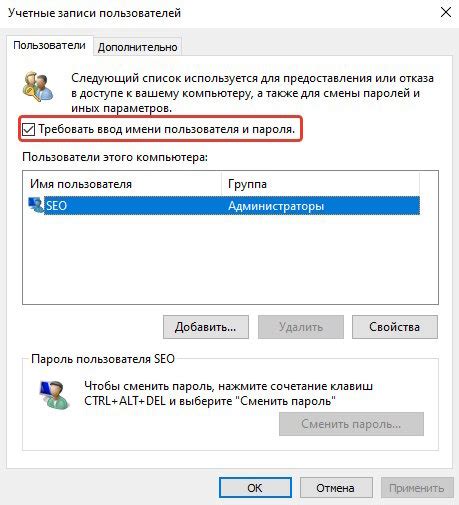
Чтобы удалить дату из ячейки в Excel, выполните следующие шаги:
- Выделите ячейку или диапазон ячеек, в которых хотите удалить дату.
- Нажмите правой кнопкой мыши на выделенные ячейки и выберите пункт "Формат ячейки" в контекстном меню.
- В открывшемся окне "Формат ячейки" выберите вкладку "Число".
- Снимите флажок с опции "Дата" и нажмите кнопку "ОК".
Теперь дата будет удалена из выбранных ячеек, и они будут отображать только числовое значение.
Обновите ячейку и убедитесь, что дата была удалена
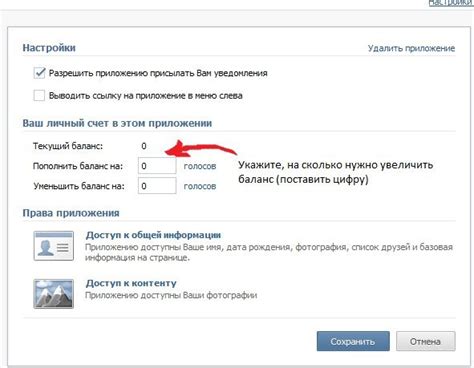
После того, как вы удалите дату из ячейки в Excel, важно убедиться, что изменение было выполнено успешно. Для этого вам нужно обновить ячейку и проверить, что в ней больше нет даты.



