Microsoft Word 2003 является одной из самых популярных программ для создания и редактирования текстовых документов. Но, кроме этой функции, Word также предоставляет возможность создания календарей, что может быть полезно как для личного использования, так и для работы в офисе.
Создание календаря в Word 2003 может показаться сложной задачей для новичков, однако с помощью нескольких простых шагов вы сможете легко создать свой собственный календарь. В этой статье мы расскажем вам о том, как создать календарь в Word 2003.
Первым шагом является создание нового документа в Word. Для этого откройте программу и нажмите на кнопку "Создать новый документ". Затем выберите "Пустой документ" и нажмите "ОК". Теперь у вас есть чистый лист бумаги, на котором вы сможете создать свой календарь.
Методы создания календаря в Word 2003
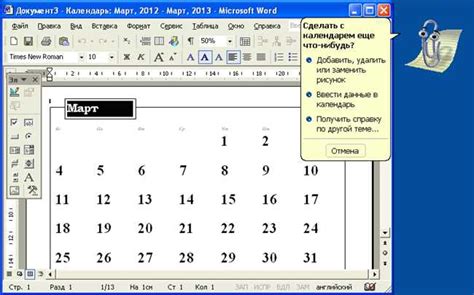
Метод 1: Использование таблицы
Один из самых простых способов создания календаря в Word 2003 - это использование таблицы. Следуя этому методу, вы можете создать таблицу с 7 столбцами (для дней недели) и 6 или 7 строками (для недель в месяце). В каждую ячейку таблицы вы можете добавить даты и другую необходимую информацию.
Метод 2: Использование шаблонов календаря
Word 2003 поставляется с рядом встроенных шаблонов календаря, которые вы можете использовать. Чтобы получить доступ к шаблонам, выберите пункт меню "Файл" и затем "Новый". В открывшемся окне выберите "Календари" в категории "На базе шаблона" и выберите подходящий шаблон календаря.
Метод 3: Использование макросов
Если вы знакомы с программированием в Word 2003, вы можете использовать макросы для создания и настройки календаря. Макросы позволяют автоматизировать выполнение определенных задач в Word. Вы можете создать макрос, который будет генерировать календарь и добавлять к нему необходимую информацию, такую как праздники и события.
Метод 4: Использование готовых онлайн-сервисов
Если у вас нет времени или навыков для создания календаря в Word 2003, вы можете воспользоваться готовыми онлайн-сервисами. Существуют много сайтов, которые предлагают возможность создать и загрузить календарь с помощью графического редактора или других инструментов. После создания календаря он может быть скачан и открыт в Word 2003.
Выберите подходящий метод для вашей задачи и начните создавать календарь в Word 2003 уже сегодня!
Использование встроенных шаблонов календарей

Word 2003 предлагает ряд встроенных шаблонов календарей, которые можно использовать для создания профессионально выглядящего календаря в документе. Чтобы воспользоваться этой функцией, следуйте инструкциям ниже:
Шаг 1: Откройте документ в Word 2003 и выберите вкладку "Вставка" в главном меню.
Шаг 2: В разделе "Страницы" найдите кнопку "Календарь" и щелкните по ней.
Шаг 3: В появившемся диалоговом окне выберите нужный шаблон календаря из списка.
Шаг 4: Нажмите кнопку "ОК", чтобы вставить выбранный шаблон в документ.
После этих действий в документе будет создан календарь, основанный на выбранном шаблоне. Вы сможете настроить его внешний вид, отредактировав текст, добавив даты и события, а также изменив шрифты, цвета и стили.
Примечание: Если вам не подходят предлагаемые шаблоны календарей, вы всегда можете создать свой собственный календарь с нуля, используя инструменты форматирова
Создание календаря с нуля
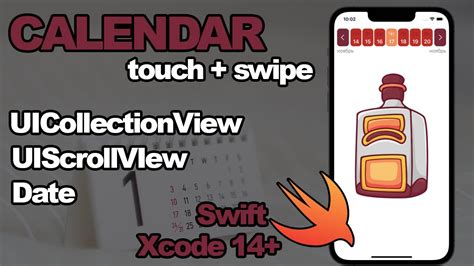
Шаг 1: Откройте документ в Word 2003, в котором вы хотите создать календарь.
Шаг 2: Выберите вкладку "Вставка" в верхней панели меню.
Шаг 3: Нажмите на кнопку "Таблица" и выберите "Вставить таблицу" из выпадающего меню.
Шаг 4: В появившемся окне выберите, сколько строк и столбцов должна содержать таблица для вашего календаря. Обычно используются 7 столбцов для дней недели и достаточное количество строк для чисел в месяце.
Шаг 5: Присвойте таблице нужные размеры, используя функцию "Автофит" или изменяя размеры ячеек вручную.
Шаг 6: Заполните таблицу датами и числами нужного вам месяца. Первая строка таблицы обычно содержит названия дней недели, а остальные строки заполняются числами от 1 до 31 (в зависимости от числа дней в выбранном месяце).
Шаг 7: Добавьте в календарь любые другие дополнительные сведения или детали, такие как праздники, важные события или заметки. Для этого можно использовать дополнительные ячейки или создать дополнительные строки или столбцы в таблице.
Шаг 8: Настраивайте внешний вид календаря при необходимости, используя доступные в Word 2003 функции форматирования шрифта, цвета или границ таблицы. Вы также можете добавить фотографии или изображения для украшения календаря.
Шаг 9: Сохраните свой документ и напечатайте календарь, если нужно. Для того чтобы календарь выглядел более привлекательно на печати, рекомендуется использовать бумагу повышенной плотности или цветной картон.
Теперь у вас есть собственный календарь, созданный с помощью Word 2003. Вы можете использовать его для отслеживания важных событий, планирования задач или просто в качестве украшения вашего рабочего пространства.
Добавление картинок на календарь
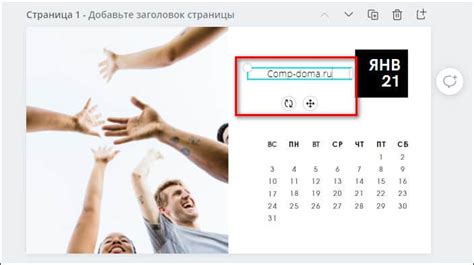
Вот как добавить картинки на календарь в Word 2003:
- Выделите ячейку календаря, в которую хотите добавить картинку.
- Щелкните правой кнопкой мыши и выберите "Изображение...".
- Выберите изображение из файловой системы компьютера и нажмите "Вставить".
- Отрегулируйте размер и положение картинки в ячейке с помощью инструментов форматирования изображений в Word.
- Повторите шаги 1-4 для каждой ячейки календаря, в которую хотите добавить картинку.
Убедитесь, что выбранные изображения имеют соответствующие размеры и пропорции, чтобы они выглядели гармонично на календаре. Будьте внимательны к качеству и разрешению изображений, чтобы они были четкими и не размытыми.
Добавление картинок на календарь в Word 2003 поможет сделать его более индивидуальным и красочным. Вы можете использовать различные изображения, такие как фотографии, иллюстрации или схемы, чтобы создать уникальный календарь, соответствующий вашим предпочтениям и потребностям.
Настройка шрифтов и цветов календаря
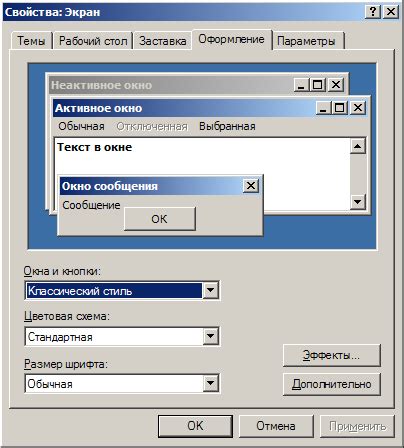
При создании календаря в Word 2003 вы можете настроить шрифты и цвета, чтобы сделать его более привлекательным и удобочитаемым. Вот несколько шагов, которые помогут вам сделать это.
1. Выделите текст, который вы хотите изменить, и щелкните правой кнопкой мыши. В контекстном меню выберите "Шрифт".
2. В диалоговом окне "Шрифт" выберите нужный вам размер и стиль шрифта, а также цвет текста. Нажмите кнопку "ОК", чтобы применить изменения.
3. Для изменения цвета фона календаря выделите нужную ячейку или ячейки таблицы календаря. На панели инструментов выберите кнопку "Цвет заливки". В появившемся меню выберите нужный цвет фона и он автоматически будет применен к выделенным ячейкам.
4. Если вы хотите изменить цвет границы ячеек, выберите нужные ячейки и нажмите на кнопку "Обводка таблицы" на панели инструментов. В меню выберите нужный цвет границы и он будет автоматически применен к выделенным ячейкам.
5. Чтобы изменить цвет текста в ячейке календаря, выделите ячейку и выберите нужный цвет текста из панели инструментов.
Не бойтесь экспериментировать с шрифтами и цветами, чтобы сделать календарь более стильным и уникальным!
Интеграция календаря в документ
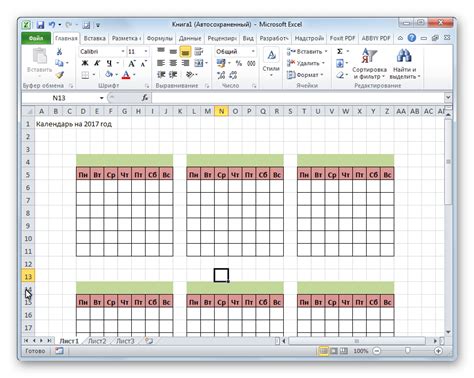
Шаг 1: Откройте документ Microsoft Word 2003, в который вы хотите добавить календарь.
Шаг 2: Перейдите к нужной странице или месту в документе, где вы хотите вставить календарь.
Шаг 3: Нажмите на вкладку "Вставка" в меню верхней панели инструментов и выберите "Объект" в выпадающем меню.
Шаг 4: В появившемся окне выберите вкладку "Создать из файла" и нажмите на кнопку "Обзор", чтобы выбрать файл календаря.
Шаг 5: Найдите и выберите файл календаря с расширением .ics или .icf на вашем компьютере и нажмите на кнопку "Открыть".
Шаг 6: Нажмите на кнопку "ОК" в окне "Объект" для вставки календаря в документ.
Шаг 7: После вставки календаря в документ вы можете его отформатировать и настроить по своему усмотрению. Для этого вы можете использовать доступные инструменты форматирования в программе Word.
Шаг 8: Сохраните документ, чтобы применить все изменения и закончить интеграцию календаря.
Теперь вы успешно интегрировали календарь в свой документ Word 2003. Вы можете легко просматривать и редактировать события, установленные в календаре, прямо из документа Word.
Примечание: При вставке календаря в документ Word, даты и события могут автоматически обновляться. Поэтому убедитесь, что вы правильно настроили и настроили календарь перед его вставкой.



