В наше время многие из нас зависят от стабильного интернет-соединения. Когда сигнал от провайдера не всегда позволяет пользоваться интернетом без проблем, многие обращаются к дополнительным устройствам - роутерам. Однако, иногда возникает необходимость в соединении нескольких роутеров, чтобы расширить зону покрытия Wi-Fi или разделить интернет-трафик. В этой статье мы расскажем о том, как соединить роутер TP-Link с другим роутером, чтобы создать более устойчивую и эффективную сеть.
Первым шагом в соединении роутеров является подключение их к компьютеру с помощью Ethernet-кабеля. Убедитесь, что оба роутера выключены перед подключением. Вы можете использовать любой свободный порт на обоих роутерах для подключения к компьютеру, но будьте внимательны, чтобы не подключить кабель в порт WAN, так как это переключит роутер в режим маршрутизации.
После подключения роутеров к компьютеру с помощью кабеля, вам понадобится войти в веб-интерфейс каждого роутера. Откройте любой веб-браузер и введите IP-адрес роутера TP-Link в адресной строке. По умолчанию, это может быть 192.168.1.1 или 192.168.0.1. Введите логин и пароль для входа в веб-интерфейс (обычно это "admin" и пустое поле пароля) и нажмите "Войти".
Как подключить роутер TP-Link к другому роутеру

Для подключения роутера TP-Link к другому роутеру необходимо выполнить следующие шаги:
Сначала установите беспроводной роутер TP-Link рядом с основным роутером. Убедитесь, что аппаратное обеспечение роутера TP-Link подключено к источнику питания и включено.
Подключите один конец Ethernet-кабеля к LAN-порту основного роутера, а другой конец к LAN-порту роутера TP-Link.
Включите компьютер и подключите его к беспроводной сети роутера TP-Link. Убедитесь, что настройки Wi-Fi на компьютере настроены на автоматическое получение IP-адреса.
Откройте веб-браузер и введите IP-адрес роутера TP-Link в адресную строку. Обычно IP-адрес роутера TP-Link - 192.168.0.1 или 192.168.1.1. Нажмите Enter, чтобы перейти на страницу настроек роутера TP-Link.
Введите имя пользователя и пароль администратора роутера TP-Link. Если вы не изменяли эти данные ранее, введите стандартное имя пользователя и пароль. Обычно это admin для обоих полей. Нажмите Войти, чтобы получить доступ к панели управления роутером TP-Link.
Найдите раздел настройки "Режим работы" или "Internet" в панели управления роутером TP-Link. В этом разделе выберите режим "Репитер" или "Беспроводной клиент". Это позволит роутеру TP-Link работать в режиме клиента, подключаясь к основному роутеру.
Сохраните изменения и перезагрузите роутер TP-Link. После перезагрузки роутер TP-Link должен подключиться к основному роутеру и использовать его сеть для доступа в Интернет.
Теперь роутер TP-Link успешно подключен к другому роутеру и готов к использованию в расширении Wi-Fi сети или улучшении сигнала в доме.
Выбор подходящего способа соединения
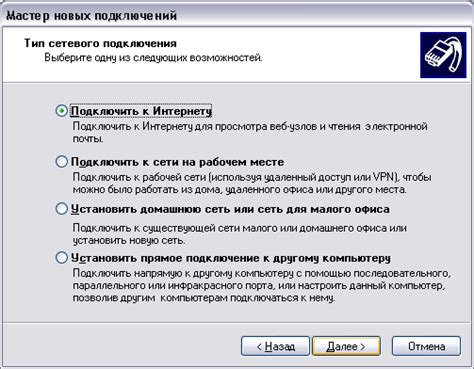
Перед тем как приступить к соединению роутеров, вам необходимо рассмотреть различные способы и выбрать наиболее подходящий для вашей сети. Вот некоторые из них:
- Беспроводное соединение (Wi-Fi): это наиболее распространенный и удобный способ соединить два роутера. Для этого вам понадобится знать логин и пароль от Wi-Fi сети основного роутера, чтобы подключиться к ней со второго роутера.
- Проводное соединение через порты LAN: если у вас есть возможность проложить провод между двумя роутерами, вы можете использовать порты LAN для соединения. Подключите один конец провода к LAN порту основного роутера и другой конец к WAN порту второго роутера.
- Режим моста (Bridge mode): в этом режиме роутеры работают как одно устройство и обслуживают одну сеть. Он особенно полезен, когда требуется расширить Wi-Fi сигнал в труднодоступных местах.
- Режим повторителя (Repeater mode): данный режим также позволяет увеличить зону покрытия Wi-Fi сигналом. Он работает путем повторного передачи сигнала от основного роутера.
После того, как вы выбрали подходящий способ соединения, следуйте инструкциям, предоставленным производителем, для настройки роутеров. Убедитесь, что устройства находятся в пределах действия сети и имеют достаточное питание.
Подключение по кабелю Ethernet

Для соединения роутера TP-Link с другим роутером по кабелю Ethernet вам понадобится следующее:
Шаг 1: Возьмите один конец Ethernet-кабеля и подключите его к одному из портов LAN на задней панели основного роутера.
Шаг 2: Возьмите другой конец Ethernet-кабеля и подключите его к порту LAN на задней панели роутера TP-Link.
Шаг 3: Убедитесь, что основной роутер и роутер TP-Link включены в розетку и находятся в рабочем состоянии.
Шаг 4: С помощью веб-браузера откройте административную панель основного роутера. Узнайте IP-адрес основного роутера, обычно он указан на его задней панели.
Шаг 5: Введите IP-адрес основного роутера в адресной строке браузера и нажмите Enter.
Шаг 6: В административной панели основного роутера найдите раздел настройки сети или LAN настроек.
Шаг 7: В этом разделе найдите настройку IP-адреса и измените его на другое значение, чтобы избежать конфликта с IP-адресом роутера TP-Link. Например, если IP-адрес основного роутера был 192.168.0.1, вы можете изменить его на 192.168.0.2.
Шаг 8: Сохраните изменения и перезапустите основной роутер.
Шаг 9: Теперь вы можете подключиться к роутеру TP-Link, введя его IP-адрес в адресной строке браузера.
Обратите внимание, что подключение роутеров по кабелю Ethernet позволяет передавать сигнал без потери качества и обеспечивает более стабильное соединение по сравнению с беспроводным подключением.
Беспроводное соединение через Wi-Fi
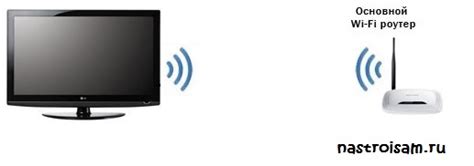
Для установки беспроводного соединения между роутерами TP-Link и другим устройством необходимо использовать Wi-Fi технологию. Это позволит передавать данные между устройствами без использования проводов и кабелей.
Чтобы настроить беспроводное соединение, вам понадобятся следующие шаги:
1. Подключите роутер TP-Link к питанию и включите его.
Для начала работы с роутером необходимо подключить его к электрической сети и включить его с помощью кнопки питания.
2. Подключите компьютер к роутеру TP-Link через LAN-порт.
Чтобы настроить роутер, подключите компьютер к одному из LAN-портов роутера с помощью Ethernet-кабеля.
3. Откройте веб-браузер и введите IP-адрес роутера TP-Link.
Введите IP-адрес роутера TP-Link в адресную строку веб-браузера и нажмите клавишу Enter. Обычно IP-адрес роутера TP-Link по умолчанию - 192.168.0.1.
4. Введите имя пользователя и пароль для входа в настройки роутера TP-Link.
Укажите имя пользователя и пароль, чтобы получить доступ к настройкам роутера. Обычно имя пользователя и пароль по умолчанию - admin.
5. Найдите раздел настроек Wi-Fi.
В меню настроек роутера найдите раздел, связанный с настройками Wi-Fi. Обычно он называется "Wireless" или "Wi-Fi Settings".
6. Включите беспроводное соединение (Wi-Fi) на роутере и настройте его.
Включите Wi-Fi на роутере и настройте параметры соединения, такие как SSID (имя сети), безопасность, пароль и другие опции, если необходимо.
Примечание: Обязательно включите защиту беспроводного соединения с помощью шифрования WPA2 или WPA3, чтобы предотвратить несанкционированный доступ к вашей сети Wi-Fi.
7. Сохраните настройки и перезагрузите роутер.
После завершения настройки Wi-Fi, сохраните внесенные изменения и перезагрузите роутер TP-Link.
Теперь ваш роутер TP-Link готов к использованию беспроводного соединения через Wi-Fi. Вы можете подключиться к нему с помощью других устройств, таких как смартфон, планшет или ноутбук, и наслаждаться высокоскоростной беспроводной передачей данных.
Настройка режима маршрутизатора
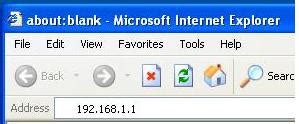
Для того чтобы соединить роутер TP-Link с другим роутером, необходимо настроить режим работы маршрутизатора. Это позволит использовать его как расширение существующей сети или создать новую сеть.
Для начала подключите роутер TP-Link к компьютеру с помощью Ethernet-кабеля. Затем выполните следующие шаги:
- Откройте веб-браузер и введите адрес роутера в строке поиска. Обычно это 192.168.0.1 или 192.168.1.1. Нажмите Enter.
- Введите имя пользователя и пароль, чтобы войти в настройки роутера. Если вы не знаете учетные данные, проверьте документацию роутера или обратитесь к администратору сети.
- После входа в настройки роутера найдите раздел "Настройки сети" или "Network Settings".
- В этом разделе установите режим работы маршрутизатора. Выберите опцию "Маршрутизатор" или "Router".
- Сохраните изменения и перезапустите роутер.
После перезагрузки роутер будет работать в режиме маршрутизатора и готов к соединению с другим роутером или расширению существующей сети. Настройте остальные параметры сети, если необходимо, и проверьте соединение с другими устройствами.
Проверка соединения и настройка общего доступа к интернету

После того как роутер TP-Link был соединен с другим роутером, необходимо проверить соединение и настроить общий доступ к интернету. Для этого выполните следующие шаги:
1. Подключите компьютер к новому роутеру TP-Link с помощью сетевого кабеля.
2. Откройте веб-браузер и введите адрес IP роутера TP-Link в адресной строке. Обычно это 192.168.0.1 или 192.168.1.1. Нажмите "Enter".
3. Введите имя пользователя и пароль для входа в интерфейс роутера TP-Link. Если вы не изменили эти данные, введите стандартные значения: "admin" в поле "Имя пользователя" и "admin" в поле "Пароль".
4. Проверьте статус подключения к интернету на странице "Статус". Убедитесь, что роутер TP-Link успешно подключен к другому роутеру и имеет доступ к интернету.
5. Настройте общий доступ к интернету на странице "Настройки сети". Укажите тип подключения к интернету, например, DHCP, PPPoE или статический IP-адрес. Введите необходимые данные, предоставленные вашим интернет-провайдером.
6. Сохраните изменения и перезагрузите роутер TP-Link. После перезагрузки, вы должны иметь общий доступ к интернету через новый роутер TP-Link.
Эти шаги помогут вам проверить соединение и настроить общий доступ к интернету после подключения роутера TP-Link к другому роутеру. Удачи в настройке!



