Если у вас нет возможности приобрести Xbox или вы предпочитаете играть на компьютере, то использование эмулятора Xbox может быть отличной альтернативой. Эмулятор позволяет запускать игры, разработанные для Xbox, на компьютере, что открывает новые горизонты для любителей игр.
Настройка эмулятора Xbox может показаться сложной задачей для новичков, но с нашим шаг за шагом руководством вы сможете быстро и легко настроить эмулятор и начать играть в любимые игры с консоли Xbox. Мы подготовили подробные инструкции, чтобы помочь вам каждым шагом, от скачивания эмулятора до настройки контроллера.
Важно отметить, что использование эмулятора Xbox может быть нарушением авторских прав. Поэтому мы рекомендуем использовать эмулятор только для личных целей и не распространять игры, для которых у вас нет лицензии.
Как настроить эмулятор Xbox
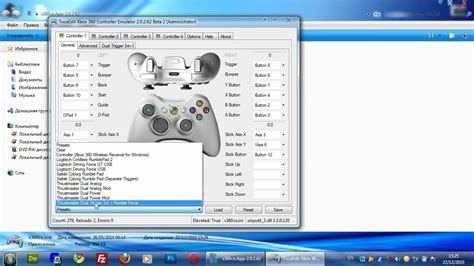
Шаг 1: Установите эмулятор на свой компьютер. Вы можете найти его на официальном сайте Xbox или скачать из надежного источника.
Шаг 2: Запустите эмулятор и прочитайте инструкции по установке. Вам может потребоваться установить дополнительные компоненты, такие как DirectX.
Шаг 3: Загрузите образ игры, которую хотите запустить на эмуляторе. Образы игр обычно имеют расширение .iso или .bin.
Шаг 4: Откройте эмулятор и выберите пункт "Открыть" или "Загрузить" в меню. Найдите и выберите образ игры, которую вы загрузили на шаге 3.
Шаг 5: Настройте параметры эмулятора в соответствии с вашими предпочтениями. Вы можете изменить разрешение, настроить графику и звук, а также настроить контроллер.
Шаг 6: Нажмите кнопку "Запустить" или "Играть" и наслаждайтесь игрой на эмуляторе Xbox!
Примечание: Не забудьте проверить совместимость игры с эмулятором Xbox перед загрузкой образа. Некоторые игры могут не работать корректно или вообще не запускаться на эмуляторе.
Шаг 1: Загрузка эмулятора

Один из самых популярных эмуляторов Xbox - Xenia. Это бесплатное программное обеспечение с открытым исходным кодом, которое позволяет эмулировать игры Xbox 360 и Xbox One на ПК.
Чтобы загрузить Xenia, следуйте этим шагам:
- Откройте браузер и перейдите на официальный сайт проекта Xenia.
- На главной странице сайта найдите раздел загрузки и нажмите на ссылку скачать последнюю версию эмулятора.
- Дождитесь окончания загрузки файла установщика на ваш компьютер.
- Запустите установщик и следуйте инструкциям, чтобы установить эмулятор на ваш ПК.
После завершения установки эмулятора Xbox вы будете готовы к переходу ко второму шагу - загрузке игр и настройке эмулятора. Помните, что для правильной работы эмулятора может потребоваться установка дополнительного программного обеспечения и настройка определенных параметров вашего компьютера.
Шаг 2: Установка эмулятора
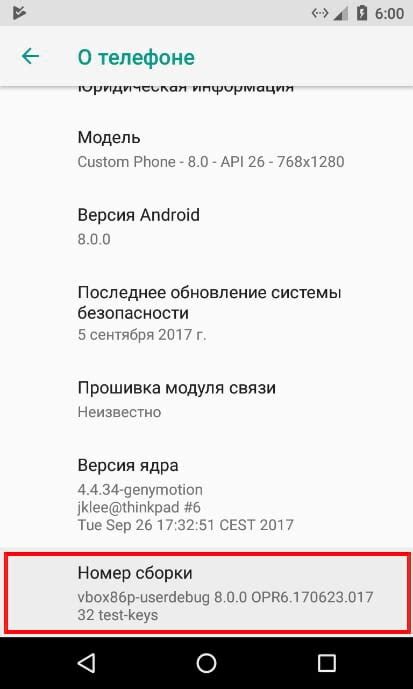
После успешного скачивания эмулятора Xbox, необходимо приступить к его установке. В этом разделе мы покажем вам пошаговую инструкцию, как правильно установить эмулятор на вашем устройстве.
1. Найдите скачанный файл эмулятора в папке загрузок на вашем компьютере. Обычно он имеет расширение ".exe".
2. Дважды кликните на файл, чтобы запустить программу установки эмулятора.
3. В появившемся окне программы установки нажмите кнопку "Далее", чтобы продолжить процесс установки.
4. Ознакомьтесь с лицензионным соглашением и, если вы согласны с условиями, поставьте галочку напротив пункта "Я принимаю условия лицензии". Нажмите кнопку "Далее".
5. Выберите путь, куда будет установлен эмулятор Xbox, либо оставьте заданный путь по умолчанию. Нажмите кнопку "Далее".
6. После выбора пути установки, нажмите кнопку "Установить", чтобы начать установку эмулятора.
7. Дождитесь завершения процесса установки. Это может занять несколько минут.
8. По окончании установки нажмите кнопку "Готово", чтобы закрыть программу установки.
Теперь эмулятор Xbox успешно установлен на ваше устройство и готов к использованию. В следующем разделе мы познакомим вас с основными функциями эмулятора и расскажем, как настроить его для оптимальной игры.
Шаг 3: Настройка эмулятора
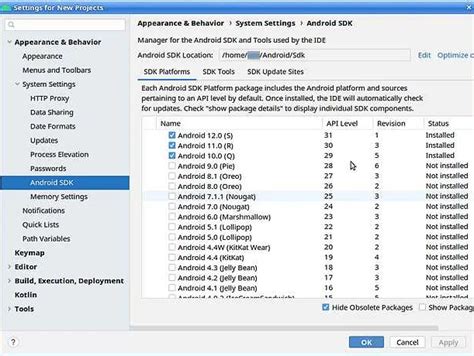
После успешной установки эмулятора Xbox нам нужно выполнить несколько настроек, чтобы корректно использовать его.
1. Запустите эмулятор Xbox, щелкнув на его ярлыке на рабочем столе или в меню "Пуск".
2. В главном меню эмулятора выберите вкладку "Настройки".
3. В этом разделе вы найдете ряд параметров, которые вы можете настроить в соответствии с вашими предпочтениями и требованиями.
4. Один из важных параметров - это настройка графики. Откройте раздел "Графика" и настройте разрешение экрана, частоту обновления и другие параметры, чтобы обеспечить наилучшее качество графики и производительность.
5. Также вы можете настроить контроллеры, звук, сеть и другие параметры в соответствующих разделах меню «Настройки».
6. Когда закончите настройку, сохраните изменения, нажав на кнопку "Применить" или "ОК".
Теперь ваш эмулятор Xbox готов к использованию и можно приступать к запуску и игре в игры Xbox на вашем компьютере.



