Макросы на Logitech – это мощный инструмент, который позволяет автоматизировать различные задачи на вашей клавиатуре или мыши. Независимо от того, работаете ли вы с обычными офисными программами или играете в видеоигры, настройка макросов может значительно упростить вашу работу и повысить эффективность.
В этой статье мы расскажем вам, как настроить макрос на клавиатуре или мыши Logitech. Мы предоставим пошаговую инструкцию, которая поможет вам освоить этот функционал. Следуйте нашим рекомендациям, и вы сможете создать свои собственные макросы или использовать готовые настройки для оптимизации своей работы.
Для начала вам понадобится специальное программное обеспечение от Logitech, которое управляет макросами – Logitech Gaming Software или Logitech G Hub. Выбор программы зависит от модели вашего устройства. Обе программы имеют интуитивно понятный интерфейс, позволяющий легко настраивать макросы.
Шаг 1: Установка Logitech G Hub

Для установки Logitech G Hub выполните следующие действия:
- Перейдите на официальный сайт Logitech и найдите раздел поддержки.
- Выберите свою клавиатуру из списка продуктов Logitech и перейдите на страницу загрузки ПО.
- Скачайте файл установки программы Logitech G Hub на свой компьютер.
- Запустите файл установки и следуйте инструкциям мастера установки.
- После установки запустите приложение Logitech G Hub.
Поздравляю, вы успешно установили Logitech G Hub! Теперь вы можете переходить к настройке макросов.
Как скачать и установить Logitech G Hub на ПК

- Посетите официальный веб-сайт Logitech и щелкните на разделе "Поддержка".
- Выберите свою модель устройства из списка доступных.
- На странице с поддержкой устройства найдите раздел "Драйверы и загрузки".
- Найдите программу Logitech G Hub в списке доступных программ и нажмите "Скачать".
- После завершения загрузки откройте установочный файл Logitech G Hub.
- Следуйте инструкциям мастера установки, принимая все предлагаемые настройки по умолчанию, пока программа не будет полностью установлена на ваш компьютер.
- После установки запустите программу Logitech G Hub.
- Во время первого запуска вам может быть предложено выполнить обновление программы до последней версии. Рекомендуется согласиться с обновлением, чтобы воспользоваться последними функциями и исправлениями ошибок.
- Программа Logitech G Hub теперь готова к использованию. Вы можете настраивать макросы и другие параметры своих устройств Logitech с помощью этой программы.
Следуя этой простой инструкции, вы сможете легко скачать и установить Logitech G Hub на свой компьютер. После установки вы можете настроить макросы и насладиться другими возможностями, которые предлагает эта мощная программа. Удачи в настройке своих устройств Logitech!
Шаг 2: Открытие Logitech G Hub и настройка устройства

- Найдите ярлык программы на рабочем столе или в меню "Пуск" и дважды щелкните по нему.
- После запуска программы Logitech G Hub, будет отображено главное окно интерфейса.
- Основное окно программы позволяет настраивать различные параметры вашего устройства Logitech, такие как клавиши, макросы, подсветка и другие.
На данной странице вы также можете выбрать нужное устройство Logitech для того, чтобы начать его настройку. Для этого воспользуйтесь панелью слева, где перечислены все доступные устройства.
Когда вы выбрали нужное устройство, можно приступать к настройке макроса. На следующем шаге будет рассмотрен процесс создания нового макроса, а также настройка его параметров и привязка к определенной клавише или активации по другому событию.
Как открыть Logitech G Hub и подключить устройство
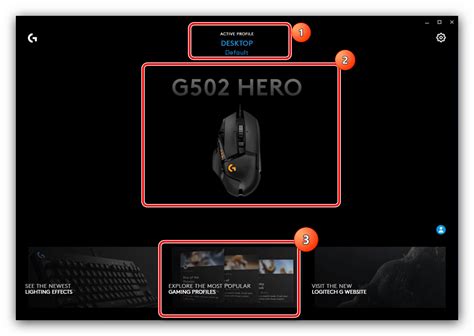
- Первым шагом является открытие приложения Logitech G Hub. Для этого найдите ярлык программы на рабочем столе или в меню "Пуск" и дважды щелкните по нему.
- После открытия приложения, вы увидите главное окно Logitech G Hub. В верхней части окна будет отображаться список подключенных устройств Logitech.
- Для подключения нового устройства, нажмите на кнопку "Добавить устройство" или значок плюса рядом с пунктом "Устройства".
- Приложение автоматически начнет искать доступные устройства. Дождитесь, пока не появится список доступных устройств Logitech.
- Выберите ваше устройство из списка и нажмите кнопку "Добавить". Приложение автоматически установит драйверы для вашего устройства и подключит его к Logitech G Hub.
- После успешного подключения, вы увидите ваше устройство в списке подключенных устройств Logitech в главном окне приложения.
Теперь вы готовы начать настраивать макросы на вашем устройстве Logitech с помощью Logitech G Hub. Продолжайте читать руководство для получения дальнейших инструкций по настройке макросов!
Шаг 3: Создание и настройка макроса
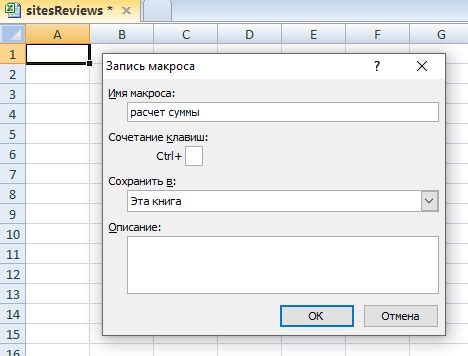
После того как вы перешли в программное обеспечение Logitech Gaming Software и выбрали необходимое устройство, пришло время создать и настроить макрос.
1. На панели инструментов Logitech Gaming Software выберите вкладку "Макросы".
2. Нажмите на кнопку "Создать макрос".
3. В появившемся окне введите имя макроса и нажмите "ОК".
4. Нажмите на кнопку "Запись" и выполните последовательность действий, которую хотите записать в макросе.
5. По завершении записи нажмите на кнопку "Стоп записи".
6. В окне редактирования макроса вы можете отредактировать последовательность действий, изменить задержку между ними или добавить новые действия.
7. Когда макрос настроен по вашему желанию, нажмите "ОК" для сохранения изменений.
8. Чтобы привязать созданный макрос к определенной клавише или кнопке, перейдите во вкладку "Профили" и выберите нужное устройство.
9. В разделе "Настройка клавиш" найдите клавишу или кнопку, которую хотите использовать для активации макроса.
10. В выпадающем меню выберите "Макросы" и выберите ранее созданный макрос из списка.
11. Нажмите "ОК" для сохранения настроек.
Теперь ваш макрос создан и готов к использованию. При нажатии на заданную клавишу или кнопку, макрос будет выполнять запрограммированную последовательность действий.
Как создать и настроить макрос для Logitech устройства

Вот шаги, которые вам потребуется выполнить, чтобы создать и настроить макрос на Logitech устройстве:
- Установите программное обеспечение Logitech Gaming Software на свой компьютер. Это ПО можно загрузить с официального сайта Logitech.
- Подключите свое Logitech устройство к компьютеру.
- Откройте программное обеспечение Logitech Gaming Software.
- Выберите свое устройство из списка совместимых устройств.
- Нажмите на вкладку "Макросы", чтобы открыть окно создания макросов.
- Нажмите на кнопку "Создать макрос" для создания нового макроса.
- В окне создания макросов укажите название макроса и нажмите кнопку "ОК".
- Нажмите на кнопку "Запись", чтобы начать запись макроса.
- Выполните необходимые действия на своем устройстве, которые вы хотите включить в макрос. Например, нажатие клавиш, движение указателя мыши и т.д.
- Нажмите на кнопку "Стоп", чтобы закончить запись макроса.
- Нажмите на кнопку "ОК", чтобы сохранить созданный макрос.
- Выберите клавишу или кнопку на своем устройстве, которую вы хотите назначить для запуска макроса.
- Нажмите на кнопку "Применить" или "Сохранить", чтобы сохранить настройки макроса.
Теперь созданный вами макрос будет доступен на вашем Logitech устройстве и готов к использованию. Вы можете назначить и запустить макрос в любом приложении или игре, где требуется автоматизация действий.
Надеемся, что эта пошаговая инструкция помогла вам создать и настроить макрос для вашего Logitech устройства. Пользуйтесь им с удовольствием!



