Office - это набор программного обеспечения, который широко используется пользователями по всему миру. Он предоставляет множество инструментов для работы с документами, таблицами, презентациями и другими типами файлов. Установка и активация Office являются первыми шагами к его использованию.
Iso-образ - это файловый формат, который содержит точную копию данных с оптического диска, такого как CD или DVD. Для установки Office с iso-образа требуется специальное программное обеспечение, например, UltraISO.
UltraISO - это программное обеспечение, которое позволяет создавать, редактировать и конвертировать iso-образы. С его помощью вы можете создать виртуальный привод на компьютере, который будет воспроизводить iso-образы как реальные оптические диски.
Чтобы установить Office с iso-образа с помощью UltraISO, вам нужно выполнить несколько простых шагов. В этой статье мы рассмотрим подробную инструкцию по установке Office из iso образа с использованием UltraISO.
Подготовка к установке

Перед тем, как начать процесс установки Microsoft Office из ISO-образа с помощью программы UltraISO, вам потребуется выполнить ряд подготовительных действий.
- Скачайте и установите программу UltraISO на ваш компьютер.
- Загрузите ISO-образ Microsoft Office с официального сайта или из другого надежного источника.
- Проверьте целостность скачанного файла с помощью хэш-суммы.
- Создайте резервную копию всех важных данных на вашем компьютере.
- Убедитесь, что на вашем компьютере установлены все необходимые системные требования для работы с Microsoft Office.
Скачайте и установите программу UltraISO
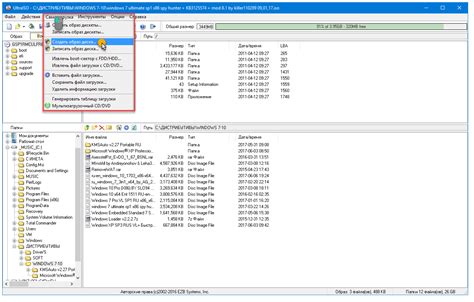
Для начала процесса установки office из iso образа с помощью UltraISO, необходимо скачать и установить саму программу UltraISO. Это программа, которая предоставляет возможность работать с iso образами, создавать, изменять или конвертировать их.
1. Откройте браузер и перейдите на официальный сайт UltraISO.
2. Найдите и нажмите на кнопку "Скачать" или "Download". Обратите внимание на версию программы, чтобы она соответствовала требованиям вашей операционной системы.
3. После того как файл загрузится, найдите его в папке "Загрузки" или выбранной вами папке для загрузок.
4. Запустите установочный файл UltraISO, он обычно имеет расширение .exe.
5. Следуйте указаниям установщика. Если появляются запросы разрешения на выполнение задач администратора, подтвердите их.
6. В некоторых случаях можно выбрать язык установки. Выберите нужный язык и нажмите кнопку "Далее" или "Next".
7. Установка программы займет некоторое время. Подождите, пока процесс установки завершится.
8. После завершения установки, вы увидите сообщение о том, что UltraISO успешно установлено.
Теперь, после установки программы UltraISO, вы можете продолжить процесс установки office из iso образа с ее помощью.
Скачайте iso образ офисного пакета
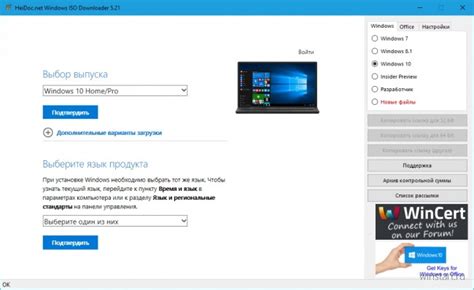
Чтобы скачать iso образ офисного пакета, необходимо найти доверенный источник загрузки. Лучше всего обратиться к официальному сайту разработчика, такой как microsoft.com, или использовать сервисы проверенных интернет-магазинов. Важно убедиться, что iso файл скачивается с надежного источника для избегания возможных проблем с безопасностью или поддержкой программного обеспечения.
После выбора надежного источника загрузки, следуйте инструкциям на сайте для скачивания iso файла офисного пакета. Обычно это сводится к нажатию специальной ссылки или кнопки скачивания. При этом будет предложено выбрать сохранение файла на компьютере. Убедитесь, что выбрано место, где ваш компьютер сможет сохранить iso образ с достаточным объемом свободного места.
Монтирование iso образа в UltraISO

- Запустите программу UltraISO.
- В меню выберите пункт "Файл" и нажмите "Открыть" или используйте сочетание клавиш Ctrl + O для открытия iso образа.
- В окне открытия файла найдите и выберите iso образ Office, затем нажмите "Открыть".
- После открытия iso образа вам нужно монтировать его. Для этого выберите пункт "Диски" в меню UltraISO и нажмите "Монтировать" или используйте сочетание клавиш F6.
- В появившемся окне выберите букву привода, на котором будет отображаться монтированный образ. Нажмите "ОК".
- После успешного монтирования образа, вы увидите его содержимое в программе UltraISO.
- Теперь вы можете установить Office с помощью монтированного образа, как если бы вы использовали физический диск.
Монтирование iso образа в UltraISO - это простой и удобный способ установки программы без необходимости горожения на физический диск. Благодаря UltraISO вы можете легко работать с образами дисков и устанавливать программы, не тратя время и ресурсы на запись на CD/DVD.
Откройте программу UltraISO
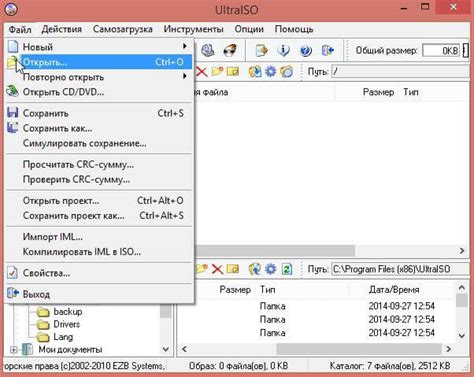
После установки программы UltraISO откройте ее для начала работы с iso образом. Найдите ярлык программы на рабочем столе или в меню "Пуск" и щелкните по нему дважды. Приложение UltraISO запустится и откроется основное окно программы.
В основном окне программы UltraISO вы увидите панель инструментов и область для работы с файлами и папками. Здесь вы сможете монтировать и создавать образы дисков, редактировать и извлекать файлы из образов, а также записывать образы на физические носители.
Убедитесь, что программе UltraISO доступно право на чтение и запись файла iso образа, с которым вы планируете работать. Для этого можно скопировать файл в удобное для вас место на компьютере и затем открыть его в UltraISO.
Теперь, когда программа UltraISO открыта, вы готовы перейти к следующему шагу установки office из iso образа.



