Яндекс Браузер на Android предоставляет удобную и функциональную платформу для работы с Алисой - персональным помощником от Яндекса. Настройка браузера для взаимодействия с Алисой не займет много времени, но позволит получить максимальные возможности этого удобного сервиса. В этой статье мы расскажем, как настроить Яндекс Браузер на Android для полноценной работы с Алисой.
Во-первых, убедитесь, что у вас установлена последняя версия Яндекс Браузера на вашем устройстве Android. Это важно, так как только в новых версиях браузера доступны все функции и инструменты для работы с Алисой.
После установки или обновления Яндекс Браузера откройте его и введите в адресной строке адрес страницы с Алисой: https://alice.yandex.ru. Дождитесь загрузки страницы и авторизуйтесь в своем аккаунте Яндекса, чтобы получить доступ ко всем возможностям Алисы.
Теперь вы можете начать настраивать Яндекс Браузер для работы с Алисой. В меню браузера найдите кнопку настроек, которая обычно расположена в правом верхнем углу экрана. Нажмите на нее и выберите пункт настроек, открывающий дополнительные возможности браузера.
Настройка Яндекс Браузера на Android для работы с Алисой

Для начала, убедитесь, что у вас установлена последняя версия Яндекс Браузера на вашем устройстве.
Чтобы настроить Яндекс Браузер для работы с Алисой, выполните следующие шаги:
1. Откройте Яндекс Браузер на вашем устройстве.
2. В правом верхнем углу экрана найдите иконку Алисы.
3. Нажмите на иконку Алисы и следуйте инструкциям по включению функции.
4. После включения Алисы, вы сможете использовать ее для поиска информации, задания вопросов и выполнения других команд.
5. Для активации голосового управления, нажмите на иконку микрофона на клавиатуре и произнесите команду или вопрос.
6. Чтобы выключить Алису, нажмите на иконку Алисы в правом верхнем углу экрана и отключите функцию.
Теперь вы сможете использовать Яндекс Браузер с Алисой для получения дополнительных возможностей и удобства. Удачной работы!
Установка Яндекс Браузера на Android

Установка Яндекс Браузера на устройства Android очень проста и занимает всего несколько минут. Следуйте инструкциям ниже, чтобы установить браузер и начать пользоваться его удобными функциями:
- Откройте Google Play Store на вашем устройстве Android.
- В строке поиска введите "Яндекс Браузер" и нажмите "Искать".
- Найдите приложение "Яндекс Браузер" в списке результатов поиска и нажмите на него.
- Нажмите кнопку "Установить", чтобы начать установку браузера.
- После завершения установки нажмите кнопку "Открыть" или найдите иконку Яндекс Браузера на главном экране вашего устройства.
Теперь Яндекс Браузер установлен на вашем устройстве Android и готов к использованию. Вы можете настроить браузер по своему вкусу, добавить закладки, использовать голосовые команды и многое другое. Наслаждайтесь удобным и быстрым интернет-серфингом с Яндекс Браузером!
Авторизация в Яндекс Браузере
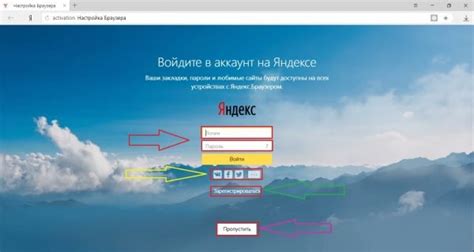
Для использования функционала Алисы в Яндекс Браузере на Android необходимо авторизоваться в аккаунте Яндекса. Авторизация позволит вам получить доступ к своему профилю и персонализировать браузер под себя.
Чтобы выполнить авторизацию, следуйте следующим шагам:
Шаг 1:
Откройте Яндекс Браузер на своем устройстве. Если у вас еще нет этого браузера, скачайте его из официального магазина приложений.
Шаг 2:
В правом верхнем углу экрана найдите и нажмите на значок профиля. Он может выглядеть как инициалы вашего имени или фотография, если вы уже установили ее.
Шаг 3:
Появится окно авторизации. Введите свой логин и пароль от аккаунта Яндекса, а затем нажмите кнопку "Войти". Если у вас еще нет аккаунта, создайте его, следуя инструкциям на экране.
После авторизации ваш профиль будет доступен в браузере, и вы сможете настраивать его под свои предпочтения. Кроме того, авторизация позволит использовать функции Алисы, такие как интеграция с голосовым помощником, доступ к персональным рекомендациям и многое другое.
Примечание: При авторизации важно использовать надежный пароль и не раскрывать его никому. Это поможет защитить ваш профиль и данные от несанкционированного доступа.
Подключение к Алисе на Яндекс Браузере

Чтобы настроить Яндекс Браузер для работы с Алисой, выполните следующие простые шаги:
- Установите Яндекс Браузер с помощью Google Play Store, если у вас его еще нет.
- Откройте браузер и введите в адресной строке "https://yuandex.ru/".
- Нажмите на значок Алисы, который находится в правом верхнем углу экрана.
- Браузер предложит вам включить микрофон и разрешить доступ Алисе к вашим данным. Нажмите "Разрешить", чтобы продолжить.
- После этого вы услышите знакомый голос Алисы и увидите интерфейс для задания команд или задач.
Теперь вы можете задавать вопросы, просить о помощи с различными задачами или выполнять команды голосовыми командами.
Примечание: Убедитесь, что на устройстве включена функция распознавания речи, и что у вас есть доступ к Интернету, чтобы Алиса могла корректно работать.
Так что наслаждайтесь удобством и эффективностью работы с Яндекс Браузером и Алисой!
Настройка микрофона для работы с Алисой

Для использования Алисы в Яндекс Браузере на Android необходимо правильно настроить микрофон. Вот несколько шагов, которые помогут вам настроить микрофон для бесперебойной работы с Алисой:
1. Проверьте доступ к микрофону
Убедитесь, что у Яндекс Браузера есть разрешение на доступ к микрофону вашего Android устройства. Проверить это можно в настройках вашего телефона. Перейдите в "Настройки > Устройство > Приложения > Яндекс Браузер" и убедитесь, что разрешение на использование микрофона включено.
2. Проверьте уровень громкости
Убедитесь, что уровень громкости микрофона на вашем устройстве установлен на оптимальном уровне. Вы можете проверить это, записав короткое аудио сообщение и прослушав его.
3. Очистите микрофон от пыли и грязи
Пыль или грязь на микрофоне может затруднить его работу и привести к неправильной передаче звука. При необходимости очистите его с помощью мягкой щетки или воздуха в баллончике.
4. Проверьте настройки "Особо важные разрешения"
В некоторых версиях Android настройки микрофона могут быть доступны в разделе "Особо важные разрешения". Убедитесь, что у Яндекс Браузера есть разрешение на использование микрофона в этом разделе.
После выполнения этих шагов ваш микрофон должен быть готов к работе с Алисой в Яндекс Браузере на Android. При возникновении проблем вы также можете попробовать перезагрузить свое устройство и повторить настройки микрофона снова.
Запуск и использование Алисы на Яндекс Браузере
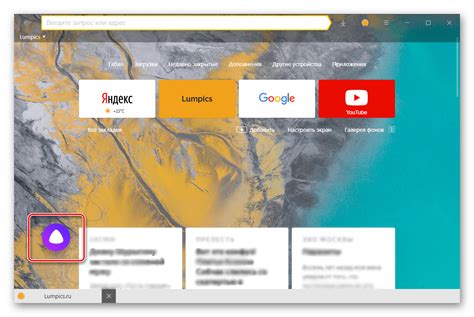
Чтобы начать использовать Алису на Яндекс Браузере, вам нужно выполнить несколько простых настроек:
| Шаг 1: | Откройте Яндекс Браузер на своем устройстве Android. |
| Шаг 2: | Нажмите на иконку "Найти" в нижней панели браузера. |
| Шаг 3: | В поле поиска введите "Алиса". |
| Шаг 4: | Найдите официальное расширение "Алиса – Голосовой помощник" и установите его. |
| Шаг 5: | После установки расширения Алиса будет доступна в разделе "Мои приложения" на главной странице Браузера. |
После завершения всех этих шагов вы сможете запускать Алису простым нажатием на ее иконку в разделе "Мои приложения". У Алисы есть множество полезных функций, которые вы можете использовать на Яндекс Браузере, такие как поиск информации, планирование задач, управление устройствами умного дома и многое другое.
Теперь вы знаете, как настроить Яндекс Браузер на Android для использования Алисы. Наслаждайтесь удобством и возможностями голосового помощника прямо на вашем устройстве!
Управление Алисой через Яндекс Браузер
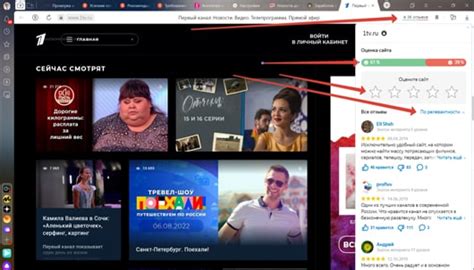
Шаг 1: Установка Яндекс Браузера на вашем Android-устройстве. Вы можете найти его в магазине приложений Google Play. После установки запустите браузер и дайте необходимые разрешения.
Шаг 2: Откройте вкладку "Настройки" в Яндекс Браузере. Для этого нажмите на значок трех точек в верхнем правом углу экрана и выберите соответствующий пункт меню.
Шаг 3: В разделе "Поиск и голос" выберите "Яндекс" в качестве поисковой системы и активируйте функцию "Голосовой ввод". Это позволит вам использовать голосовые команды для управления Алисой.
Шаг 4: После активации голосового ввода вы можете использовать голосовые команды для взаимодействия с Алисой. Например, вы можете попросить Алису найти информацию в Интернете, задать вопросы, организовать напоминания и многое другое.
Шаг 5: Чтобы взаимодействовать с Алисой, нажмите на значок микрофона на поле поиска или скажите "Окей, Яндекс" в любое место экрана. Затем сформулируйте свой запрос голосом и Алиса будет выполнять вашу команду.
Управление Алисой через Яндекс Браузер на Android - это быстрый и удобный способ получить доступ к функционалу голосового помощника без использования дополнительных приложений.
Прочие настройки Яндекс Браузера для работы с Алисой

В дополнение к основным настройкам, о которых уже было сказано, Яндекс Браузер предлагает ряд дополнительных функций, которые могут быть полезны при работе с Алисой.
1. Управление доступом к микрофону
Для использования голосовых команд с Алисой необходим доступ к микрофону. В настройках браузера вы можете проверить, разрешено ли приложению использовать микрофон. Если доступ отключен, включите его для корректной работы с Алисой.
Как включить доступ к микрофону:
1. Откройте меню браузера, нажав на значок "три точки" в правом верхнем углу экрана;
2. Выберите "Настройки" -> "Приватность" -> "Микрофон";
3. Включите переключатель рядом с Яндекс Браузер, чтобы разрешить использование микрофона.
2. Очистка истории поиска
Если вы хотите удалить историю поиска для повышения конфиденциальности или просто очистить список команд, установленных с Алисой, это можно сделать в настройках браузера.
Как очистить историю поиска:
1. Откройте меню браузера и выберите "Настройки" -> "Приватность" -> "Очистить данные";
2. Установите флажок рядом с "История поиска" и нажмите кнопку "Очистить данные".
3. Управление сохраненными паролями
Если вы хотите сохранить время, не вводя пароли каждый раз, когда взаимодействуете с Алисой, вы можете воспользоваться функцией сохранения паролей браузера.
Как сохранить пароль:
1. При вводе пароля для входа в аккаунт Алисы нажмите кнопку "Сохранить" или "Запомнить пароль";
2. Браузер спросит, хотите ли вы сохранить и использовать пароль для вышеуказанного сайта. Нажмите "Да".
4. Управление уведомлениями
Если вы хотите получать уведомления от Алисы о новых сообщениях или других событиях, управлять настройками уведомлений можно в настройках браузера.
Как настроить уведомления:
1. Откройте меню браузера и выберите "Настройки" -> "Уведомления";
2. Включите переключатель рядом с "Уведомления Алисы", чтобы получать уведомления;
3. Выберите настройки уведомлений, такие как звук, мигание и т. д., по своему усмотрению.



