Яндекс Браузер – это популярный интернет-браузер, который предлагает удобный способ хранения и автоматического заполнения паролей. Когда вы сохраняете пароль в Яндекс Браузере, ваши учетные данные будут защищены и доступны только вам. Это сокращает необходимость помнить и вводить пароли каждый раз, когда вы посещаете веб-сайты, и повышает безопасность вашей учетной записи.
Чтобы сохранить пароль в Яндекс Браузере, вам нужно выполнить несколько простых шагов. Во-первых, удостоверьтесь, что вы используете последнюю версию Яндекс Браузера на вашем компьютере. Затем откройте веб-сайт, для которого вы хотите сохранить пароль, и введите свои учетные данные. Когда Яндекс Браузер предложит сохранить пароль, нажмите «Да» или «Запомнить пароль».
После того, как вы сохраните пароль, Яндекс Браузер автоматически заполнит ваши учетные данные при следующем посещении этого веб-сайта. Если у вас возникнут сомнения в отношении сохраненного пароля, вы всегда можете найти его в настройках Яндекс Браузера. В меню браузера найдите раздел «Пароли» или «Безопасность» и найдите в нем список сохраненных паролей. Вы также можете управлять своими сохраненными паролями, редактировать или удалять их по своему усмотрению.
Важно отметить, что сохранение паролей в Яндекс Браузере не является абсолютно безопасным методом хранения учетных данных. Хотя Яндекс Браузер предпринимает все меры для обеспечения безопасности паролей, взлом или несанкционированный доступ к вашему компьютеру всегда может представлять угрозу. Поэтому рекомендуется использовать дополнительные методы безопасности, такие как двухфакторная аутентификация или использование паролей длиной не менее 8 символов с буквами, цифрами и символами.
Возможности сохранения пароля в яндекс браузере
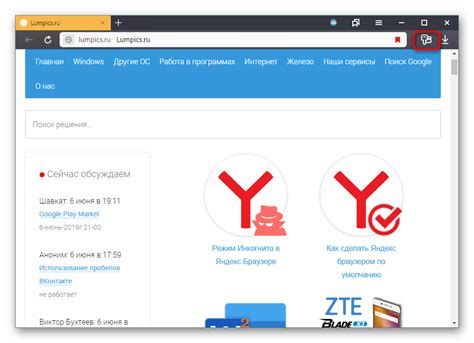
Яндекс Браузер предлагает удобные функции сохранения и автозаполнения паролей, чтобы облегчить вход на различные веб-сайты. Вот некоторые из возможностей, которые предоставляет данный браузер:
1. Сохранение паролей:
Вы можете сохранить пароли на различных сайтах, чтобы вам не приходилось запоминать или вводить их каждый раз вручную. При первом входе на сайт Яндекс Браузер предложит сохранить пароль, и в дальнейшем автоматически заполнит эту информацию при последующих посещениях.
Примечание: Важно обеспечить защиту доступа к вашему компьютеру, чтобы ваши пароли не попали в руки посторонних лиц.
2. Автозаполнение паролей:
Когда вы заходите на сайт, для которого ранее был сохранен пароль, Яндекс Браузер автоматически заполнит поле пароля, что позволяет сэкономить время и избежать необходимости вводить пароль вручную каждый раз при авторизации.
3. Синхронизация паролей:
Если у вас есть аккаунт Яндекса и вы используете его на разных устройствах, все ваши сохраненные пароли могут быть синхронизированы между ними. Это означает, что ваши пароли будут доступны на всех устройствах, где установлен Яндекс Браузер.
Использование этих функций позволяет упростить и ускорить работу в Интернете, сохраняя вашу конфиденциальность и обеспечивая безопасность ваших паролей.
Создание аккаунта в Яндекс.Браузере
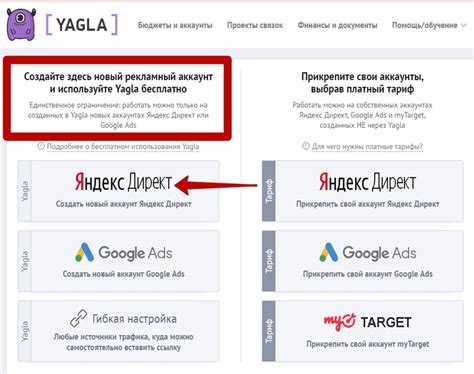
Для сохранения паролей в Яндекс.Браузере необходимо создать аккаунт. Это позволит вам иметь доступ к своим закладкам, паролям и другим данным на разных устройствах.
Чтобы создать аккаунт, выполните следующие шаги:
1. Откройте Яндекс.Браузер на вашем компьютере.
2. В правом верхнем углу окна браузера нажмите на значок с изображением профиля.
3. В появившемся меню нажмите на кнопку "Войти в аккаунт".
4. На открывшейся странице нажмите на кнопку "Создать аккаунт".
5. Заполните все необходимые поля в форме регистрации, такие как имя пользователя, пароль и электронная почта.
6. После заполнения формы нажмите на кнопку "Зарегистрироваться".
7. Вам придет письмо с подтверждением на указанную вами электронную почту. Откройте это письмо и перейдите по ссылке для подтверждения аккаунта.
8. После подтверждения аккаунта ваш аккаунт будет создан и готов к использованию.
Теперь вы можете сохранять пароли в Яндекс.Браузере и иметь к ним доступ с любого устройства, на котором у вас установлен браузер.
Процесс сохранения пароля в Яндекс.Браузере
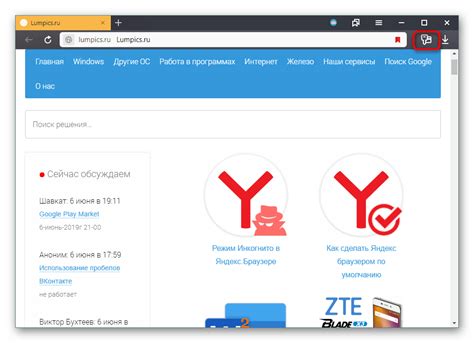
Яндекс.Браузер предоставляет возможность сохранить пароли для удобного и быстрого входа на различные сайты. Процесс сохранения пароля в браузере довольно прост и удобен.
Чтобы сохранить пароль в Яндекс.Браузере, выполните следующие шаги:
- Запустите Яндекс.Браузер на своем компьютере.
- Перейдите на веб-сайт, для которого хотите сохранить пароль.
- Введите свои учетные данные (логин и пароль) и авторизуйтесь на сайте.
- После успешной авторизации на сайте Яндекс.Браузер предложит сохранить введенный пароль.
- Нажмите на кнопку "Сохранить" или подтвердите сохранение пароля через диалоговое окно.
После сохранения пароля в Яндекс.Браузере, при последующих посещениях этого сайта Яндекс.Браузер автоматически заполнит поле ввода пароля, что позволит вам войти на сайт без необходимости вводить пароль вручную.
Обратите внимание: Для сохранения пароля в Яндекс.Браузере необходимо быть авторизованным в аккаунте Яндекса и включить функцию сохранения паролей в настройках браузера.
Таким образом, сохранение пароля в Яндекс.Браузере позволяет значительно экономить время и упрощает процесс авторизации на различных сайтах.
Управление сохраненными паролями
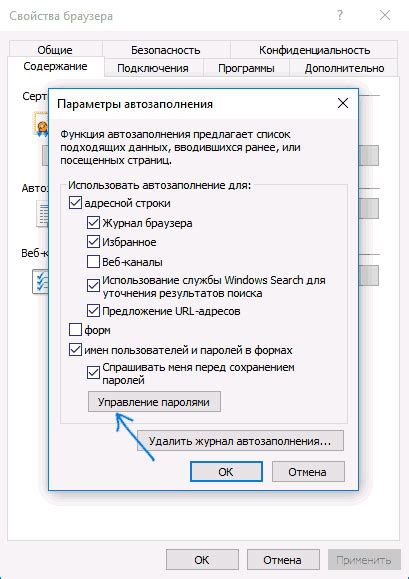
Яндекс Браузер предоставляет удобный инструмент для управления сохраненными паролями. С его помощью вы можете просмотреть список всех сохраненных паролей, изменить или удалить их.
Для открытия списка сохраненных паролей вам необходимо выполнить следующие шаги:
- Откройте настройки браузера, нажав на значок в виде трех горизонтальных полосок в верхнем правом углу окна.
- Выберите раздел "Пароли" из списка доступных опций.
- Нажмите на кнопку "Управление сохраненными паролями".
После выполнения этих шагов вы увидите полный список всех сохраненных паролей. Для редактирования пароля или удаления его из списка вам нужно выполнить следующие действия:
- Найдите нужный пароль в списке, открытом на предыдущем шаге.
- Щелкните на него правой кнопкой мыши.
- Выберите нужное действие: "Редактировать" или "Удалить".
Если вы выберете действие "Редактировать", откроется окно с полями для ввода новых данных. Внесите нужные изменения и сохраните их, нажав на кнопку "Сохранить".
Если же вы выберете действие "Удалить", пароль будет удален сразу и без возможности восстановления. Будьте осторожны при удалении паролей, особенно важных или часто используемых.
Теперь вы знаете, как управлять сохраненными паролями в Яндекс Браузере. Будьте внимательны и аккуратны при работе с этим инструментом, чтобы не потерять важные данные или не допустить несанкционированного доступа к вашим аккаунтам.
Защита сохраненных паролей от несанкционированного доступа

Сохранение паролей в яндекс браузере на компьютере может быть удобным способом управления личными аккаунтами и входа на различные веб-сайты без необходимости запоминать все пароли отдельно. Однако, важно принять меры для защиты сохраненных паролей от потенциального несанкционированного доступа.
Вот несколько рекомендаций, которые помогут вам обезопасить сохраненные пароли:
1. Используйте сильные мастер-пароли:
Создайте сложный пароль для входа в яндекс браузер - мастер-пароль. Используйте комбинацию букв, цифр и специальных символов, чтобы сделать его максимально надежным. Такой мастер-пароль будет служить первым барьером для доступа к вашим сохраненным паролям.
2. Синхронизируйте пароли только на надежных устройствах:
Режим синхронизации позволяет получить доступ к сохраненным паролям на разных устройствах. Однако, необходимо быть внимательным и синхронизировать пароли только на надежных и защищенных компьютерах или устройствах. Не используйте общедоступные компьютеры или открытые Wi-Fi сети для синхронизации паролей, чтобы избежать риска несанкционированного доступа к вашим данным.
3. Включите дополнительные меры безопасности:
Яндекс браузер предлагает некоторые дополнительные меры безопасности для защиты сохраненных паролей. Включите двухфакторную аутентификацию, где это возможно, чтобы предотвратить доступ посторонних лиц к вашим данным.
4. Не делитесь мастер-паролем:
Самый важный шаг для защиты сохраненных паролей - не сообщайте свой мастер-пароль никому. Даже если вы доверяете человеку, не рекомендуется делиться этой информацией, чтобы минимизировать риски несанкционированного доступа.
Следуя этим рекомендациям, вы можете обеспечить надежность сохраненных паролей в яндекс браузере на компьютере и минимизировать риски несанкционированного доступа к вашим аккаунтам и личным данным.
Импорт и экспорт сохраненных паролей

Яндекс Браузер предлагает возможность сохранять пароли для удобного доступа к сайтам без необходимости запоминать или вводить их вручную. Если вы решили перейти на другой компьютер или просто хотите сделать резервную копию своих паролей, вам понадобится использовать функции импорта и экспорта сохраненных паролей.
Чтобы экспортировать сохраненные пароли, выполните следующие действия:
- Откройте меню Яндекс Браузера и выберите пункт Настройки.
- В разделе Приватность и безопасность найдите опцию Сохраненные пароли и щелкните по ней.
- В открывшемся окне нажмите кнопку Экспортировать.
- Выберите место для сохранения экспортированного файла паролей и назовите его.
- Нажмите кнопку Сохранить, чтобы завершить процесс экспорта.
Чтобы импортировать сохраненные пароли на другом компьютере или восстановить их после переустановки операционной системы, выполните следующие действия:
- На новом компьютере или после переустановки операционной системы снова откройте меню Яндекс Браузера и выберите пункт Настройки.
- В разделе Приватность и безопасность найдите опцию Сохраненные пароли и щелкните по ней.
- В открывшемся окне нажмите кнопку Импортировать.
- Укажите путь к файлу с экспортированными паролями и нажмите кнопку Открыть.
- Подтвердите восстановление сохраненных паролей, нажав кнопку Импортировать.
Теперь вы знаете, как импортировать и экспортировать сохраненные пароли в Яндекс Браузере. Это удобное решение позволяет сохранить пароли в безопасности и облегчить использование интернет-ресурсов.
Возможность автоматического заполнения паролей

Яндекс Браузер предоставляет удобную функцию автоматического заполнения паролей, которая позволяет сохранять и использовать пароли для различных сайтов. Это позволяет значительно упростить процесс входа на разные интернет-ресурсы без необходимости запоминания и ввода пароля каждый раз.
Для того чтобы воспользоваться функцией автоматического заполнения паролей, необходимо настроить соответствующие параметры в настройках браузера. Для этого нужно зайти в настройки браузера, выбрать раздел "Автозаполнение" и включить опцию "Сохранять пароли".
После включения этой опции, браузер автоматически сохраняет все введенные пользователем пароли. При последующих посещениях соответствующих сайтов, браузер самостоятельно заполняет поля "Имя пользователя" и "Пароль", что делает процесс входа на сайт быстрым и удобным.
Однако, необходимо помнить о важности безопасности и следовать основным рекомендациям: использовать надежные пароли, не использовать одинаковые пароли на разных сайтах, регулярно обновлять свои пароли.
Таким образом, функция автоматического заполнения паролей в Яндекс Браузере помогает сэкономить время и упростить процесс входа на разные интернет-ресурсы, при этом не забывая о важности безопасности и надежности своих паролей.
Резервное копирование паролей в Яндекс Браузере
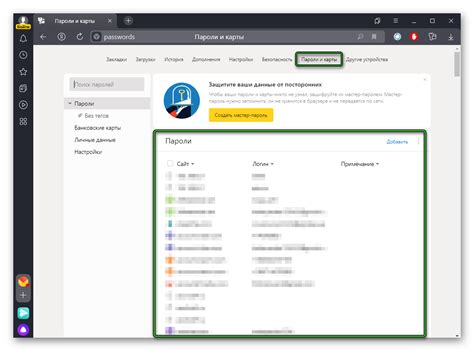
Яндекс Браузер предлагает удобное решение для сохранения и синхронизации паролей между устройствами. Однако, чтобы обезопасить свои данные и избежать потери паролей, рекомендуется регулярно создавать резервные копии.
Для создания резервной копии паролей в Яндекс Браузере вам понадобится выполнить несколько простых шагов:
- Откройте меню браузера, нажав на значок в виде трех горизонтальных полосок в правом верхнем углу окна.
- Выберите пункт "Настройки" в выпадающем меню.
- В открывшемся окне выберите раздел "Приватность и безопасность".
- Прокрутите страницу вниз до раздела "Пароли" и нажмите на кнопку "Просмотреть все пароли".
- В открывшемся окне вы увидите список всех сохраненных паролей.
- Нажмите на иконку с тремя точками в правом верхнем углу окна списка паролей и выберите пункт "Экспортировать пароли".
- Выберите место для сохранения файла с резервной копией и укажите имя файла.
- Нажмите на кнопку "Сохранить" и дождитесь завершения процесса экспорта.
Теперь у вас есть резервная копия всех сохраненных паролей в Яндекс Браузере. Этот файл можно использовать для импорта паролей на других устройствах или в случае потери доступа к аккаунту.
Не забывайте регулярно обновлять резервные копии, чтобы иметь актуальные данные. И помните, что безопасность вашего компьютера и паролей зависит только от вас, поэтому будьте внимательны и следите за их сохранностью.



