Подключение мк 11 к консоли очень просто и требует всего нескольких шагов. Во-первых, необходимо подключить микроконтроллер к компьютеру с помощью USB-кабеля. Затем, на компьютере должна быть установлена программа для работы с микроконтроллером, например, Arduino IDE или STM32CubeIDE. Эти программы позволяют загружать код на микроконтроллер и отслеживать его работу.
После успешного подключения и установки программного обеспечения, можно приступить к настройке микроконтроллера для работы с консолью. Необходимо указать соответствующие настройки консоли в коде микроконтроллера, чтобы установить связь между ними. Это может быть настройка скорости работы (baud rate) и выбор порта, через который будет осуществляться связь.
Необходимо также учесть, что для связи между микроконтроллером и консолью могут использоваться различные интерфейсы, такие как UART, USB или Ethernet. Каждый из них имеет свои особенности и требует соответствующих настроек. Поэтому, перед началом работы с микроконтроллером, необходимо изучить документацию по его использованию и настройке связи с консолью.
Связывание мк 11 с консолью

Для связи микроконтроллера mk 11 с консолью необходимо выполнить несколько шагов.
Во-первых, убедитесь, что ваш микроконтроллер и консоль имеют совместимые интерфейсы подключения. Обычно для подключения используются USB или UART порты.
Во-вторых, подключите микроконтроллер к вашему компьютеру при помощи соответствующего кабеля. Если используется USB-порт, подключите его к свободному порту на компьютере, а другой конец к микроконтроллеру. Если используется UART-порт, подключите его к соответствующим пинам на микроконтроллере.
Затем, необходимо настроить программное обеспечение микроконтроллера для связи с консолью. В зависимости от модели и производителя микроконтроллера это может быть специальное программное обеспечение или библиотека, которую необходимо установить и настроить.
После установки программного обеспечения, запустите консоль и выполните настройки для связи с микроконтроллером. Обычно необходимо указать тип подключения, порт и другие параметры связи.
После настройки можно приступать к обмену данными между микроконтроллером и консолью. Для этого используйте специальные команды и функции, предоставляемые программным обеспечением микроконтроллера.
Подключение мк 11 к консоли
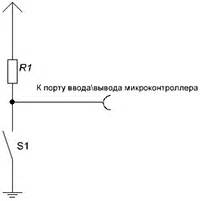
Для успешной работы мк 11 с консолью необходимо правильно подключить и настроить оборудование. В этом разделе мы рассмотрим этапы подключения мк 11 к консоли.
Перед началом подключения убедитесь, что у вас есть необходимое оборудование:
| Микрокомпьютер мк 11 | Консоль | Кабель |
Шаги подключения мк 11 к консоли:
- Подключите один конец кабеля к порту мк 11 и другой конец к порту консоли.
- Включите мк 11 и консоль.
- Настройте параметры подключения, такие как скорость передачи данных и тип интерфейса.
- Проверьте соединение между мк 11 и консолью, отправив тестовую команду.
- Если тестовая команда успешно выполнена, то мк 11 успешно подключен к консоли.
Теперь вы можете использовать мк 11 с помощью консоли для выполнения различных операций и настроек.
Настройка связи мк 11 и консоли
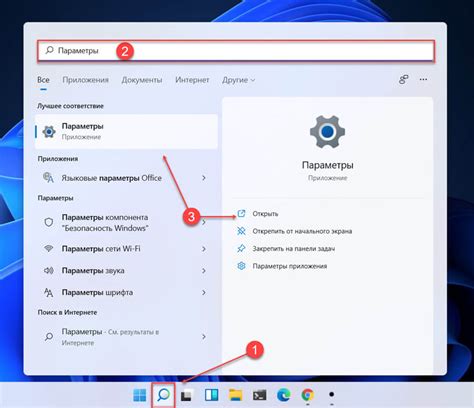
Для того чтобы связать микроконтроллер mk 11 с консолью, необходимо выполнить несколько простых шагов. Все действия проводятся в программной среде, которая используется для программирования микроконтроллера.
1. Откройте программную среду и подключите mk 11 к компьютеру с помощью USB-кабеля. Убедитесь, что микроконтроллер включен и синий индикатор питания горит.
2. Перейдите в настройки программной среды и найдите раздел "Подключение". В этом разделе вам необходимо выбрать тип связи "USB" или "Serial" в зависимости от того, какой интерфейс вы используете для подключения консоли.
3. Если вы выбрали тип связи "USB", то необходимо выбрать соответствующий порт, к которому подключен mk 11. Обычно это порт "COM" или "USB". Если вы не знаете, к какому порту подключен микроконтроллер, откройте меню "Устройства и принтеры" в системных настройках компьютера и найдите соответствующее устройство в списке подключенных устройств.
4. Если вы выбрали тип связи "Serial", то необходимо указать параметры соединения, такие как скорость передачи данных, биты данных, биты остановки и четность. В большинстве случаев значения этих параметров заданы по умолчанию и их не требуется изменять.
5. Примените настройки и подождите, пока программная среда установит соединение с микроконтроллером. Если связь установлена успешно, вы увидите соответствующее сообщение об успешном подключении.
Теперь связь между мк 11 и консолью настроена и вы можете приступить к программированию микроконтроллера и отладке вашей программы. Удачи!
Установка необходимого программного обеспечения

Для связывания мк 11 с консолью необходимо установить следующее программное обеспечение:
| 1. | Python | Версия 3.x |
| 2. | Arduino IDE | Последняя версия |
| 3. | Драйвера MK 11 | Доступны на официальном сайте |
После установки указанного программного обеспечения, выполните следующие шаги:
- Запустите Arduino IDE и установите драйвера MK 11.
- Подключите мк 11 к компьютеру с помощью USB-кабеля.
- Откройте Arduino IDE и выберите правильную плату и порт.
- Загрузите скетч на мк 11 для установки соответствующей программы.
После завершения всех указанных шагов вы сможете успешно связать мк 11 с консолью и начать использовать их вместе.
Настройка порта связи мк 11 и консоли

Для связи микроконтроллера мк 11 с консолью необходимо правильно настроить порт взаимодействия. Это позволит обеспечить передачу данных между устройствами.
Основные шаги настройки порта связи:
| Шаг 1: | Определите, каким способом вы будете связывать мк 11 и консоль. Обычно это делается через USB-порт или последовательный порт. |
| Шаг 2: | Проверьте наличие драйверов для выбранного способа связи. Если их нет, установите необходимые драйвера на компьютер. |
| Шаг 3: | Откройте программу-терминал на компьютере. Воспользуйтесь, например, PuTTY или Terminal в зависимости от операционной системы. |
| Шаг 4: | Выберите тип соединения, который соответствует вашему способу связи. Например, для USB-порта выберите "USB" или для последовательного порта выберите "Serial". |
| Шаг 5: | Установите правильные настройки соединения, такие как скорость передачи данных (бит в секунду), биты данных, биты остановки и контроль паритета. |
| Шаг 6: | Соедините мк 11 с консолью, используя соединительный кабель. Убедитесь, что кабель соединен надежно. |
| Шаг 7: | Нажмите кнопку "Connect" или аналогичную настроек вашей программы-терминала, чтобы установить связь между мк 11 и консолью. |
| Шаг 8: | Теперь вы готовы к передаче данных между мк 11 и консолью. Вы можете отправлять команды и принимать ответы от мк 11 в программе-терминале. |
Следуя этим шагам, вы сможете настроить порт связи мк 11 и консоли без проблем. Успехов в вашем проекте!
Конфигурация параметров связи мк 11 и консоли
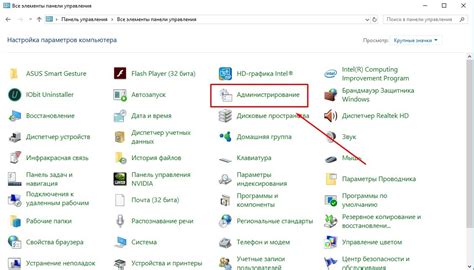
Для связи микроконтроллера MK11 с консолью необходимо правильно настроить параметры связи. Это включает в себя выбор скорости передачи данных (бодов), выбор типа и настройку порта.
1. Скорость передачи данных (боды) - это параметр, определяющий, с какой скоростью данные будут передаваться между микроконтроллером и консолью. Для правильной работы необходимо установить одинаковую скорость на обоих устройствах. Обычно используются стандартные значения, такие как 9600 бод или 115200 бод.
2. Тип и настройка порта - это параметры, определяющие, какой тип порта будет использоваться для связи и какие настройки потока данных будут установлены. Например, для USB-порта может быть выбран виртуальный COM-порт, а для последовательного порта - RS232. Важно также указать правильные настройки потока данных, такие как количество бит данных, битов четности, стоп-биты и т. д.
Для настройки параметров связи микроконтроллера MK11 и консоли можно использовать программное обеспечение, предоставляемое производителем. В некоторых случаях требуется также настройка на уровне кода, чтобы указать нужные параметры передачи данных.
Рекомендуется перед началом связи микроконтроллера MK11 и консоли ознакомиться с документацией, предоставляемой производителем, чтобы быть уверенным в правильности настройки. Неправильная конфигурация параметров связи может привести к ошибкам при передаче данных или неработоспособности системы.
| Параметр | Описание |
|---|---|
| Скорость передачи данных (боды) | Определяет скорость передачи данных между микроконтроллером и консолью. |
| Тип порта | Определяет тип используемого порта для связи, например, USB или последовательный порт. |
| Настройка потока данных | Определяет параметры потока данных, такие как количество бит данных, биты четности, стоп-биты и т. д. |
Правильная конфигурация параметров связи микроконтроллера MK11 и консоли обеспечивает стабильную и надежную передачу данных между устройствами.
Проверка связи мк 11 и консоли

Шаг 1: Подключите мк 11 к консоли с помощью USB-кабеля. Убедитесь, что кабель и порты работоспособны.
Шаг 2: Включите мк 11 и консоль.
Шаг 3: Проверьте, что мк 11 и консоль находятся в одной сети.
Шаг 4: Откройте программное обеспечение для работы с мк 11 и выберите соответствующую опцию для подключения к консоли.
Шаг 5: Настройте параметры связи (скорость передачи данных, стоп биты и т. д.) в соответствии с требованиями вашей консоли.
Шаг 6: Проверьте связь, отправив тестовую команду с мк 11 на консоль и проверив полученный ответ.
Шаг 7: Если связь успешна, вы готовы начать работу с мк 11 и консолью. Если связь не установлена, повторите предыдущие шаги и убедитесь, что все настройки верны.
При возникновении проблем с подключением свяжитесь с технической поддержкой для получения дополнительной помощи.
Устранение проблем при связывании мк 11 с консолью
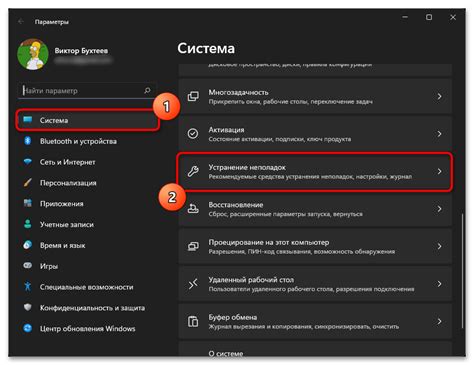
При попытке связать мк 11 с консолью могут возникнуть некоторые проблемы, которые могут помешать корректной работе системы. В этом разделе мы рассмотрим наиболее распространенные проблемы и предложим решения для их устранения.
1. Отсутствие подключения
Если ваш мк 11 не подключается к консоли, первым делом убедитесь, что все кабели правильно подключены. Проверьте, что кабель от мк 11 к подключению на консоли надежно зафиксирован. Если все кабели подключены правильно, проверьте их целостность. Иногда проблема может быть в дефектном кабеле.
2. Неправильные настройки соединения
Если ваш мк 11 и консоль соединены, но не работают должным образом, проверьте настройки соединения. Убедитесь, что мк 11 и консоль настроены на одинаковую скорость передачи данных. Также убедитесь, что вы выбрали правильный порт для связи.
3. Проблемы с драйвером
Если вы установили все необходимое программное обеспечение, но ваш мк 11 все равно не связывается с консолью, проблема может быть в драйвере. Убедитесь, что драйвер для вашего мк 11 правильно установлен и активен. Если нет, попробуйте переустановить драйвер и проверьте, помогло ли это.
4. Конфликт с другими устройствами
Иногда возникают проблемы связывания мк 11 с консолью из-за конфликта с другими устройствами. Проверьте, не используется ли тот же порт для связи другими устройствами. Если да, отключите эти устройства и попробуйте повторно подключить мк 11.
| Проблема | Решение |
|---|---|
| Отсутствие подключения | Проверьте кабели и их целостность |
| Неправильные настройки соединения | Убедитесь, что настройки скорости и порта совпадают |
| Проблемы с драйвером | Переустановите драйвер для мк 11 |
| Конфликт с другими устройствами | Отключите другие устройства на том же порту |



