Шпаргалки часто используются, чтобы легко и быстро запомнить информацию, которую нам необходимо знать. Они помогают нам не тратить много времени на поиск нужного материала и облегчают процесс обучения. Как создать такие полезные помощники? Один из самых удобных способов - использование программы Microsoft Word.
Создание шпаргалки в программе Word - это простой и интуитивно понятный процесс, который может быть выполнен даже неопытным пользователем. Вам понадобятся только базовые знания работы с программой Word и немного творческого подхода.
Сначала откройте программу Word и создайте новый документ. Затем выберите форматирование шрифта, которое вам нравится и установите его в настройках документа. Можно использовать разные размеры и стили шрифтов, чтобы выделить важные сведения и сделать шпаргалку более наглядной и запоминающейся.
Как сделать шпаргалки в Word: пошаговая инструкция
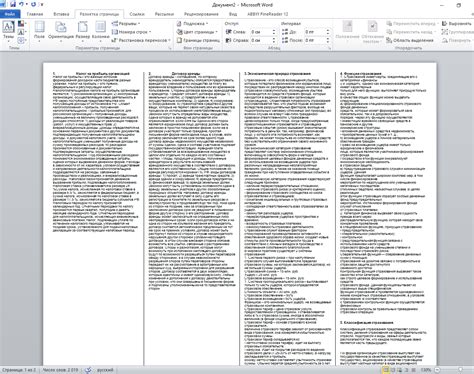
Шаг 1. Откройте программу Word и создайте новый документ. Для этого щелкните на значке Word на рабочем столе или в меню «Пуск».
Шаг 2. Введите заголовок шпаргалки. Чтобы сделать его выделенным и более заметным, выделите его и нажмите на кнопку "Полужирный" или "Курсив" на панели инструментов. Например, "Шпаргалка по русскому языку".
Шаг 3. Далее, введите основную информацию, которую вы хотите поместить на шпаргалку. Организуйте ее в виде списков или таблиц, чтобы сделать содержание более структурированным и понятным.
Шаг 4. Используйте функции форматирования текста, чтобы выделить ключевые фразы или термины в шпаргалке. Выделите их и примените различные стили или цвета шрифта, чтобы они выделялись среди обычного текста.
Шаг 5. Подумайте, как организовать шпаргалку на странице. Можно использовать разные колонки или разделители для разделения информации. Для этого выберите вкладку "Разметка страницы" на панели инструментов и измените настройки, соответственно вашим предпочтениям.
Шаг 6. Добавьте рисунки или графики, если они помогут лучше визуализировать информацию. Выберите вкладку "Вставка" на панели инструментов и вставьте рисунок с помощью соответствующей кнопки.
Шаг 7. Проверьте и отформатируйте шпаргалку. Просмотрите текст на наличие ошибок и опечаток. Убедитесь, что все элементы шпаргалки хорошо видны и оформлены правильно.
Шаг 8. Сохраните шпаргалку в формате Word документа, чтобы вы могли редактировать ее в будущем. Нажмите на кнопку "Сохранить" на панели инструментов и выберите нужное расширение файла.
Шаг 9. Распечатайте шпаргалку для удобства использования в качестве физической памятки. Выберите пункт "Печать" в меню "Файл" и следуйте инструкциям принтера.
Теперь у вас есть шпаргалка в программе Word, которую вы можете использовать в учебе или работе. Вы можете распечатать ее, чтобы иметь физическую копию, или хранить ее в электронном виде для быстрого доступа.
Откройте программу Word и создайте новый документ
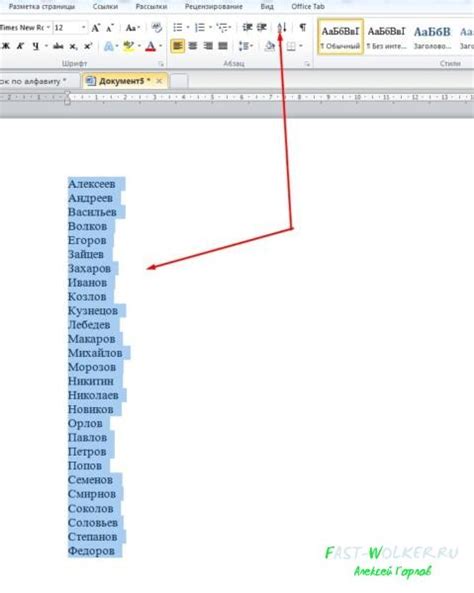
Чтобы создать шпаргалку в программе Word, первым шагом необходимо открыть программу и создать новый документ. Для этого выполните следующие действия:
| Шаг 1: | Запустите программу Word, дважды щелкнув на ее значке на рабочем столе или в меню "Пуск". |
| Шаг 2: | В главном окне программы щелкните на кнопке "Создать новый документ" или выберите сочетание клавиш Ctrl + N. |
| Шаг 3: | Откроется новый пустой документ, готовый для редактирования. |
Теперь, когда у вас есть новый документ в программе Word, вы можете приступить к созданию шпаргалки. Далее вы можете добавлять текст, изображения и другие элементы, необходимые для создания полезной и понятной шпаргалки.
Определите размер и ориентацию страницы для вашей шпаргалки
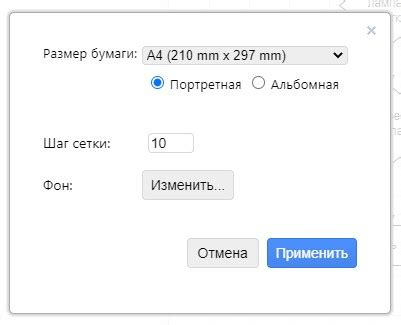
Чтобы определить размер и ориентацию страницы, выполните следующие шаги:
- Откройте программу Word и создайте новый документ.
- Перейдите на вкладку "Макет страницы" в верхней панели меню.
- В разделе "Размер" выберите нужный вам формат страницы. Например, стандартные размеры A4 или Letter.
- В разделе "Ориентация" выберите горизонтальную (альбомная) или вертикальную (портретную) ориентацию страницы.
Выбор размера и ориентации страницы зависит от ваших потребностей и предпочтений. Например, если вы планируете распечатать шпаргалку на обычном листе бумаги, то формат A4 может быть наиболее удобным. Если же у вас много графического материала, то лучше выбрать формат с большей площадью, такой как A3.
Не стесняйтесь экспериментировать с размерами и ориентацией страницы, чтобы найти оптимальное соотношение между количеством информации и удобством использования шпаргалки. Помните, что вы всегда можете изменить размер и ориентацию страницы позже, если это потребуется.
Разбейте страницу на нужное количество колонок для удобства
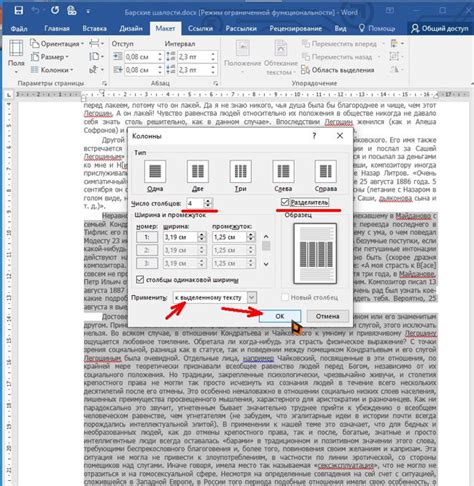
Чтобы создать удобные и компактные шпаргалки в программе Word, вы можете разбить страницу на нужное количество колонок. Это поможет эффективно использовать пространство и упростить навигацию по информации.
Для разбиения страницы на колонки воспользуйтесь функцией "Макет страницы". Для этого выберите вкладку "Разметка страницы" в верхней панели меню, а затем нажмите на кнопку "Макет страницы".
В появившемся окне "Макет страницы" выберите вкладку "Столбцы". Здесь вы можете выбрать нужное количество колонок и определить ширину каждой колонки. Чтобы добавить колонку, нажмите кнопку "Добавить".
После того, как вы выбрали нужное количество колонок и задали им ширину, нажмите кнопку "ОК". Word автоматически разделит страницу на колонки в соответствии с заданными параметрами.
Теперь у вас есть страница, разбитая на нужное количество колонок. Вы можете вводить и форматировать текст в каждой из колонок независимо. Это позволит вам создать компактную и информативную шпаргалку, которую будет удобно использовать.
Используя функцию разбиения страницы на колонки, вы можете создавать эффективные и удобные шпаргалки в программе Word. Это упростит работу с информацией и поможет сохранить пространство на странице.
Создайте шпаргалку с помощью таблицы или списка
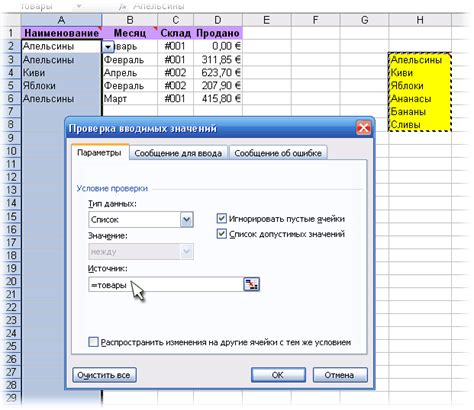
Если вы хотите создать шпаргалку с помощью таблицы, вам необходимо создать таблицу с нужным количеством строк и столбцов. Затем вы можете заполнить ячейки таблицы нужными данными. Можно использовать различные форматирования текста в таблице, чтобы делать некоторые данные более выделенными или подчеркнутыми.
| Секция | Важные термины | Ключевые факты |
|---|---|---|
| Введение | Термин 1 | Факт 1 |
| Основная часть | Термин 2 | Факт 2 |
| Заключение | Термин 3 | Факт 3 |
Если вы предпочитаете создать шпаргалку с помощью списка, вы можете просто создать список, перечисляющий все необходимые термины или факты. Можно использовать различные уровни списков, чтобы создать иерархию данных и сделать их более структурированными и понятными.
Пример шпаргалки с использованием списка:
- Введение
- Основная часть
- Термин 1
- Термин 2
- Заключение
Не важно, выберете ли вы таблицу или список для создания шпаргалки в программе Word, главное - следовать структуре и организованности данных для облегчения запоминания и использования шпаргалки.
Добавьте структуру в шпаргалку с помощью заголовков и подзаголовков
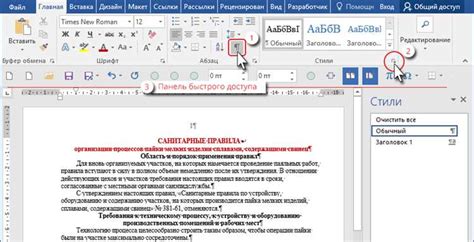
Чтобы сделать шпаргалку в программе Word наглядной и легко читаемой, рекомендуется использовать структуру с заголовками и подзаголовками. Заголовки помогут организовать информацию на шпаргалке и разделить ее на тематические группы.
Вставлять заголовки в документ Word очень просто. Выделите текст, который вы хотите сделать заголовком, и выберите соответствующий стиль заголовка из меню "Стили" во вкладке "Главная". Обычно для заголовков используется стиль "Заголовок 1" для основных разделов и "Заголовок 2" для подзаголовков.
Важно помнить, что использование заголовков не только делает шпаргалку более структурированной, но и позволяет автоматически создавать содержание. После того, как вы добавили все заголовки, просто вставьте "Содержание" с помощью соответствующей функции Word, и программа сама создаст содержание шпаргалки на основе заголовков.
При создании шпаргалки с помощью заголовков также можно использовать маркированные или нумерованные списки. Они помогут визуально выделить ключевые моменты и сделать шпаргалку более понятной. Для создания списка просто выделите текст и выберите соответствующий стиль списка из меню "Стили".
Создание структурированной шпаргалки с помощью заголовков и подзаголовков поможет вам легко ориентироваться в информации и быстро находить нужные вам сведения. Такая шпаргалка будет полезной и удобной помощницей при изучении новых материалов или подготовке к экзаменам.
Оформите шпаргалку по своему вкусу, используя шрифты, цвета и изображения

Выбор подходящих шрифтов может быть ключевым аспектом дизайна вашей шпаргалки. Вы можете выбрать шрифт, который соответствует вашему стилю или теме материала. Используйте различные типы шрифтов, чтобы выделить важные элементы или сделать заголовки более привлекательными.
Цветные элементы могут привлечь внимание к нужной информации и сделать шпаргалку более понятной. Выберите яркие и контрастные цвета для заголовков, выделения ключевых фраз и других важных элементов. Используйте цветовую палитру, которая соответствует вашему предпочтению и контексту материала.
Добавление изображений может быть полезным способом визуализации информации на вашей шпаргалке. Вы можете вставить символы, иллюстрации или даже фотографии, которые помогут вам запомнить нужные данные. Обратите внимание, что изображения не должны заслонять основной текст, а скорее дополнять его и делать шпаргалку более привлекательной.
Помните, что оформление шпаргалки должно быть удобным и читаемым. Используйте списки с маркировкой или нумерацией, чтобы структурировать информацию и сделать ее более организованной. Также можно добавить важные краткие выдержки или ключевые слова под каждым пунктом, чтобы облегчить запоминание.
Независимо от того, как вы решите оформить свою шпаргалку, помните, что главная цель - помочь вам быстро и эффективно запомнить нужную информацию. Попробуйте различные стили и экспериментируйте с шрифтами, цветами и изображениями, чтобы найти то, что работает лучше всего для вас.



