Microsoft Outlook – один из наиболее популярных почтовых клиентов, который позволяет управлять несколькими почтовыми ящиками одновременно. Если вы являетесь пользователем почты Mail Ru и хотите настроить его в Outlook, то наши подробные инструкции помогут вам быстро и без проблем выполнить эту задачу.
Для начала, убедитесь, что у вас установлен Microsoft Outlook на вашем компьютере. Если у вас его нет, скачайте и установите его с официального сайта Microsoft. Затем, откройте Outlook и перейдите в раздел "Файл" в верхнем левом углу окна программы.
В разделе "Файл" выберите "Добавить учётную запись", чтобы начать процесс настройки почты Mail Ru. В открывшемся окне вам будет предложено выбрать тип учетной записи. Выберите "Подключить почтовый ящик" и нажмите кнопку "Далее".
Далее вам будет предложено ввести ваше имя и адрес электронной почты Mail Ru. Введите эти данные и нажмите кнопку "Далее". В следующем окне введите пароль для вашей почты Mail Ru и нажмите кнопку "Войти".
После успешной авторизации вам будет предложено выбрать тип учетной записи – IMAP или POP3. Рекомендуется выбрать IMAP, чтобы иметь доступ к папкам почты на сервере Mail Ru из любого устройства. Кроме того, IMAP позволяет автоматически синхронизировать письма и папки между разными устройствами. Однако, если вы предпочитаете работать с почтой офлайн или у вас ограниченное пространство на сервере Mail Ru, то выберите POP3.
Далее вам нужно будет ввести входящую и исходящую почту сервер. Для почты Mail Ru введите "imap.mail.ru" для входящей почты и "smtp.mail.ru" для исходящей почты. Также введите ваш адрес электронной почты и пароль. Нажмите кнопку "Далее", и Outlook самостоятельно выполнит настройку вашего почтового ящика Mail Ru.
После завершения настройки вы сможете просматривать, отправлять и получать почту Mail Ru через программу Outlook. Кроме того, вы сможете синхронизировать папки и письма между разными устройствами, что значительно упростит работу с почтой.
Настройка почты в Outlook Mail Ru:

Для того чтобы настроить почту в Outlook Mail Ru, следуйте инструкциям ниже:
| Шаг 1: | Откройте приложение Microsoft Outlook на вашем компьютере. |
| Шаг 2: | Щелкните на вкладку "Файл" в верхнем левом углу окна программы. |
| Шаг 3: | Выберите "Настройки учетных записей" и нажмите на кнопку "Добавить учетную запись". |
| Шаг 4: | В появившемся окне выберите опцию "Настройка сервера вручную" и нажмите на кнопку "Далее". |
| Шаг 5: | Выберите тип учетной записи "IMAP" или "POP3" в зависимости от ваших предпочтений. |
| Шаг 6: | Введите ваше имя, адрес электронной почты и пароль, а затем нажмите на кнопку "Далее". |
| Шаг 7: | Укажите входящий и исходящий серверы почты (подробную информацию о серверных настройках можно получить от вашего поставщика услуг). |
| Шаг 8: | Выберите необходимые настройки SSL и портов, а затем нажмите на кнопку "Далее". |
| Шаг 9: | Нажмите на кнопку "Готово" и дождитесь завершения настройки учетной записи. |
Поздравляю! Теперь вы можете пользоваться вашей почтой в Outlook Mail Ru через приложение Microsoft Outlook.
Создание учетной записи на Mail Ru:
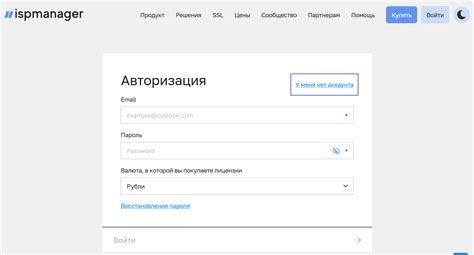
1. Откройте веб-браузер и перейдите на официальный сайт Mail Ru.
2. Нажмите на кнопку "Зарегистрироваться", которая расположена в верхнем правом углу страницы.
3. В открывшейся форме регистрации введите требуемую информацию:
Адрес электронной почты: введите адрес, который будет являться вашим идентификатором почты.
Пароль: придумайте надежный пароль для защиты вашей учетной записи.
Имя: укажите ваше имя.
Фамилия: введите вашу фамилию.
Дата рождения: выберите вашу дату рождения.
Пол: укажите ваш пол.
Код с картинки: введите символы с изображения для проверки, что вы не робот.
4. После заполнения всех полей нажмите кнопку "Зарегистрироваться".
5. Если все данные введены правильно, учетная запись на Mail Ru будет успешно создана.
6. Теперь вы можете использовать свою новую учетную запись для входа в почтовый ящик на Mail Ru.
Запуск Outlook и выбор типа учетной записи:

1. После установки и запуска Outlook на компьютере появится окно приветствия.
2. Нажмите на кнопку "Начать" или "Продолжить" для начала настройки учетной записи.
3. В появившемся окне выберите тип учетной записи, который вы хотите настроить: "Почта Mail.ru", "Outlook.com" или "Exchange".
4. Если вы хотите настроить учетную запись Mail.ru, выберите опцию "Почта Mail.ru".
5. После выбора типа учетной записи нажмите на кнопку "Далее", чтобы продолжить настройку.
Ввод данных учетной записи:

При настройке почты в Outlook Mail Ru вам потребуется ввести следующую информацию:
- Имя учетной записи: введите ваше имя или любое обозначение, по которому вы хотите идентифицироваться в Outlook.
- Адрес электронной почты: введите ваш полный адрес электронной почты, включая домен (@mail.ru, @inbox.ru, @list.ru).
- Пароль: введите пароль, который вы используете для доступа к вашей почте.
- Тип учетной записи: выберите тип учетной записи, который хотите настроить (POP3, IMAP или Exchange).
- Входящий сервер почты: введите адрес входящего сервера почты. Для Mail Ru это может быть imap.mail.ru или pop.mail.ru.
- Исходящий сервер почты: введите адрес исходящего сервера почты. Для Mail Ru это может быть smtp.mail.ru.
Убедитесь, что вы правильно вводите данные учетной записи, чтобы успешно настроить почту в Outlook Mail Ru.
Проверка подключения:

После того, как вы настроили вашу почту в Outlook Mail Ru, необходимо убедиться, что подключение работает корректно. Для этого выполните следующие шаги:
- Откройте приложение Outlook Mail Ru. Введите свои учетные данные (логин и пароль), чтобы войти в свою почту.
- Проверьте входящую почту. После успешной авторизации, вы должны увидеть все полученные письма во вкладке "Входящие".
- Отправьте тестовое сообщение. Нажмите на кнопку "Написать", чтобы создать новое письмо. Введите адрес получателя и тему письма. Напишите небольшое тестовое сообщение и нажмите кнопку "Отправить". Проверьте, что ваше письмо было успешно отправлено и не появились ошибки.
- Проверьте исходящую почту. Перейдите во вкладку "Отправленные", чтобы убедиться, что ваше тестовое сообщение было сохранено.
Если вы успешно выполнили все шаги и проблем не возникло, значит, ваша почта в Outlook Mail Ru настроена и готова к использованию.
Настройка входящих и исходящих серверов:

Для настройки почты в Outlook Mail Ru необходимо правильно указать входящие и исходящие серверы.
Входящий сервер (POP3) - это сервер, на котором хранятся ваши входящие сообщения и с которого они будут загружены на ваш компьютер. И для Outlook Mail Ru, входящий сервер имеет следующие настройки:
- Адрес сервера: pop.mail.ru
- Порт: 995
- Тип защиты соединения: SSL
Исходящий сервер (SMTP) - это сервер, через который отправляются ваши исходящие сообщения. Для Outlook Mail Ru, исходящий сервер имеет следующие настройки:
- Адрес сервера: smtp.mail.ru
- Порт: 465
- Тип защиты соединения: SSL
При настройке почты в Outlook Mail Ru убедитесь, что правильно вводите адреса серверов и указываете правильные порты и типы защиты соединения. Это позволит вам в полной мере пользоваться почтой через программу Outlook.
Установка безопасного соединения:

Чтобы настроить безопасное соединение с почтовым сервером в Outlook Mail Ru, следуйте инструкциям ниже:
1. | Откройте Outlook и выберите вкладку "Файл". |
2. | В разделе "Информация" выберите "Добавить учетную запись". |
3. | Введите ваше имя и адрес электронной почты. |
4. | Выберите тип учетной записи - "IMAP" или "POP3". |
5. | Укажите сервер входящей почты - "imap.mail.ru" или "pop.mail.ru". |
6. | Укажите порт входящей почты - "993" для IMAP или "995" для POP3. |
7. | Укажите сервер исходящей почты - "smtp.mail.ru". |
8. | Укажите порт исходящей почты - "465". |
9. | Укажите вашу учетную запись и пароль. |
10. | Нажмите "Далее" и дождитесь завершения проверки учетной записи. |
11. | Поздравляю, ваша почта настроена с безопасным соединением! |
Автоматическая настройка через Автообнаружение:

1. Откройте приложение Outlook на вашем устройстве.
2. В меню выберите "Файл" и нажмите "Добавить учетную запись".
3. В открывшемся окне выберите "Автоматическая настройка учетной записи".
4. Введите ваше имя, адрес электронной почты и пароль.
5. Нажмите кнопку "Далее". Outlook автоматически определит настройки для вашей почтовой учетной записи Mail Ru.
6. Если автообнаружение не удалось, вы можете попробовать вручную настроить вашу почту.
7. Установите флажок "Настроить сервер вручную" и нажмите "Далее".
8. Введите следующие данные для настройки сервера:
- Аккаунт типа: IMAP или POP3 (в зависимости от предпочтений)
- Сервер входящей почты: imap.mail.ru (для IMAP) или pop.mail.ru (для POP3)
- Сервер исходящей почты: smtp.mail.ru
- Имя пользователя: ваше имя пользователя Mail Ru
- Пароль: ваш пароль от почтовой учетной записи
9. Нажмите кнопку "Далее" и дождитесь завершения настройки.
10. После завершения настройки вы сможете приступить к работе с вашей почтой в Outlook Mail Ru.
Тестирование получения и отправки писем:
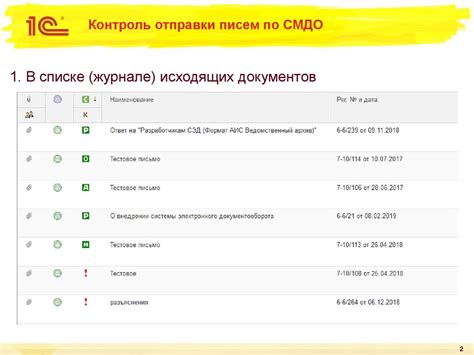
1. Войдите в свою почту в Outlook Mail Ru.
2. Нажмите на кнопку "Написать" или "Создать" для написания нового письма.
3. Укажите адрес получателя в поле "Кому" и введите тему письма.
4. Напишите текст письма в поле для ввода сообщения.
5. При необходимости, прикрепите файлы к письму. Для этого нажмите на кнопку "Прикрепить файл" и выберите нужные файлы на вашем устройстве.
6. Проверьте корректность всех данных и нажмите кнопку "Отправить" для отправки письма.
7. Для проверки получения письма, перейдите в папку "Входящие" и убедитесь, что письмо отображается в списке.
8. Чтобы проверить отправку письма, перейдите в папку "Отправленные" и найдите там отправленное письмо.
9. При необходимости, можно также проверить папку "Спам" для убедиться, что отправленное письмо не было помечено как спам.
10. Если письмо не было доставлено получателю или попало в папку спама, рекомендуется проверить правильность указания адреса получателя и повторить отправку.
11. При получении письма от других адресов или почтовых сервисов, проверьте папку "Спам" и при необходимости переместите письма из спама в основную папку "Входящие".
12. Если все письма успешно отправляются и доставляются, значит настройка почты в Outlook Mail Ru выполнена правильно.



