Майнкрафт – это популярная компьютерная игра, которую любят миллионы геймеров по всему миру. Если вы хотите наслаждаться комфортной игрой в Майнкрафт на вашем компьютере, то вы, возможно, уже слышали о LDPlayer – эмуляторе Android, позволяющем запустить мобильные игры на ПК.
Однако прежде чем начать играть в Майнкрафт на LDPlayer, вам нужно правильно настроить программу. В этой подробной инструкции мы покажем вам, как настроить LDPlayer для игры в Майнкрафт, чтобы вы могли наслаждаться игровым процессом без каких-либо проблем.
Важно отметить, что LDPlayer – это универсальный эмулятор Android, который функционирует на базе версии Android 7.1.2 Nougat. Игра Майнкрафт также работает на Android-устройствах, поэтому эмулятор LDPlayer идеально подходит для запуска этой игры на вашем компьютере.
Установка и настройка Minecraft

Для того чтобы настроить и играть в Minecraft на платформе LDPlayer, вам потребуется выполнить несколько шагов. Следуйте этой подробной инструкции, чтобы убедиться, что все настройки правильно установлены.
1. Установка LDPlayer:
Первым делом необходимо скачать и установить LDPlayer, эмулятор андроид приложений. После успешной установки запустите программу.
2. Загрузка Minecraft:
Перейдите во вкладку "Поиск" в LDStore и введите "Minecraft" в поисковую строку. Найдите приложение Minecraft и нажмите на "Установить", чтобы начать загрузку и установку игры.
3. Запуск Minecraft:
После успешной установки, вы найдете значок Minecraft на рабочем столе LDPlayer. Нажмите на него, чтобы запустить игру.
4. Настройка игры:
После запуска Minecraft вам необходимо настроить некоторые параметры для оптимальной игры на LDPlayer:
- В меню игры откройте раздел "Настройки".
- В разделе "Видео" установите нужное разрешение экрана и настройте другие параметры графики под ваши предпочтения.
- В разделе "Управление" настройте клавиатуру и мышь по своему усмотрению, чтобы достичь максимального комфорта в управлении игрой.
5. Начало игры:
После того, как вы выполните все необходимые настройки, нажмите на кнопку "Играть" в главном меню Minecraft, чтобы начать игру. Теперь вы можете наслаждаться собственным приключением в мире Minecraft на LDPlayer!
Наслаждайтесь игрой!
Шаг 1: Скачать и установить LDPlayer
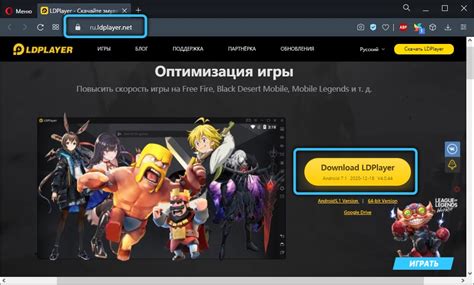
Для скачивания LDPlayer следуйте следующим инструкциям:
- Перейдите на официальный сайт LDPlayer: https://www.ldplayer.net/;
- Нажмите на кнопку "Скачать LDPlayer" или "Загрузить" (в зависимости от версии сайта);
- Выберите соответствующую версию для вашей операционной системы (Windows или macOS) и нажмите на кнопку "Скачать";
- Дождитесь окончания загрузки файла установщика;
- Запустите скачанный файл установщика и следуйте указаниям мастера установки;
- После успешной установки LDPlayer запустите эмулятор на вашем компьютере.
Теперь, когда LDPlayer успешно установлен на вашем компьютере, вы готовы перейти к следующему шагу - настройке Minecraft в LDPlayer.
Настройка Minecraft в LDPlayer

Шаг 1: Скачайте и установите LDPlayer на ваш компьютер.
Шаг 2: Запустите LDPlayer и выполните необходимые настройки, такие как выбор разрешения экрана и установка учетной записи Google.
Шаг 3: Перейдите в Google Play Store внутри LDPlayer и найдите Minecraft. Нажмите на кнопку "Установить", чтобы скачать и установить игру на эмулятор.
Шаг 4: После завершения установки запустите Minecraft в LDPlayer.
Шаг 5: При первом запуске Minecraft потребуется загрузить все необходимые файлы. Это может занять некоторое время, так как игра загружает все необходимые ресурсы.
Шаг 6: После загрузки всех файлов вы можете настроить параметры игры по вашему усмотрению, такие как управление, графика и звук.
Шаг 7: После настройки параметров вы можете с удовольствием играть в Minecraft на LDPlayer и наслаждаться игровым процессом на большом экране вашего компьютера.
Теперь вы знаете, как настроить Minecraft в LDPlayer! Наслаждайтесь игрой в одну из самых популярных игр на вашем компьютере.
Шаг 2: Настройка графики и звука
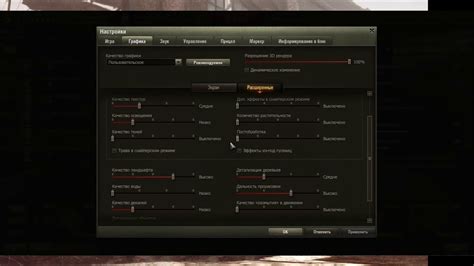
После успешной установки и запуска Minecraft в LDPlayer, следующим шагом будет настройка графических и звуковых параметров игры. Это позволит вам получить лучшее игровое впечатление и оптимальную производительность.
1. Откройте игру Minecraft и войдите в главное меню.
2. Нажмите на кнопку "Настройки" в нижнем правом углу экрана.
3. В разделе "Настройки" выберите вкладку "Графика".
Настройка графики:
- Разрешение экрана: выберите предпочитаемое разрешение экрана из предложенных вариантов. Рекомендуется выбрать наиболее подходящий для вашего монитора и наиболее совместимый с LDPlayer.
- Качество освещения: выберите уровень качества освещения с помощью ползунка. Высокое качество может повысить визуальные эффекты, но может также повлиять на производительность.
- Детализация блоков: выберите уровень детализации блоков с помощью ползунка. Высокая детализация улучшит визуальное восприятие игры, но может негативно сказаться на производительности.
- Тени: включите или выключите отображение теней. Отображение теней может потребовать больше ресурсов системы, поэтому, если вы испытываете проблемы с производительностью, рекомендуется выключить эту опцию.
Настройка звука:
- Уровень звука: регулируйте громкость игровых звуков с помощью ползунка. Используйте его для настройки уровня звука по вашему предпочтению.
- Музыка: включите или выключите фоновую музыку в игре. Если вам не нравится слушать музыку во время игры, вы можете выключить эту опцию.
- Звуки окружения: включите или выключите звуки окружающей среды, такие как шум дождя или звон колокольчика в деревне. Эта опция может быть полезной для создания более реалистичной игровой обстановки.
- Звуки существ: включите или выключите звуки существ, такие как звуковые эффекты при атаке или движении мобов. Подстройте это значение в соответствии с вашими предпочтениями.
После завершения настройки, не забудьте сохранить изменения, чтобы они вступили в силу. Вы можете вернуться к этим настройкам в любое время, чтобы внести дополнительные изменения в графику и звук.
Теперь вы готовы наслаждаться Minecraft в LDPlayer с настроенной графикой и звуками!



