Ноутбуки Gigabyte G5 быстро набирают популярность среди геймеров и энтузиастов, благодаря своей мощности и возможностям. Одна из уникальных особенностей этих ноутбуков - настраиваемая подсветка клавиатуры. Она позволяет не только создать красочную атмосферу во время игры, но и повысить эргономику и удобство пользования. В этой статье мы расскажем вам, как настроить подсветку на ноутбуке Gigabyte G5.
Для начала, откройте программу Gigabyte Fusion, которая предустановлена на вашем ноутбуке. Если вы еще не установили ее, загрузите ее с официального сайта Gigabyte и следуйте инструкциям по установке. После запуска программы вы увидите панель управления подсветкой клавиатуры с различными вариантами настроек.
С первого взгляда может показаться, что настройка подсветки в Gigabyte Fusion сложна, но на самом деле все просто и интуитивно понятно. Вы можете выбирать цвет из палитры, указывать его яркость и настраивать анимацию подсветки. Также можно выбрать один из предварительно созданных профилей или создать собственный и сохранить его для быстрого доступа в будущем.
Как настроить подсветку ноутбука Gigabyte G5

Ноутбук Gigabyte G5 предлагает широкий спектр настроек для подсветки клавиатуры, которые позволяют вам создать уникальную атмосферу во время работы или игры. Для настройки подсветки ноутбука Gigabyte G5 выполните следующие шаги:
- Найдите клавишу Fn на вашей клавиатуре Gigabyte G5. Обычно она находится в нижнем левом углу клавиатуры.
- Нажмите и удерживайте клавишу Fn.
- Пользуясь клавишами со стрелками (вверх, вниз, влево, вправо), найдите и выберите опцию, отвечающую за подсветку клавиатуры.
- Нажмите клавишу Enter или прокрутите колесико мыши для подтверждения выбора.
Вы можете выбрать один из предустановленных режимов подсветки клавиатуры или настроить свои собственные параметры подсветки, включая цвет, яркость и скорость эффектов. Для этого вам может понадобиться использовать дополнительные клавиши функций или программное обеспечение Gigabyte G5, поставляемое с ноутбуком.
Когда вы закончили настройку подсветки, нажмите клавишу Fn снова, чтобы сохранить изменения и продолжить использование ноутбука.
Помните, что доступные настройки подсветки клавиатуры могут немного различаться в зависимости от модели ноутбука Gigabyte G5. Рекомендуется ознакомиться с руководством пользователя, которое прилагается к вашему ноутбуку, для получения более подробной информации о настройках подсветки.
Шаг 1: Подключение к питанию
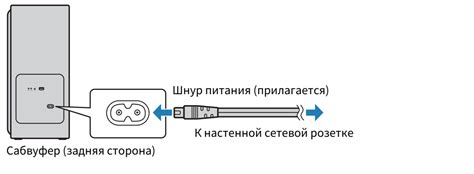
Перед тем, как настроить подсветку на ноутбуке Gigabyte G5, необходимо убедиться, что ноутбук подключен к питанию. Подсветка клавиатуры работает только при подключении к электрической сети.
Подключите ноутбук к розетке с помощью прилагаемого адаптера питания. Убедитесь, что адаптер плотно вставлен в разъем на задней стенке ноутбука и в электрическую розетку.
После подключения к питанию, убедитесь, что индикатор питания, расположенный на передней панели ноутбука, светится. Если индикатор питания не загорается, попробуйте проверить подключение и повторите попытку.
Шаг 2: Включение ноутбука
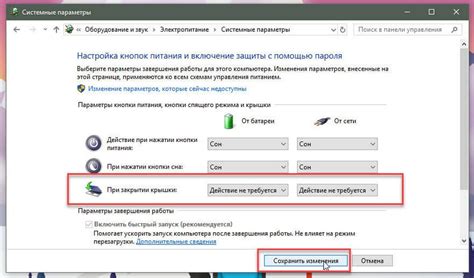
После того как вы успешно подключили ноутбук Gigabyte G5 к источнику питания, пора включить устройство. Для этого выполните следующие действия:
- Найдите кнопку включения, расположенную на корпусе ноутбука.
- Сильно нажмите на кнопку включения и удерживайте ее несколько секунд, пока не произойдет запуск ноутбука.
Внимание: процесс включения может занять несколько секунд, поэтому не отпускайте кнопку включения прежде, чем увидите признаки того, что ноутбук начал загружаться.
Когда ноутбук успешно включится, вы увидите на экране изображение логотипа Gigabyte и белый свет, излучаемый подсветкой клавиатуры. Это означает, что ноутбук готов к использованию и вы можете приступить к настройке подсветки клавиатуры.
Шаг 3: Поиск кнопки подсветки

Для настройки подсветки на ноутбуке Gigabyte G5 вам необходимо найти соответствующую кнопку на клавиатуре или панели управления. Обычно такая кнопка имеет символ лампы или солнца, а также может быть обозначена иконкой с подсветкой.
Изучите клавиатуру внимательно и обратите внимание на специальные функциональные клавиши, которые могут отвечать за подсветку. Часто они располагаются в верхней части клавиатуры вместе с клавишами управления громкостью, яркостью и другими дополнительными функциями.
Если вы не нашли кнопку на клавиатуре, обратите внимание на панель управления или настройки операционной системы. Для этого щелкните правой кнопкой мыши по значку "Пуск" в левом нижнем углу экрана и выберите "Панель управления" или "Настройки". После этого найдите раздел, отвечающий за настройку подсветки, и изучите доступные вам параметры и кнопки.
Старайтесь быть внимательными и ознакомиться с инструкцией или руководством пользователя, прилагающимся к вашему ноутбуку. Это поможет вам быстрее найти нужную кнопку и настроить подсветку на Gigabyte G5.
Шаг 4: Регулировка яркости

После того как вы установили подсветку на ноутбуке Gigabyte G5, вы можете приступить к настройке яркости. Для этого выполните следующие действия:
- Нажмите на клавишу Fn, которая находится в левом нижнем углу клавиатуры, и одновременно нажмите на клавишу, обозначенную значками "+" и "-".
- При каждом нажатии на клавишу "+" яркость подсветки будет увеличиваться, а при нажатии на клавишу "-" - уменьшаться.
- Подберите необходимую яркость, регулируя ее с помощью указанных клавиш.
Проверьте, соответствует ли полученная яркость вашим предпочтениям. Если необходимо, повторите регулировку яркости.
Шаг 5: Выбор цвета
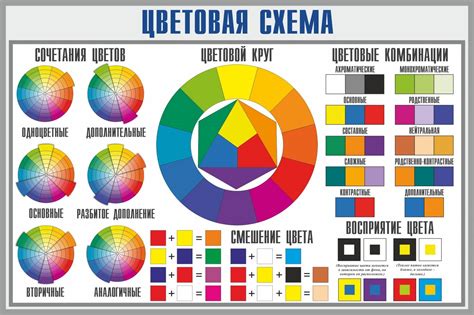
После того, как у вас есть возможность настроить подсветку на ноутбуке Gigabyte G5, вы можете выбрать цвет, который будет отображаться на клавишах.
Для этого выполните следующие действия:
- Нажмите кнопку настройки подсветки, чтобы открыть меню.
- Выберите опцию "Выбрать цвет".
- На экране появится палитра цветов. Вы можете выбрать любой цвет, используя мышь или сенсорный экран.
- После выбора цвета нажмите кнопку "Применить", чтобы сохранить настройки.
Теперь подсветка клавиатуры на вашем ноутбуке Gigabyte G5 будет отображаться выбранным вами цветом. Вы можете менять цвет по своему усмотрению, чтобы создать уникальный и стильный внешний вид клавиатуры.
Шаг 6: Светодиодные режимы
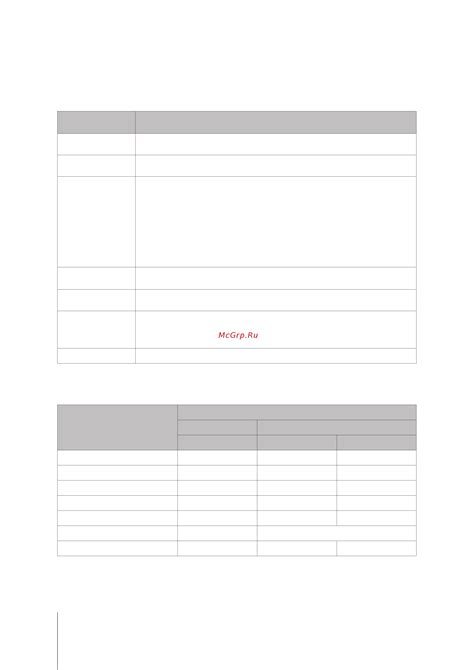
Настройка светодиодной подсветки на ноутбуке Gigabyte G5 производится с помощью специальной программы, которая поставляется в комплекте с устройством. В этой программе вы можете выбрать из различных светодиодных режимов, чтобы настроить их под свои предпочтения.
После установки программы, запустите ее и найдите раздел, отвечающий за настройку светодиодных режимов. Обычно он называется "LED Control" или "RGB Fusion".
В этом разделе вы увидите список доступных светодиодных режимов. Может быть предложено выбрать из таких режимов, как "Статичный", "Циклический", "Дымка" и другие. Каждый режим имеет свои особенности и эффекты.
Выберите режим, который вам нравится, и настройте его параметры, такие как цвет, яркость и скорость эффекта. Вы также можете выбрать несколько светодиодных зон, которые вы хотите настроить по-разному.
После настройки светодиодных режимов сохраните изменения и закройте программу. Теперь светодиодная подсветка на вашем ноутбуке Gigabyte G5 будет работать в соответствии с выбранными настройками.
Не забывайте экспериментировать с различными светодиодными режимами, чтобы найти наиболее подходящий для вас вариант. И помните, что вы всегда можете изменить настройки светодиодной подсветки в любое время в программе управления.
Шаг 7: Персонализация подсветки

Подсветка на ноутбуке Gigabyte G5 может быть полностью персонализирована, чтобы соответствовать вашему стилю и предпочтениям. Вы можете настроить цвета и эффекты подсветки, а также создать специальные профили для различных задач.
Чтобы настроить подсветку, выполните следующие шаги:
- Откройте программное обеспечение управления подсветкой, предустановленное на ноутбук.
- Выберите режим, который вы хотите настроить, например, режим "Свободная настройка".
- Настройте основные параметры подсветки, такие как цвет, яркость и скорость эффектов.
- Изучите доступные эффекты подсветки и выберите те, которые вам нравятся.
- Создайте новые профили подсветки для различных задач, например, работы, игр или просмотра видео.
- Настройте режимы переключения подсветки, чтобы они автоматически включались в определенное время или при определенных событиях.
- Проверьте все настройки и сохраните изменения.
Теперь подсветка на вашем ноутбуке Gigabyte G5 будет полностью настроена в соответствии с вашими предпочтениями. Наслаждайтесь яркими и стильными эффектами подсветки во время работы, игр или отдыха!
Шаг 8: Сохранение настроек
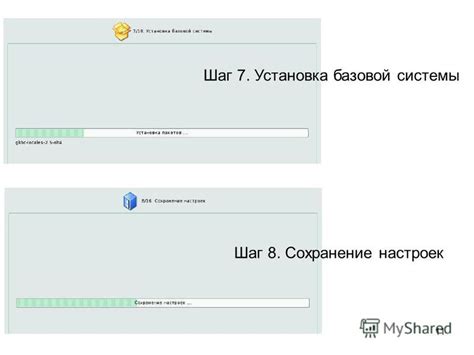
После того, как вы закончили настройку подсветки на ноутбуке Gigabyte G5, не забудьте сохранить ваши настройки, чтобы они применились при следующем включении устройства. Для этого выполните следующие действия:
| 1. | Откройте программное обеспечение AORUS Control Center, которое вы установили на вашем ноутбуке. |
| 2. | Перейдите на вкладку "Настройки подсветки" или аналогичную. |
| 3. | Убедитесь, что все ваши предпочтения по настройке подсветки отображаются корректно. |
| 4. | Нажмите кнопку "Сохранить настройки" или аналогичную. |
| 5. | Подтвердите сохранение настроек, если вам будет предложено это сделать. |
После выполнения этих шагов ваши настройки подсветки будут сохранены и вступят в силу при каждом включении ноутбука Gigabyte G5. Теперь вы можете наслаждаться впечатляющей подсветкой клавиатуры, соответствующей вашим предпочтениям и настроению.



