Скриншоты стали неотъемлемой частью нашей повседневной жизни. Мы используем их для описания проблем или отображения интересных моментов на экране. Однако часто возникает необходимость сделать скриншот только выбранной области, а не всего экрана. В данной статье мы расскажем, как сделать скриншот выбранной области экрана в несколько простых шагов.
Самым простым способом сделать скриншот выбранной области является использование встроенных инструментов операционной системы. Например, в операционной системе Windows вы можете воспользоваться комбинацией Win + Shift + S, чтобы открыть инструмент "Вырезка и аннотация". С помощью этого инструмента вы сможете выбрать нужную область экрана и сохранить скриншот.
Если вы используете операционную систему macOS, то вам поможет комбинация Cmd + Shift + 4. После нажатия этой комбинации ваш курсор превратится в крестик, с помощью которого вы сможете выбрать нужную область экрана для скриншота. Скриншот будет сохранен на рабочем столе.
Кроме того, существуют сторонние программы и онлайн-сервисы, которые предоставляют больше возможностей для создания скриншотов выбранной области экрана. Они часто позволяют добавлять аннотации, рисовать на скриншоте, выполнять скриншот всего окна и многое другое. Некоторые из таких программ и сервисов даже позволяют делать запись видео с экрана.
Теперь, когда вы знаете, как сделать скриншот выбранной области экрана, вы сможете с легкостью делать и делиться интересными моментами с другими людьми. Подобные скриншоты будут полезны для создания обучающих материалов, обзоров программ и многого другого.
Видеоинструкция по созданию скриншота выбранной области экрана
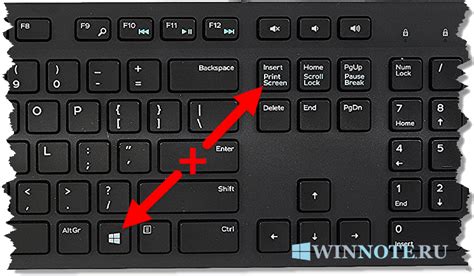
- Откройте программу для создания скриншотов и выберите опцию "Создать скриншот выбранной области экрана".
- Появится инструмент для выделения области. Удерживайте левую кнопку мыши и выделите нужную вам область на экране.
- Отпустите кнопку мыши и выбранная область автоматически сохранится в буфере обмена.
- Откройте любое редактор изображений и нажмите Ctrl+V (или выберите опцию "Вставить") для вставки скриншота.
- Теперь вы можете сохранить скриншот на компьютере или поделиться им с другими людьми.
Создание скриншота выбранной области экрана - это очень полезный инструмент для работы с изображениями, который позволяет быстро и удобно передать информацию и поделиться ей с другими людьми. Воспользуйтесь нашей видеоинструкцией, чтобы научиться делать скриншоты выбранной области экрана и упростить свою работу.
Выберите программу для создания скриншотов
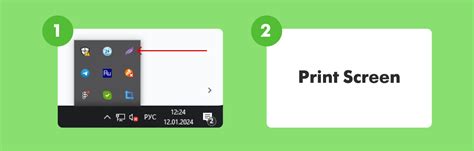
Существует множество программ для создания скриншотов выбранной области экрана. Каждая из них имеет свои особенности и функциональность. Ниже представлен список популярных программ для создания скриншотов:
- Snagit: мощный инструмент с различными режимами захвата и полезными функциями, такими как редактирование и аннотирование скриншотов.
- Lightshot: простой и легкий в использовании инструмент с возможностью быстрого захвата скриншотов и сохранения их на компьютере.
- Greenshot: кросс-платформенный инструмент с расширенными возможностями для захвата скриншотов и их редактирования.
- ShareX: бесплатная программа с различными функциями, такими как автоматическая загрузка скриншотов на сервер и возможность использования пользовательских настроек.
- Snipping Tool (Данный инструмента доступен в операционных системах Windows): простой инструмент, поставляемый с ОС Windows, позволяющий быстро создавать скриншоты выбранной области экрана.
Выберите программу, которая наиболее соответствует вашим потребностям и приступайте к созданию скриншотов выбранной области экрана!
Ознакомьтесь с настройками программы перед созданием скриншота
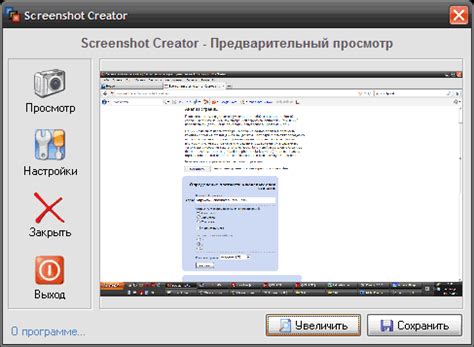
Прежде чем приступить к созданию скриншота выбранной области экрана, важно ознакомиться с настройками программы, которую вы планируете использовать. Это позволит вам получить наилучший результат и сэкономить время.
В программе для создания скриншотов часто можно настроить различные параметры, такие как формат изображения, качество, место сохранения и т.д. Настройки могут быть доступны через меню программы или специальную панель инструментов.
Один из важных параметров - выбор области, которую вы хотите сфотографировать. Некоторые программы позволяют выбрать только прямоугольную область, в то время как другие программы предлагают более гибкие возможности, такие как создание скриншота с выделением произвольной формы.
Также не забывайте проверить, есть ли в программе дополнительные инструменты для редактирования скриншотов. Это может быть удобно, если вы хотите добавить комментарии, выделить определенные элементы или скрыть чувствительную информацию.
Проверьте также доступные методы активации скриншота. Некоторые программы предлагают горячие клавиши, которые позволяют быстро сделать скриншот, в то время как другие программы предоставляют возможность выбрать активацию посредством нажатия на кнопку или выполнения определенного жеста на экране.
Не забывайте о возможностях сохранения и экспорта скриншотов. Убедитесь, что настройки сохранения соответствуют вашим потребностям, и что вы сможете сохранить скриншот в нужном формате (например, в формате JPEG, PNG или GIF).
Ознакомившись с настройками программы перед созданием скриншота выбранной области экрана, вы сможете получить наилучший результат и сэкономить время на последующей обработке изображения.
Выделите нужную область на экране перед созданием скриншота
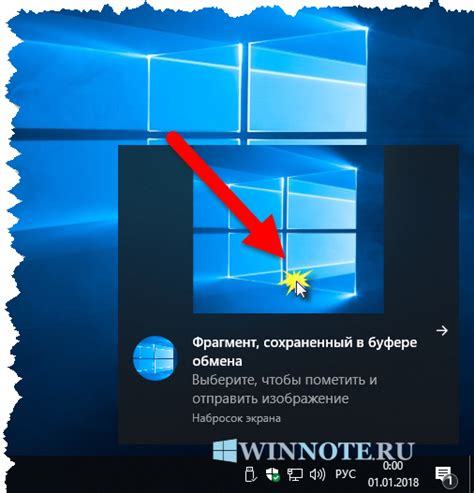
Перед тем, как создавать скриншот выбранной области экрана, важно точно определить эту область, чтобы получить нужную информацию. Вот несколько полезных рекомендаций, помогающих выделить нужную область перед созданием скриншота:
1. Разместите окно и элементы по удобству. Перед созданием скриншота вы можете перемещать и изменять размеры окна и элементов на экране для оптимального расположения. Убедитесь, что ваши окна или приложения отображаются так, как вы хотите.
2. Подготовьте содержимое. Если перед вами содержимое, которое вы хотите зафиксировать на скриншоте, убедитесь, что оно готово к снимку. Может потребоваться прокрутить страницу, чтобы увидеть всё нужное содержимое.
3. Подсветите область. Если нужно выделить конкретную область на экране, можно воспользоваться инструментами подсветки. Некоторые программы для создания скриншотов предлагают функции рисования прямо на экране с помощью карандашей или кистей. Выделите нужную область одной из этих функций.
4. Используйте клавиши-комбинации. Во многих операционных системах и программных средах доступны специальные клавиши-комбинации для создания скриншота выбранной области экрана. Узнайте сочетание клавиш для вашей системы и запомните его, чтобы легко сделать скриншот в нужный момент.
Создание скриншота выбранной области экрана может быть полезным при работе с программами, записи видеоуроков, деловых презентаций и многих других ситуациях. Следуйте этим рекомендациям, чтобы точно выделить нужную область перед созданием скриншота.
Зафиксируйте выбранную область и сохраните скриншот

Сохранение скриншота выбранной области экрана может быть очень полезным при работе с изображениями или при создании инструкций и учебных материалов. В этом разделе мы расскажем о том, как сделать скриншот только нужной области экрана и сохранить его на вашем компьютере.
Для начала откройте программу или приложение, в котором вы хотите сделать скриншот выбранной области. Затем следуйте следующим шагам:
| Шаг 1: | Нажмите клавишу "Print Screen" или "PrtScn" на клавиатуре. Обычно эта кнопка расположена в правой верхней части клавиатуры. |
| Шаг 2: | Откройте программу "Пуск" и найдите панель "Аксессуары". В этой панели найдите программу "Paint" и откройте ее. |
| Шаг 3: | В программе "Paint" нажмите комбинацию клавиш "Ctrl+V", чтобы вставить скриншот в программу. |
| Шаг 4: | Выберите нужную область скриншота с помощью инструментов выделения в программе "Paint". |
| Шаг 5: | Нажмите правой кнопкой мыши внутри выделенной области и выберите "Копировать". |
| Шаг 6: | Откройте новый файл в программе "Paint" или другой программе для редактирования изображений и нажмите комбинацию клавиш "Ctrl+V", чтобы вставить скриншот. |
| Шаг 7: | Сохраните файл на вашем компьютере, указав нужное имя и формат файла. |
Теперь у вас есть скриншот только нужной области экрана, который вы можете сохранить и использовать по своему усмотрению.
Редактирование и сохранение скриншота
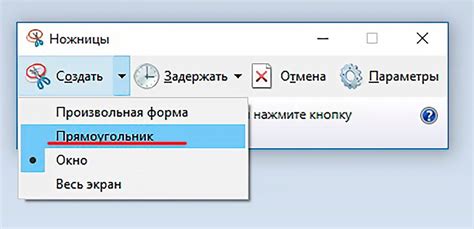
После того, как вы создали скриншот нужной области экрана, вы можете отредактировать его и сохранить в нужном формате. Редактирование скриншота позволяет выделить нужные детали, добавить подписи к изображению или скрыть конфиденциальные данные.
Для редактирования скриншота можно использовать специальные программы или онлайн-ресурсы. В них есть возможность обрезать изображение, изменить размер, добавить текстовые элементы, стрелки, дуги и другие графические объекты.
После редактирования сохраните скриншот в нужном формате. Обычно можно выбрать формат JPEG, PNG или GIF. Формат JPEG отличается высоким качеством изображения, но при этом файл может быть большого размера. Формат PNG позволяет сохранить прозрачность, но при этом файл может быть большого размера. Формат GIF имеет ограничения по цветам, но файл получается очень компактным.
Выбор формата зависит от ваших потребностей. Если вам важно сохранить высокое качество изображения, выберите формат JPEG. Если вам важно сохранить прозрачность или вам нужен файл малого размера, выберите формат PNG. Если вам нужен файл с анимацией или вам нужно снизить размер файла, выберите формат GIF.
| Формат | Преимущества | Недостатки |
|---|---|---|
| JPEG | Высокое качество изображения | Большой размер файла |
| PNG | Прозрачность, малый размер файла | Отсутствуют |
| GIF | Анимация, малый размер файла | Ограничения по цветам |
Просмотр и публикация скриншота

Как только вы создали скриншот выбранной области экрана, вам может потребоваться просмотреть его или поделиться с другими. Вот несколько способов, как это можно сделать:
- Сохраните скриншот на вашем компьютере. После создания скриншота, вы можете сохранить его в любой папке на вашем компьютере. Затем вы сможете открыть файл и просмотреть его с помощью программы для просмотра изображений.
- Загрузите скриншот в онлайн-сервис для хранения файлов. Существуют различные сервисы, которые позволяют вам загрузить и сохранить скриншоты в облаке. Вы можете создать аккаунт на одном из этих сервисов и загрузить свой скриншот туда. После этого вы получите уникальную ссылку на свой скриншот, которую вы сможете поделиться с другими.
- Отправьте скриншот по электронной почте. Если вам нужно поделиться скриншотом с конкретным человеком или группой людей, вы можете отправить его по электронной почте. Просто прикрепите скриншот к сообщению и отправьте его.
- Опубликуйте скриншот в социальных сетях. Если вы хотите поделиться скриншотом с широкой аудиторией, вы можете опубликовать его на своей странице в социальных сетях, таких как Facebook, Instagram или Twitter. Загрузите скриншот на платформу и подпишите его, если хотите, добавьте теги или описание.
Выберите тот способ, который наиболее удобен для вас и удовлетворяет вашим потребностям.



