ПДФ-редактор – полезная программа, которая позволяет просматривать, редактировать и создавать файлы в формате PDF. Однако, когда на вашем компьютере есть несколько ПДФ-редакторов, каким образом можно установить один из них в качестве программы по умолчанию? В этой статье мы расскажем вам о простом способе, с помощью которого можно настроить удобный ПДФ-редактор по умолчанию на вашем компьютере!
Шаг 1: В первую очередь, вам понадобится выбрать ПДФ-редактор, который вы бы хотели установить по умолчанию. Убедитесь, что программа уже установлена на вашем компьютере перед продолжением этого процесса.
Шаг 2: Теперь, когда вы выбрали свой предпочитаемый ПДФ-редактор, нужно открыть настройки вашей операционной системы. В Windows это можно сделать, щелкнув по значку «Пуск» в левом нижнем углу экрана и выбрав «Настройки».
Шаг 3: В меню «Настройки» найдите раздел, который отвечает за приложения или программы по умолчанию. В разделе «Приложения» вы найдете опцию «Стандартные приложения». Щелкните по этой опции, чтобы перейти к настройкам.
Почему нужно установить ПДФ редактор по умолчанию
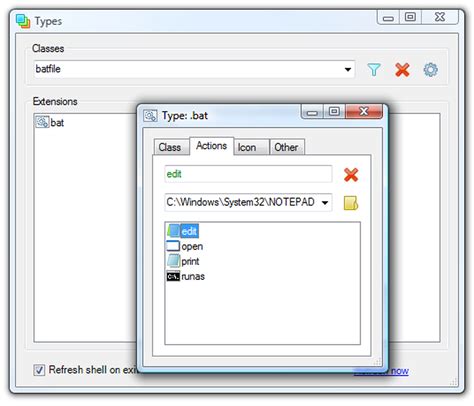
- Удобство использования: Когда ПДФ редактор установлен по умолчанию, это означает, что все ПДФ файлы будут открываться автоматически в выбранной программе. Это позволяет сэкономить время и упрощает работу с документами.
- Быстрый доступ к функциям: Установив ПДФ редактор по умолчанию, можно получить мгновенный доступ ко всем функциям редактора, включая редактирование, добавление комментариев, объединение или разделение документов и многое другое. Это позволяет эффективно работать с ПДФ файлами без необходимости каждый раз выбирать программу.
- Повышение производительности: Установка ПДФ редактора по умолчанию помогает избежать сложностей и задержек при работе с ПДФ файлами. Вместо того, чтобы открывать файлы в неподходящей программе или искать нужное приложение для открытия, ПДФ файлы могут быть открыты в нужном редакторе сразу после нажатия двойного клика.
- Улучшенная совместимость: ПДФ формат является широко используемым стандартом для обмена и распространения документов. Установив ПДФ редактор по умолчанию, вы можете быть уверены в том, что сможете открывать и редактировать ПДФ файлы без проблем, а также сохранять их в нужных форматах.
- Настройка по своему усмотрению: Установка ПДФ редактора по умолчанию позволяет выбрать программу, которую вы предпочитаете использовать для работы с ПДФ файлами. Вы можете выбрать наиболее удобный, функциональный или совместимый редактор для своих потребностей и предпочтений.
Преимущества использования ПДФ редактора по умолчанию

Установка ПДФ редактора по умолчанию может иметь ряд значительных преимуществ для пользователя. Вот некоторые из них:
Удобство использования: Пользователю не придется каждый раз искать и открывать ПДФ файлы в отдельном программном обеспечении, так как они будут автоматически открываться в редакторе по умолчанию. Это значительно экономит время и упрощает рабочий процесс.
Вариативность инструментов: ПДФ редактор по умолчанию обычно предлагает широкий набор инструментов для редактирования и просмотра ПДФ файлов. Это может включать в себя возможность добавления комментариев, выделения текста, вставки изображений и многое другое. Пользователь может выбирать наиболее подходящий инструмент в зависимости от своих потребностей.
Совместимость: Использование ПДФ редактора по умолчанию также гарантирует совместимость файлов с другими пользователями. Если другой человек откроет ПДФ файл в своем редакторе по умолчанию, форматирование и содержимое будут отображаться корректно.
Обновления и поддержка: ПДФ редакторы по умолчанию обычно обновляются разработчиками, чтобы исправить ошибки, добавить новые функции и повысить безопасность. Имея установленный ПДФ редактор по умолчанию, пользователь может быть уверен, что он будет получать все эти обновления и может рассчитывать на поддержку.
В целом, использование ПДФ редактора по умолчанию может значительно облегчить работу с ПДФ файлами, добавить удобство и функциональность при их редактировании и просмотре. Это может быть особенно полезно для пользователей, которые часто работают с ПДФ форматом, таких как студенты, бизнесмены и профессионалы в различных отраслях.
Шаг 1: Найдите подходящий ПДФ редактор
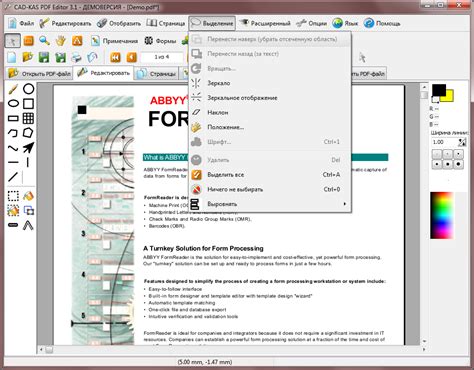
На рынке существует множество различных ПДФ редакторов, некоторые платные, некоторые бесплатные. Вам следует выбрать редактор, который соответствует вашим требованиям и задачам.
При выборе ПДФ редактора, обратите внимание на следующие факторы:
- Функциональность: Удостоверьтесь, что ПДФ редактор имеет необходимые функции и возможности, которые вам нужны. Например, возможность добавления комментариев, выделение и копирование текста, изменение шрифта и т.д.
- Интерфейс: Проверьте, насколько интуитивно понятный и удобный интерфейс у ПДФ редактора. Лучше выбрать программу с понятным и простым в использовании интерфейсом.
- Возможности сохранения: Узнайте, поддерживает ли ПДФ редактор различные форматы сохранения файлов, например, JPEG или PNG. Это может быть полезно, если вам необходимо сохранить отредактированный ПДФ файл в другом формате.
- Репутация: Перед тем, как выбрать ПДФ редактор, рекомендуется прочитать отзывы пользователей и оценки программы. Удачный выбор может помочь вам избежать неприятных сюрпризов.
После того, как вы выбрали подходящий ПДФ редактор, переходите к следующему шагу: установка программы.
Шаг 2: Скачайте и установите ПДФ редактор
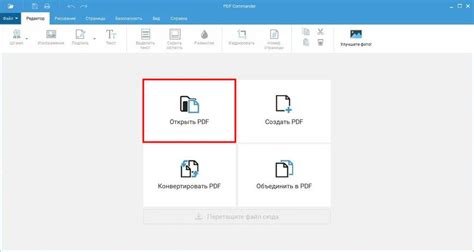
Теперь, когда вы уже решили использовать ПДФ редактор по умолчанию, важно правильно его скачать и установить на ваше устройство. Следуя этим простым шагам, вы сможете быстро настроить ПДФ редактор и начать работу.
1. Откройте ваш любимый веб-браузер и перейдите на сайт, где вы можете найти ПДФ редактор по вашему выбору.
2. Поищите раздел "Скачать" или "Загрузить" на веб-сайте и нажмите на соответствующую кнопку.
3. Вас могут попросить выбрать операционную систему вашего устройства. Если это необходимо, выберите вашу операционную систему.
4. Начнется загрузка установочного файла ПДФ редактора. Дождитесь завершения загрузки.
5. Когда загрузка завершена, найдите скачанный файл на вашем компьютере и откройте его.
6. Вы увидите мастер установки ПДФ редактора. Следуйте инструкциям на экране, чтобы установить программу.
7. Как только установка завершится, ПДФ редактор будет готов к использованию.
Теперь у вас есть ПДФ редактор, который будет открываться по умолчанию, когда вы нажимаете на ПДФ файлы. Это позволит вам быстрее и удобнее работать с вашими документами в формате ПДФ.
Шаг 3: Установите ПДФ редактор по умолчанию
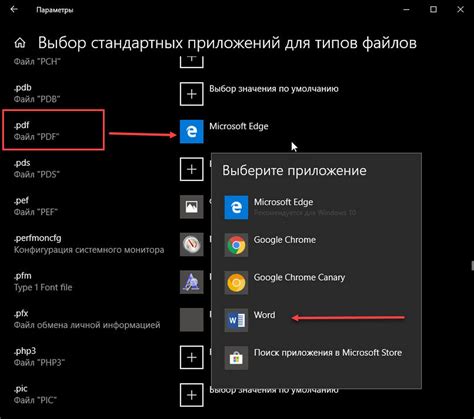
После скачивания и установки ПДФ редактора на ваш компьютер, вам потребуется установить его по умолчанию, чтобы все ПДФ файлы автоматически открывались в этой программе.
Вот как это сделать:
- Перейдите в настройки вашей операционной системы.
- Найдите раздел "По умолчанию" или "Приложения по умолчанию".
- Откройте этот раздел.
- Найдите опцию "Выбрать приложения по умолчанию" или "Выбрать приложение".
- В списке программ найдите установленный ПДФ редактор.
- Кликните на него, чтобы выбрать его.
- После выбора ПДФ редактора, закройте настройки.
Теперь все ПДФ файлы будут автоматически открываться в установленном ПДФ редакторе. Если вам вдруг захочется изменить ПДФ редактор по умолчанию, вы можете повторить эти шаги и выбрать другую программу.
Как изменить ПДФ редактор по умолчанию в разных операционных системах
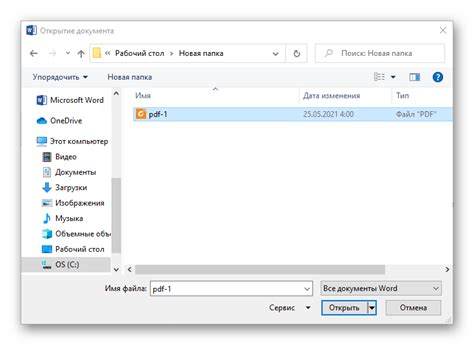
При работе с документами в формате ПДФ может возникнуть необходимость изменить ПДФ редактор по умолчанию. Это может быть полезно, если вы предпочитаете использовать другую программу для просмотра и редактирования ПДФ файлов.
Ниже приведены инструкции о том, как изменить ПДФ редактор по умолчанию в разных операционных системах:
Windows:
- Щелкните правой кнопкой мыши на любом ПДФ файле и выберите "Открыть с помощью" или "Открыть с помощью другой программы".
- Выберите ПДФ редактор, который вы хотите использовать по умолчанию из списка доступных программ или нажмите "Обзор", чтобы указать свою программу.
- Установите флажок "Использовать всегда выбранную программу для открытия этого типа файлов".
- Нажмите "ОК", чтобы сохранить изменения.
Mac:
- Щелкните правой кнопкой мыши на любом ПДФ файле и выберите "Открыть с помощью" или "Открыть с помощью другой программы".
- Выберите ПДФ редактор, который вы хотите использовать по умолчанию из списка доступных программ.
- Если нужного редактора нет в списке, нажмите "Другие" и найдите его на компьютере.
- Установите флажок "Всегда использовать выбранную программу для открытия файлов этого типа".
- Нажмите "Открыть", чтобы сохранить изменения.
Linux:
- Откройте настройки системы и найдите раздел "По умолчанию приложения".
- Выберите вкладку "Просмотр" или "Общие".
- Найдите раздел, связанный с ПДФ файлами.
- Выберите ПДФ редактор, который вы хотите использовать по умолчанию из списка доступных программ.
- Сохраните изменения.
Следуя этим простым инструкциям, вы сможете изменить ПДФ редактор по умолчанию в своей операционной системе и использовать предпочитаемую программу для работы с ПДФ файлами.
Решение проблем при установке ПДФ редактора по умолчанию

Установка ПДФ редактора по умолчанию может иногда вызывать проблемы, но следуя нижеприведенным решениям, вы сможете легко устранить их.
1. Проверьте совместимость: Убедитесь, что выбранный вами ПДФ редактор совместим с вашей операционной системой. Если это не так, переустановите редактор, который работает на вашей ОС.
2. Измените настройки: Если после установки ПДФ редактора он не устанавливается по умолчанию, вам может потребоваться изменить настройки вашей системы. Перейдите в раздел "Настройки" или "Системные настройки" и найдите раздел "Приложения" или "По умолчанию приложения". Затем выберите ПДФ редактор и установите его по умолчанию.
3. Обновите ПДФ редактор: Если ПДФ редактор не работает должным образом, убедитесь, что у вас установлена последняя версия программы. Обычно разработчики выпускают обновления, чтобы исправить ошибки и улучшить производительность.
4. Очистите кеш: Если ПДФ редактор по-прежнему не работает правильно, попробуйте очистить кеш вашего устройства. Некорректные файлы кеша могут привести к конфликтам и проблемам при установке ПДФ редактора по умолчанию. Инструкции по очистке кеша можно найти на официальном сайте вашей операционной системы.
5. Обратитесь за помощью: Если ни одно из вышеперечисленных решений не помогло решить проблему, рекомендуется обратиться за помощью к технической поддержке ПДФ редактора. Они смогут предложить индивидуальные рекомендации и помочь вам установить ПДФ редактор по умолчанию.
Следуя этим простым решениям, вы сможете установить ПДФ редактор по умолчанию без каких-либо проблем и наслаждаться его удобством и функциональностью.
Установка ПДФ редактора по умолчанию может быть полезной и удобной функцией для многих пользователей.
К счастью, существует несколько простых способов установить ПДФ редактор по умолчанию без необходимости проводить сложные настройки или загружать дополнительные программы.
Первый способ – использование встроенных настроек операционной системы.
Если у вас установлен ПДФ редактор на компьютере, то вероятно, в настройках вашей операционной системы присутствует возможность выбора программы для открытия файлов формата ПДФ. Вы можете легко установить ПДФ редактор по умолчанию, выбрав его из списка доступных программ.
Второй способ – использование контекстного меню файлов ПДФ.
Вы можете установить ПДФ редактор по умолчанию просто щелкнув правой кнопкой мыши на файле формата ПДФ и выбрав опцию «Открыть с помощью». Затем выберите нужный ПДФ редактор из списка программ и установите его по умолчанию.
Пользуйтесь ПДФ редактором по умолчанию без проблем и с комфортом!



