Word – одна из самых универсальных программ для работы с текстовыми документами, которую можно использовать как на компьютере, так и на мобильных устройствах. Если вы работаете с документом в мобильной версии Word и хотите удалить ненужную страницу, то мы подготовили для вас пошаговую инструкцию.
Удаление страницы в Word на мобильном устройстве может показаться сложной задачей, особенно если вы не знакомы с особенностями мобильной версии программы. Но не беспокойтесь, мы поможем вам разобраться и выполнить данное действие быстро и без проблем.
Прежде чем перейти к инструкции, обратите внимание, что все указанные шаги подходят для работы с Word на операционных системах iOS и Android. Они также могут обновляться с каждой новой версией программы, поэтому рекомендуется использовать последнюю доступную версию Word для вашего устройства.
Удаление страницы в Word мобильной версии: пошаговая инструкция
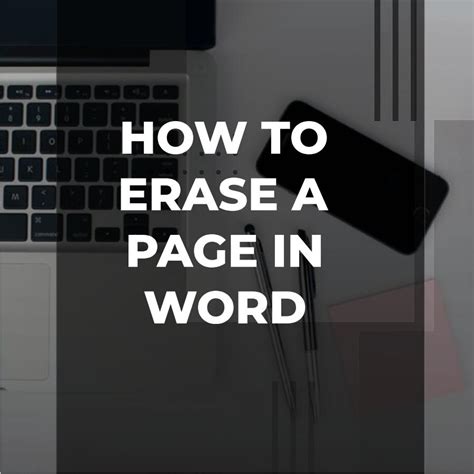
Чтобы удалить страницу в Word мобильной версии, следуйте этим простым инструкциям:
| Шаг 1: | Откройте документ Word на своем мобильном устройстве и найдите страницу, которую вы хотите удалить. |
| Шаг 2: | Нажмите и удерживайте палец на верхнем крае страницы, которую вы хотите удалить. |
| Шаг 3: | Появится контекстное меню. Выберите опцию "Удалить страницу", которая может быть обозначена значком корзины или словами "Удалить страницу". |
| Шаг 4: | Подтвердите удаление страницы, если появится соответствующее сообщение. |
| Шаг 5: | Проверьте, что выбранная страница была удалена из документа. Если страница все еще отображается, попробуйте выполнить процедуру удаления снова. |
Теперь вы знаете, как удалить страницу в Word мобильной версии. Этот метод работает на большинстве мобильных устройств и позволяет легко и быстро удалить ненужные страницы из вашего документа Word.
Откройте файл в Word мобильной версии
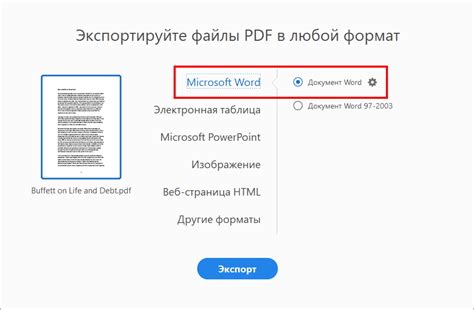
Перед тем, как удалить страницу в Word мобильной версии, необходимо открыть файл, в котором находится ненужная страница.
Для этого следуйте инструкции:
- Запустите приложение Word на вашем мобильном устройстве.
- В главном меню приложения выберите опцию "Открыть файл".
- В появившемся окне выберите путь к файлу, который вы хотите открыть. Это может быть файл, находящийся на вашем устройстве, в облачном хранилище или на другом подключенном устройстве.
- Когда вы выбрали нужный файл, нажмите на него для его открытия.
Теперь, когда файл открыт, вы можете приступить к удалению ненужной страницы из него.
Выберите страницу, которую нужно удалить
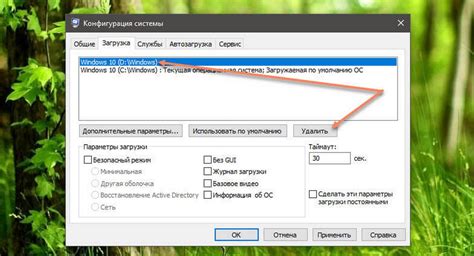
Прежде чем удалять страницу в приложении Word, вам нужно выбрать ту страницу, которую вы хотите удалить. Возможно, у вас есть страницы, которые вы хотите оставить, поэтому внимательно выберите нужную страницу, чтобы избежать удаления нежелательной информации.
- 1. Откройте документ в приложении Word на своем мобильном устройстве.
- 2. Пролистайте документ и найдите страницу, которую вы хотите удалить.
- 3. Остановитесь на этой странице и убедитесь, что вы правильно выбрали ее.
Следуя этой инструкции, вы сможете точно выбрать страницу для удаления и избежать потери важной информации на других страницах документа.
Откройте настройки документа
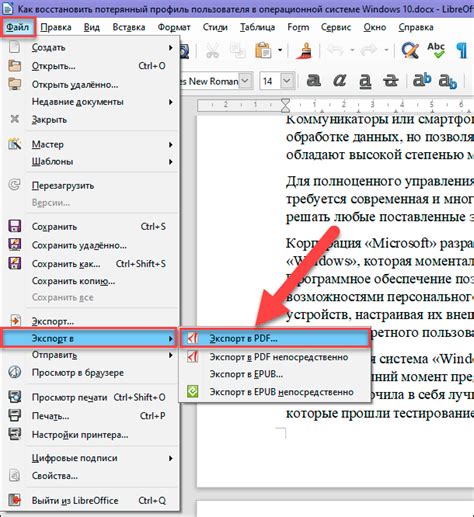
Если вы хотите удалить страницу в Word мобильной версии, вам необходимо открыть настройки документа. Чтобы это сделать, следуйте указанным ниже шагам:
| Шаг 1: | Откройте приложение Microsoft Word на своем мобильном устройстве. |
| Шаг 2: | Выберите документ, в котором вы хотите удалить страницу. |
| Шаг 3: | На верхней панели инструментов нажмите на кнопку «Настроить» или «Настройки» (в зависимости от версии приложения). |
| Шаг 4: | В открывшемся меню выберите пункт «Настройки документа». |
После выполнения этих шагов вы попадете в настройки документа, где сможете удалить ненужную страницу. Продолжайте чтение, чтобы узнать следующие шаги этого процесса.
Нажмите на "Удалить страницу" и подтвердите свое действие
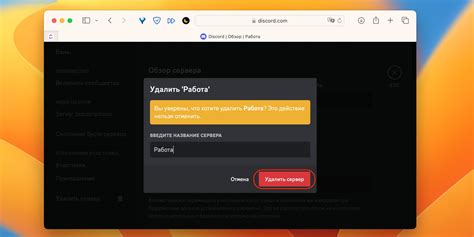
После того, как вы выбрали нужную страницу и нажали на кнопку "Редактировать", вам будет предложено несколько вариантов действий. Вам нужно выбрать опцию "Удалить страницу" и нажать на нее.
При появлении предупреждающего сообщения о том, что вы собираетесь удалить выбранную страницу, вам необходимо подтвердить свое действие, нажав на кнопку "Да" или "ОК". После этого выбранная страница будет удалена из вашего документа.
Обратите внимание, что удаление страницы не возможно отменить, поэтому будьте внимательны при выполнении данной операции. Если вы случайно удалили нужную страницу, вам придется восстанавливать ее из резервной копии или создавать заново.



