Синхронизация iPhone с компьютером через программу iTunes является неотъемлемой частью эффективного использования устройства Apple. Этот процесс позволяет обновлять операционную систему устройства, передавать фотографии, видео и музыку, а также создавать резервные копии данных. Знание основных шагов и функций синхронизации iPhone поможет вам максимально использовать все возможности вашего устройства.
Шаг 1: Установите последнюю версию программы iTunes на свой компьютер. Обновление программы позволит вам использовать все новые функции и возможности, которые Apple предлагает своим пользователям.
Шаг 2: Подключите iPhone к компьютеру с помощью кабеля Lightning или 30-контактного кабеля. Пользователи iPhone 7 и новее должны использовать кабель Lightning, в то время как пользователи более старых моделей могут воспользоваться 30-контактным кабелем. При правильном подключении устройство должно автоматически определиться в программе iTunes.
Шаг 3: В программе iTunes выберите ваш iPhone из списка устройств. Нажмите на иконку iPhone в верхней панели программы, чтобы открыть страницу управления вашим устройством.
Примечание: Если у вас отсутствует иконка iPhone в программе iTunes, попробуйте проверить правильность подключения и перезапустить программу.
Шаг 4: На странице управления вашим iPhone вы можете выбрать вкладки, такие как "Музыка", "Фото", "Видео" и другие, для настройки синхронизации определенных типов данных. Выберите нужные вам опции и настройки для каждой вкладки в соответствии с вашими предпочтениями.
Шаг 5: После того, как вы настроили все нужные опции и настройки синхронизации, нажмите на кнопку "Применить" или "Синхронизировать", чтобы начать синхронизацию между вашим iPhone и компьютером. Завершив процесс, вы сможете наслаждаться всеми обновлениями и переданными данными на вашем устройстве.
Синхронизация iPhone с компьютером через iTunes - простой и удобный способ передать данные и обновить ваше устройство Apple. Следуйте этим простым рекомендациям, чтобы максимально использовать все возможности вашего iPhone.
Как подключить iPhone к компьютеру через iTunes

- Установить iTunes на ваш компьютер.
- Подключить iPhone к компьютеру с помощью кабеля Lightning, который поставляется вместе с устройством.
Как только ваш iPhone будет подключен к компьютеру, запустите iTunes. В интерфейсе iTunes вы увидите значок вашего iPhone в верхнем левом углу. Просто щелкните по значку iPhone, чтобы открыть его страницу.
Теперь вы увидите различные вкладки, такие как "Резюме", "Музыка", "Фильмы" и другие. Выберите нужные вкладки в зависимости от того, что вы хотите синхронизировать.
Чтобы начать синхронизацию, отметьте флажки рядом с теми пунктами, которые вы хотите синхронизировать. Например, если вы хотите синхронизировать музыку, отметьте флажок "Синхронизировать музыку".
После того, как вы выбрали все нужные опции, нажмите кнопку "Применить" в правом нижнем углу экрана. iTunes начнет процесс синхронизации и передаст выбранные вами данные на ваш iPhone. Этот процесс может занять некоторое время, в зависимости от объема данных, которые вы хотите синхронизировать.
Теперь вы знаете, как подключить iPhone к компьютеру через iTunes и синхронизировать свои данные. Наслаждайтесь удобством использования iTunes для управления содержимым вашего iPhone!
Загрузка и установка программы iTunes
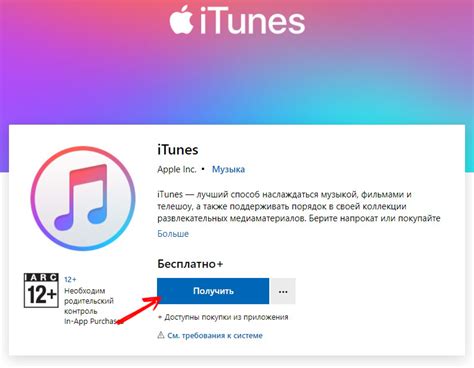
Для синхронизации вашего iPhone с компьютером, вам необходимо сначала загрузить и установить программу iTunes. Вот простая инструкция, которая поможет вам выполнить эти шаги:
- Откройте веб-браузер на вашем компьютере и перейдите на официальный сайт Apple.
- На главной странице сайта найдите раздел "Поддержка" или "Скачать".
- Выберите операционную систему вашего компьютера (Windows или macOS) и нажмите на соответствующую кнопку "Скачать".
- После завершения загрузки откройте установочный файл iTunes.
- Следуйте инструкциям на экране, чтобы установить программу iTunes на компьютер.
- После завершения установки, откройте iTunes и подключите свой iPhone к компьютеру при помощи кабеля USB.
Теперь вы готовы начать синхронизацию вашего iPhone с компьютером через iTunes. Убедитесь, что у вас есть актуальная версия iTunes, чтобы получить все последние функции и обновления.
Подключение iPhone к компьютеру с помощью USB-кабеля
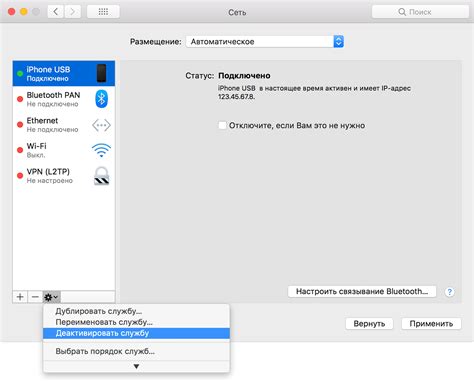
Для синхронизации iPhone с компьютером через iTunes необходимо подключение устройства с помощью USB-кабеля. Это позволяет передавать данные, обновлять программное обеспечение и резервировать информацию на компьютере.
Для начала, убедитесь, что компьютер имеет установленную последнюю версию iTunes. Если нет, загрузите и установите ее с официального сайта Apple.
Затем возьмите USB-кабель, который поставляется с iPhone, и подключите один конец к порту USB на компьютере, а другой - к порту Lightning или USB-C на iPhone. Устройство будет автоматически распознано и отображено в программе iTunes.
При первом подключении iPhone к компьютеру может потребоваться разрешение доступа к устройству на самом iPhone. Если на экране появится запрос на разрешение доступа, разрешите это, чтобы установить доверенное соединение.
В программе iTunes вы увидите иконку iPhone в верхнем левом углу. Кликните на нее, чтобы открыть синхронизацию и другие настройки iPhone. Здесь вы можете выбрать пункты, которые вы хотите синхронизировать, например, музыку, фотографии, контакты.
Щелкните на кнопке "Применить" в правом нижнем углу, чтобы начать процесс синхронизации. Во время этого процесса можно отслеживать его ход внизу окна iTunes. После завершения синхронизации можно отключить iPhone от компьютера, нажав кнопку "Выйти" в программе iTunes.
Подключение iPhone к компьютеру с помощью USB-кабеля является простым способом синхронизировать устройство и обменяться данными с iTunes. Этот процесс также позволяет выполнять резервное копирование и восстановление данных, что особенно полезно при обновлении программного обеспечения или при утере устройства.
Авторизация устройства в iTunes
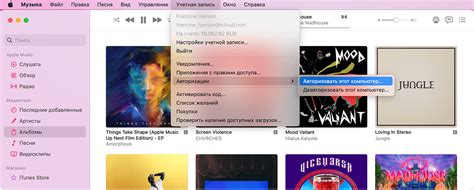
Перед тем как начать синхронизировать ваш iPhone с компьютером через iTunes, вам необходимо авторизовать ваше устройство. Авторизация позволяет вам передавать покупки из iTunes Store на ваше устройство, а также восстанавливать бэкапы данных.
Для авторизации устройства в iTunes следуйте простым шагам:
1. Подключите ваш iPhone к компьютеру с помощью USB-кабеля и запустите iTunes. |
2. В верхней части iTunes окна найдите и нажмите на кнопку "Вход" или "Аккаунт". |
3. В появившемся меню выберите "Авторизация этого компьютера". |
4. Введите свои учетные данные Apple ID - адрес электронной почты и пароль. |
5. Нажмите на кнопку "Авторизовать". |
6. После успешной авторизации вашего устройства, возможности синхронизации и передачи покупок будут активированы. |
Обратите внимание, что каждый Apple ID может быть авторизован на не более чем 5 компьютерах одновременно. Если вы достигли лимита, вы можете снять авторизацию с одного из ранее авторизованных компьютеров.
Авторизация устройства в iTunes - это важный шаг, который обеспечивает доступ к различным функциям и возможностям для вашего iPhone.
Синхронизация музыки, фото и видео с iPhone

Первым шагом для синхронизации музыки, фото и видео с iPhone является подключение вашего устройства к компьютеру с помощью USB-кабеля. После подключения ваш iPhone будет автоматически обнаружен iTunes.
Чтобы синхронизировать музыку с iPhone, откройте вкладку "Музыка" в iTunes и выберите песни, альбомы или плейлисты, которые вы хотите передать на свой iPhone. Затем нажмите кнопку "Применить" или "Синхронизировать", и iTunes начнет копировать выбранные композиции на ваш iPhone.
Для синхронизации фотографий с iPhone, откройте вкладку "Фотографии" в iTunes. Здесь вы можете выбрать источник фотографий, например, папку на вашем компьютере или с помощью программы для работы с фотографиями, такой как iPhoto. Затем выберите фотографии, которые вы хотите перенести на свой iPhone, и нажмите кнопку "Применить" или "Синхронизировать". iTunes скопирует выбранные фотографии на ваш iPhone.
Для синхронизации видео с iPhone, откройте вкладку "Фильмы" или "ТВ-шоу" в iTunes. Здесь вы можете выбрать фильмы, телевизионные шоу или видеозаписи, которые вы хотите передать на свой iPhone. Затем нажмите кнопку "Применить" или "Синхронизировать", и iTunes начнет копировать выбранные видео на ваш iPhone.
Не забывайте, что перед синхронизацией музыки, фото и видео с iPhone, убедитесь, что у вас достаточно свободного места на устройстве. Вы можете проверить доступное место на вкладке "Обзор" в iTunes, где будет указано использованное и доступное пространство на вашем iPhone.
В целом, синхронизация музыки, фото и видео с iPhone через iTunes является простым и эффективным способом управления вашими медиафайлами на iPhone. Следуя вышеуказанным шагам, вы сможете легко передавать и обновлять свою музыку, фотографии и видео на вашем iPhone в любое время.
Резервное копирование данных с iPhone на компьютер
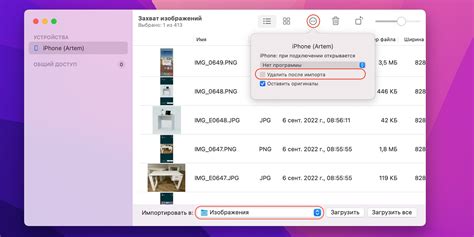
Чтобы начать процесс резервного копирования, вам необходимо иметь последнюю версию iTunes на вашем компьютере и USB-кабель для подключения iPhone. Вот пошаговая инструкция, как выполнить резервное копирование данных с iPhone на компьютер с помощью iTunes:
- Откройте iTunes на вашем компьютере.
- Подключите iPhone к компьютеру с помощью USB-кабеля.
- Выберите ваш iPhone в списке устройств в iTunes.
- На панели управления выберите вкладку "Резервное копирование".
- Выберите, какую информацию вы хотите включить в резервную копию - контакты, фотографии, видео, сообщения и т.д.
- Нажмите на кнопку "Создать резервную копию сейчас".
Иногда резервное копирование может занять некоторое время, особенно если у вас на устройстве хранится большое количество данных. После завершения процесса вы сможете быть уверены, что ваши данные в безопасности на компьютере.
Кроме того, iTunes предлагает возможность автоматического резервного копирования данных с iPhone при каждом подключении к компьютеру. Чтобы включить эту функцию, отметьте опцию "Создавать резервные копии при подключении этого iPhone" на вкладке "Резервное копирование" в iTunes.
Резервное копирование данных с iPhone на компьютер с помощью iTunes является простым и эффективным способом сохранить ваши файлы и настройки в безопасности. Помните, что регулярное резервное копирование является ключевым моментом в обеспечении безопасности ваших данных.
Обновление прошивки iPhone через iTunes
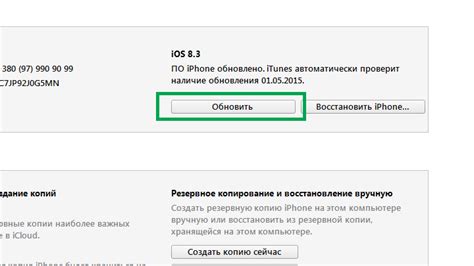
Обновление прошивки iPhone может включать в себя исправление ошибок, улучшение производительности, добавление новых функций и даже улучшенный интерфейс. Поэтому важно регулярно проверять наличие обновлений прошивки и устанавливать их на ваше устройство.
Чтобы обновить прошивку iPhone, вам понадобится компьютер с установленной программой iTunes и доступом в Интернет. Вот пошаговая инструкция:
- Подключите iPhone к компьютеру с помощью кабеля Lightning.
- Откройте программу iTunes, если она не открывается автоматически.
- В меню iTunes выберите ваш iPhone.
- Перейдите на вкладку "Обзор" в окне управления iPhone.
- В разделе "Обновление программного обеспечения iPhone" нажмите на кнопку "Проверить наличие обновлений".
- Если доступна новая версия прошивки, iTunes предложит вам ее установить. Нажмите на кнопку "Обновить".
- Согласитесь с условиями использования и подождите, пока iTunes загрузит и установит новую прошивку на ваш iPhone. Это может занять некоторое время, в зависимости от скорости вашего интернет-соединения.
- По завершении обновления прошивки iPhone автоматически перезагрузится и станет доступным для использования.
Во время процесса обновления прошивки iPhone не отключайте устройство от компьютера и не выключайте iTunes. Это может привести к непредвиденным ошибкам и повреждению устройства.
Обновление прошивки iPhone через iTunes - это простой способ получить новые функции и улучшения для вашего устройства. Пользуйтесь данной возможностью регулярно, чтобы быть в курсе последних обновлений и воспользоваться всеми преимуществами вашего устройства.
Управление приложениями на iPhone через iTunes
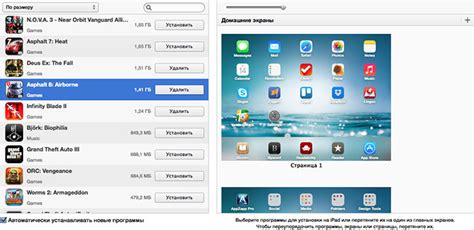
Синхронизация iPhone с компьютером через iTunes предоставляет различные возможности управления приложениями на вашем iPhone. В этом разделе мы рассмотрим основные способы управления приложениями через iTunes.
1. Установка приложений:
Используя iTunes, вы можете устанавливать новые приложения на свой iPhone. Для этого просто откройте iTunes, выберите раздел "App Store" и просмотрите доступные приложения. После выбора приложения, нажмите на кнопку "Скачать" и приложение будет установлено на вашем iPhone при следующей синхронизации с компьютером.
2. Удаление приложений:
Если у вас есть приложения, которые вы больше не используете, вы можете удалить их через iTunes. Для этого подключите ваш iPhone к компьютеру, откройте iTunes и выберите раздел "Устройства". Затем выберите ваш iPhone и перейдите на вкладку "Приложения". Просто щелкните на иконку приложения, которое хотите удалить, и нажмите кнопку "Удалить". Исходные файлы приложения будут удалены с вашего iPhone при следующей синхронизации.
3. Организация приложений:
С помощью iTunes вы можете организовать приложения на вашем iPhone, создавая папки или изменяя порядок их расположения. Для этого подключите iPhone к компьютеру, откройте iTunes и выберите ваш iPhone в разделе "Устройства". Затем перейдите на вкладку "Приложения". Чтобы создать папку, просто перетащите одно приложение на другое. Чтобы изменить порядок расположения приложений, просто перетащите их в нужное место.
4. Обновление приложений:
iTunes также предоставляет возможность обновления приложений на вашем iPhone. Если новая версия приложения доступна, вы увидите уведомление о доступном обновлении в iTunes. Чтобы обновить приложение, подключите iPhone к компьютеру, откройте iTunes и выберите раздел "Устройства". Затем перейдите на вкладку "Приложения" и нажмите на кнопку "Обновить все" или выберите конкретное приложение и нажмите кнопку "Обновить". Обновленные версии приложений будут установлены на вашем iPhone при следующей синхронизации.
Управление приложениями на iPhone с помощью iTunes является удобным способом установки, удаления, организации и обновления приложений. Используя эти возможности, вы можете эффективно управлять приложениями на своем iPhone и наслаждаться лучшим опытом использования.



