Хром без названия, это одна из сложностей, с которыми многие пользователи сталкиваются при работе с интернет-браузером Google Chrome. Эта проблема может возникнуть по разным причинам, но в любом случае она должна быть решена, чтобы вернуться к нормальной работе браузера.
Удаление хрома без названия может быть чуть более сложным процессом, чем обычно, но ничего невозможного. Для решения этой проблемы вам понадобится следовать нескольким шагам, которые мы опишем ниже. Они помогут вам полностью удалить хром без названия и вернуть браузер в полностью работоспособное состояние.
Перед тем, как приступить к удалению хрома без названия, нам необходимо предупредить вас о том, что этот процесс может удалить все ваши сохраненные пароли, закладки и другую важную информацию. Поэтому рекомендуется предварительно создать резервные копии этих данных или экспортировать их в другой браузер, чтобы иметь к ним доступ после удаления хрома без названия.
Подготовка к удалению

Перед тем как мы начнем процесс удаления Хрома без названия, важно соблюдать несколько рекомендаций, чтобы гарантировать успешное удаление программы:
- Сохраните важные данные: перед удалением программы рекомендуется сохранить все важные данные, такие как закладки, пароли и историю.
- Отключите синхронизацию: если вы используете учетную запись Google для синхронизации данных в Хроме без названия, отключите синхронизацию перед удалением программы. Это позволит избежать потери ваших данных при удалении.
- Закройте все запущенные процессы: перед удалением программы проверьте, что все запущенные процессы связанные с Хромом без названия были закрыты.
- Откройте диспетчер задач: для удобства проверьте текущие запущенные процессы и убедитесь, что нет процессов, связанных с Хромом без названия.
При соблюдении указанных рекомендаций вы будете готовы приступить к удалению Хрома без названия с вашего компьютера.
Остановите все процессы Хрома в диспетчере задач
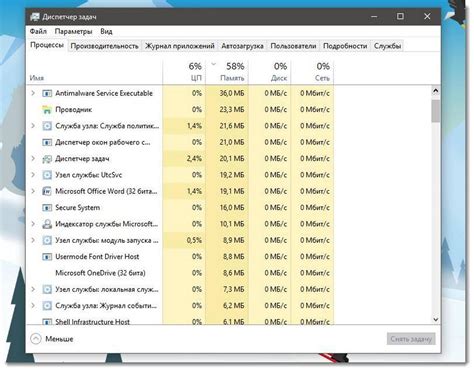
Если вам необходимо полностью удалить Хром с вашего устройства, вам нужно убедиться, что все связанные с Хромом процессы остановлены. Для этого можно воспользоваться диспетчером задач операционной системы.
Диспетчер задач - это инструмент, который позволяет отслеживать все активные процессы на вашем компьютере. В нем вы можете найти и остановить процессы, связанные с Хромом, чтобы убедиться, что ни один из них не работает.
Вот как остановить все процессы Хрома в диспетчере задач:
- Нажмите правой кнопкой мыши на панели задач внизу экрана и выберите "Диспетчер задач".
- В открывшемся окне диспетчера задач найдите вкладку "Процессы".
- Прокрутите список процессов, чтобы найти все процессы, связанные с Хромом.
- Выделите каждый процесс, связанный с Хромом, и нажмите кнопку "Завершение процесса".
- Постепенно остановите каждый процесс, связанный с Хромом, пока все они не будут завершены.
После завершения всех процессов Хрома, вы можете продолжить процедуру удаления программы с вашего устройства. Следуйте инструкциям для удаления Хрома из вашей операционной системы.
Обратите внимание, что остановка процессов Хрома может привести к закрытию всех открытых вами вкладок и потере несохраненной работы. Поэтому убедитесь, что все важные данные сохранены перед остановкой процессов.
Отключите все расширения и плагины в Хроме
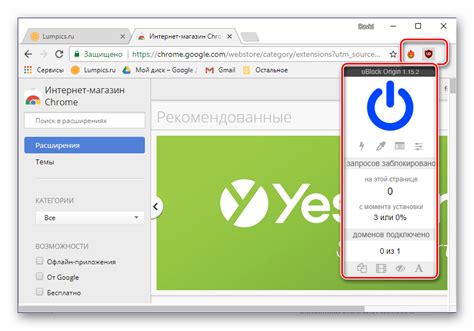
Если вам необходимо удалить хром с компьютера без названия, вы можете начать с отключения всех расширений и плагинов в браузере. Это может помочь устранить любые проблемы, которые могут возникнуть при удалении программы.
Чтобы отключить расширения, выполните следующие действия:
Откройте браузер Google Chrome.
В правом верхнем углу нажмите на значок с тремя точками (меню Chrome).
Выберите "Дополнительные инструменты" и затем "Расширения".
В списке расширений отключите все установленные расширения, сняв флажки с соответствующих пунктов.
Чтобы отключить плагины, выполните следующие действия:
Откройте браузер Google Chrome.
В адресной строке введите "chrome://plugins" и нажмите клавишу Ввод.
В списке плагинов найдите нужный плагин и нажмите на ссылку "Отключить".
После отключения всех расширений и плагинов вы можете продолжить удаление хрома без названия с помощью обычных методов удаления программы.
Удаление программы
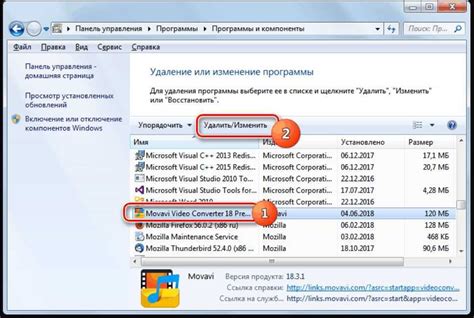
Удаление программы с компьютера может быть необходимо по разным причинам. Например, если программа перестала работать корректно или больше не требуется для выполнения определенных задач. В данном случае, для удаления программы следует выполнить следующие шаги:
- Откройте меню "Пуск". Для этого щелкните по иконке "Пуск", которая расположена в левом нижнем углу экрана.
- Выберите раздел "Параметры". В открывшемся меню "Пуск" найдите и щелкните по пункту "Параметры".
- Перейдите в раздел "Приложения и функции". Этот раздел содержит список всех установленных программ на вашем компьютере.
- Найдите программу, которую нужно удалить. Прокрутите список программ в разделе "Приложения и функции" и найдите нужную вам программу.
- Щелкните по программе. После того, как вы найдете нужную программу, щелкните по ней, чтобы выбрать ее.
- Нажмите кнопку "Удалить". После выбора программы, вам появится кнопка "Удалить". Нажмите на нее, чтобы запустить процесс удаления программы с компьютера.
- Подтвердите удаление программы. Во время удаления программы на экране могут появиться дополнительные вопросы или подтверждения. Следуйте инструкциям, чтобы завершить процесс удаления программы.
После завершения процесса удаления, программа будет полностью удалена с вашего компьютера, и все связанные с ней файлы будут также удалены.
Откройте Панель управления в Windows
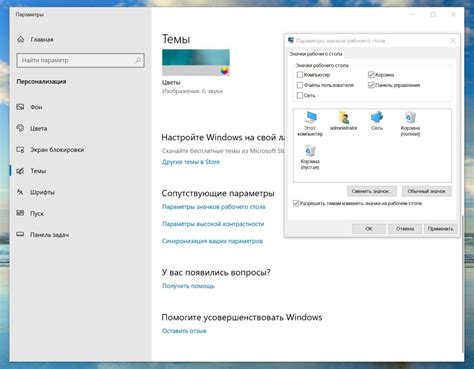
Шаг 1. Чтобы удалить Chrome без названия, вам нужно открыть Панель управления в Windows.
Шаг 2. Нажмите на кнопку "Пуск" в левом нижнем углу экрана.
Шаг 3. В появившемся меню найдите раздел "Настройки" и щелкните на нем.
Шаг 4. В открывшемся подменю найдите и выберите "Панель управления".
Шаг 5. После открытия Панели управления вы сможете найти и удалить программу Chrome без названия из списка установленных программ или использовать инструменты управления программами для удаления.
Шаг 6. Щелкните правой кнопкой мыши на программе Chrome без названия и выберите "Удалить" или "Изменить/Удалить", чтобы запустить процесс удаления.
Подтвердите действие, если будет запрошено подтверждение, и дождитесь завершения процесса.
Поздравляю, вы успешно открыли Панель управления в Windows и смогли удалить Chrome без названия.
Выберите программу "Google Chrome" и нажмите "Удалить"
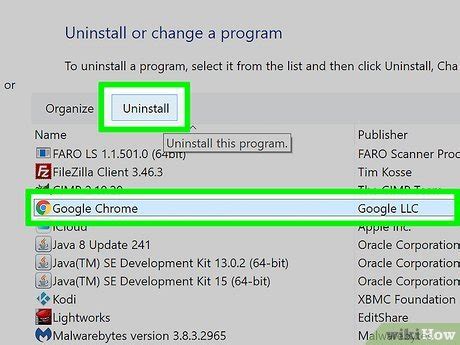
Если вы хотите удалить программу "Google Chrome" с вашего компьютера, следуйте этим простым шагам:
- Откройте "Панель управления" на вашем компьютере.
- Выберите раздел "Программы".
- В разделе "Программы и компоненты" найдите и щелкните по программе "Google Chrome".
- Нажмите кнопку "Удалить" или "Изменить/Удалить".
- Следуйте инструкциям на экране, чтобы завершить процесс удаления.
После завершения процесса удаления "Google Chrome" с вашего компьютера, программа будет полностью удалена и вы больше не сможете пользоваться ею.
Обратите внимание, что удаление программы "Google Chrome" также удалит все ваши данные, сохраненные пароли, закладки и историю посещений. Если вам нужно сохранить эти данные, сделайте их резервную копию перед удалением программы.
Удаление остаточных файлов
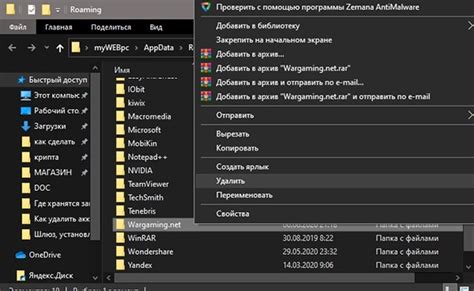
После удаления Google Chrome может остаться ряд файлов и папок, связанных с программой. Чтобы полностью убрать все следы Chrome с компьютера, вам потребуется удалить эти остаточные файлы вручную.
Перейдите в папку, где установлен Google Chrome. Обычно она находится по адресу C:\Program Files (x86)\Google\Chrome. Если вы выбрали другую папку при установке, найдите ее в соответствующей директории.
Внутри папки Chrome вы увидите набор файлов и папок. Выберите все файлы и папки и удалите их. Не беспокойтесь, если некоторые файлы не удаляются – это значит, что они все еще используются системой.
После удаления всех файлов и папок перейдите в папку %appdata%, затем перейдите в папку Local\Google\Chrome\User Data. Внутри этой папки вы увидите еще один набор файлов и папок. Выберите все файлы и папки и удалите их.
Наконец, перейдите в папку %localappdata%, затем перейдите в папку Google\Chrome\User Data. Внутри этой папки вы увидите еще один набор файлов и папок. Выберите все файлы и папки и удалите их.
После выполнения всех этих шагов, останется только удалить ярлык программы с рабочего стола или из панели запуска, если он все еще существует. Теперь все остатки Google Chrome должны быть полностью убраны с вашего компьютера.
Удалите оставшиеся папки и файлы вручную
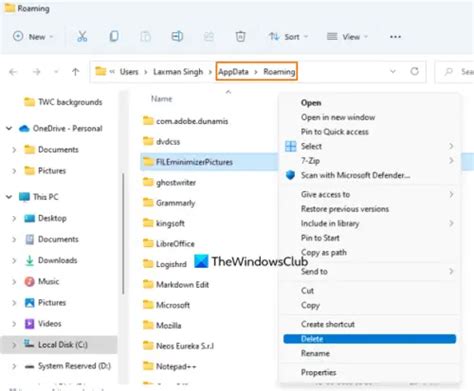
После удаления Google Chrome некоторые файлы и папки могут остаться на вашем компьютере. Чтобы полностью удалить Chrome и его следы, выполните следующие шаги:
- Откройте проводник и перейдите в папку "Программы" на вашем компьютере. Обычно она находится по следующему пути: C:\Program Files\.
- Найдите папку "Google" в списке программ и удалите ее, щелкнув правой кнопкой мыши и выбрав "Удалить".
- Затем перейдите в папку "Пользователи" на вашем компьютере. Откройте папку с вашим именем пользователя.
- В папке с вашим именем пользователя найдите папку "AppData". Эта папка может быть скрыта, поэтому убедитесь, что включена опция "Показывать скрытые файлы и папки" в параметрах папок.
- В папке "AppData" откройте подпапку "Local".
- Найдите папку "Google" в списке и удалите ее, щелкнув правой кнопкой мыши и выбрав "Удалить".
- После этого перейдите обратно в папку "AppData" и откройте подпапку "Roaming".
- Найдите папку "Google" в списке и удалите ее, щелкнув правой кнопкой мыши и выбрав "Удалить".
После выполнения этих шагов вы должны полностью удалить все оставшиеся папки и файлы, связанные с Google Chrome. Будьте осторожны, чтобы не удалять другие важные файлы или папки при выполнении этой операции.
Очистите реестр с помощью редактора реестра
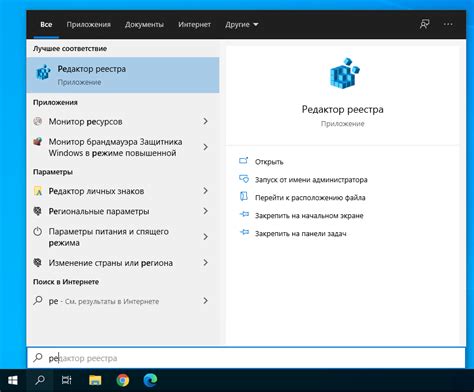
Перед тем как приступить к удалению, важно сделать резервную копию реестра на всякий случай. Любые неправильные изменения в реестре могут негативно повлиять на работу вашей ОС.
Чтобы очистить реестр с помощью редактора реестра, следуйте этим шагам:
- Откройте редактор реестра: Нажмите комбинацию клавиш Win + R, введите "regedit" и нажмите Enter.
- Создайте резервную копию реестра: Выберите "Файл" в верхнем меню редактора реестра, затем "Экспорт". Укажите место сохранения резервной копии и введите имя файла.
- Пройдите к разделу, связанному с Хромом: Разделы реестра обычно находятся в папке HKEY_CURRENT_USER\Software. Ищите ключи, содержащие слово "Chrome" или "Google Chrome" и удаляйте их.
- Удалите ключи и значения, связанные с Хромом: Щелкните правой кнопкой мыши на ключе или значении, выберите "Удалить".
- Повторите процесс для всех найденных ключей: Продолжайте искать и удалять ключи, относящиеся к Хрому, пока не будете уверены, что все связанные с ним данные удалены.
- Перезагрузитесь: После завершения удаления ключей, перезагрузите компьютер, чтобы изменения в реестре вступили в силу.
Помните, что внесение неправильных изменений в реестр может повредить вашу ОС. Если вы не уверены в том, что делаете, лучше обратитесь за помощью к специалисту.
Теперь, после очистки реестра, Хром должен быть полностью удален с вашего компьютера.
Проверка удаления
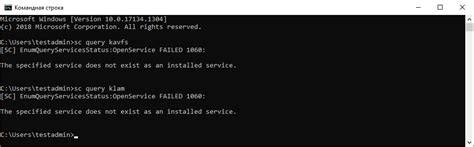
После удаления браузера Google Chrome без названия, рекомендуется убедиться, что его следы полностью исчезли с компьютера. Для этого можно выполнить следующие шаги:
- Убедитесь, что все установочные файлы удалены. Проверьте, что на компьютере не осталось никаких файлов, связанных с удаленным браузером. Для этого откройте проводник и выполните поиск по ключевым словам, включающим названия установочных файлов и папок, связанных с Chrome без названия.
- Очистите реестр операционной системы. В реестре может оставаться информация о удаленном браузере, что может привести к проблемам при последующей установке или использовании других программ. Используйте специализированные программы для очистки реестра или выполните процедуру ручного удаления соответствующих записей.
- Проверьте запущенные процессы. При удалении браузера может остаться запущенный процесс, который не удалось автоматически завершить. Откройте диспетчер задач и проверьте наличие процессов, связанных с Chrome без названия. В случае их обнаружения, завершите их работу.
- Очистите временные файлы и папки. Временные файлы, оставшиеся после удаления браузера, могут занимать место на диске и замедлять работу компьютера. Используйте специальные программы для очистки системы или очистите временные файлы и папки вручную.
После выполнения всех этих шагов можно быть уверенным, что браузер Chrome без названия полностью удален с компьютера и не оставил никаких следов.



