Wi-Fi уже давно стал неотъемлемой частью нашей повседневной жизни. Благодаря беспроводному соединению мы можем быстро и удобно получать доступ к Интернету, работать, общаться и развлекаться. Одна из самых популярных компаний, предоставляющих услугу Wi-Fi, является Ростелеком. В этой статье мы расскажем, как подключить Wi-Fi дома через провайдера Ростелеком и начать пользоваться высокоскоростным Интернетом.
Шаг 1: Убедитесь, что ваш дом уже подключен к сети Ростелеком. Если вы не знаете, подключены ли вы или нет, свяжитесь с оператором по телефону или проверьте информацию на официальном сайте провайдера.
Шаг 2: Приобретите Wi-Fi роутер. Роутер – это устройство, которое обеспечивает беспроводное соединение между вашим устройством (компьютером, смартфоном, планшетом) и Интернетом. Вы можете приобрести роутер в магазине электроники или заказать его у самого Ростелекома. При выборе роутера обратите внимание на его характеристики, такие как скорость передачи данных, покрытие сигнала и безопасность.
Шаг 3: Подключите роутер к модему. Модем – это устройство, которое подключается к проводной сети Ростелеком. Для этого используйте Ethernet-кабель – это кабель со штекерами-вилками и открытыми концами. Один конец кабеля подключите к порту модема, а другой – к порту WAN роутера. Удостоверьтесь, что кабель надежно закреплен, чтобы избежать потери сигнала.
Процесс подключения Wi-Fi дома Ростелеком
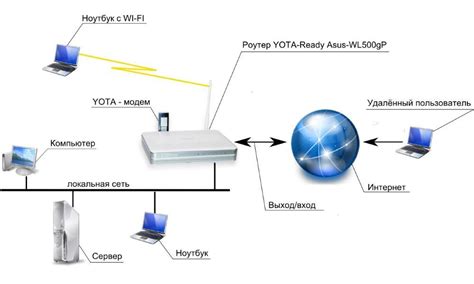
Для подключения Wi-Fi дома от Ростелеком необходимо выполнить следующие шаги:
1. Проверьте наличие доступного подключения к интернету от Ростелеком.
Убедитесь, что у вас имеется действующая подписка на интернет-услуги у Ростелеком и что вы правильно установили необходимое сетевое оборудование.
2. Подключите Wi-Fi роутер к сети Ростелеком.
Следует подключить роутер, предоставленный Ростелеком, к оптоволоконному терминалу или адаптеру. Проверьте все соединения и убедитесь, что роутер правильно подключен.
3. Введите учетные данные для подключения.
Найдите сетевое имя (SSID) и пароль, указанные на табличке на задней панели роутера. Откройте меню ваших устройств, выберите соответствующую Wi-Fi сеть из списка доступных и введите пароль.
4. Подключитесь к Wi-Fi сети Ростелеком.
После ввода правильных учетных данных, ваше устройство подключится к Wi-Fi сети Ростелеком. Проверьте подключение, открыв веб-браузер и перейдя на любой сайт.
5. Настройте Wi-Fi роутер (по желанию).
Если вы хотите настроить дополнительные параметры Wi-Fi сети, такие как смену имени сети или установку пароля, нужно зайти в настройки роутера. Откройте веб-браузер и введите в адресной строке IP-адрес вашего роутера (обычно указан на табличке на задней панели роутера) и введите логин и пароль, указанные на табличке.
Обратите внимание: Если у вас возникли проблемы с подключением или настройкой Wi-Fi дома от Ростелеком, не стесняйтесь обратиться в техническую поддержку провайдера.
Выбор тарифного плана
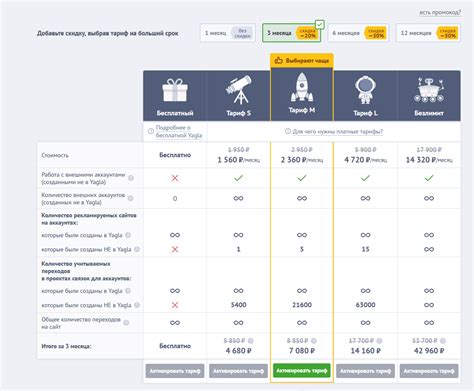
Для подключения Wi-Fi дома от Ростелеком вам необходимо выбрать подходящий тарифный план. Ростелеком предлагает несколько вариантов, с разными условиями и скоростью соединения.
Перед выбором тарифного плана рекомендуется оценить свои потребности в скорости интернета. Если ваше преимущественное использование - это просмотр видео, онлайн-игры или загрузка больших файлов, то вам потребуется более высокая скорость соединения. В случае, если вы пользуетесь интернетом для простых задач, таких как чтение почты или просмотр новостей, то вам подойдет тариф с более низкой скоростью.
Тарифные планы Ростелекома также могут отличаться по стоимости. Учитывайте свой бюджет и выбирайте тарифный план, который наиболее выгоден для вас.
Для ознакомления со всеми доступными тарифными планами Ростелекома, вы можете посетить официальный сайт оператора или обратиться к консультанту по телефону. После выбора подходящего тарифного плана, вы сможете оформить заявку на подключение Wi-Fi дома от Ростелекома и наслаждаться скоростным интернетом в своем доме.
Подключение к сети Ростелеком

Для подключения к сети Wi-Fi от Ростелеком, вам понадобятся следующие шаги:
| Шаг 1: | Убедитесь, что у вас есть оборудование Ростелеком. Это может быть Wi-Fi роутер от компании либо арендованный роутер. |
| Шаг 2: | Подключите роутер к источнику питания и дождитесь, пока он включится. |
| Шаг 3: | С помощью сетевого кабеля подключите роутер к компьютеру. |
| Шаг 4: | Откройте веб-браузер и введите адрес http://192.168.0.1, чтобы открыть страницу настройки роутера. |
| Шаг 5: | Введите логин и пароль для доступа к настройкам роутера. Если вы не знаете логин и пароль, обратитесь в службу поддержки Ростелеком. |
| Шаг 6: | В разделе настройки Wi-Fi сети введите имя сети (SSID) и пароль для вашей сети. |
| Шаг 7: | Нажмите кнопку "Сохранить" или "Применить" для сохранения настроек. |
| Шаг 8: | Отключите кабель от компьютера и роутера. |
| Шаг 9: | Подключите другое концы кабеля к роутеру и источнику интернета. |
| Шаг 10: | Подключите устройства к Wi-Fi сети Ростелеком с использованием имени сети (SSID) и пароля, которые вы указали в шаге 6. |
Поздравляю! Теперь вы подключены к сети Wi-Fi Ростелеком и можете наслаждаться высокоскоростным интернетом.
Установка оборудования

Для подключения Wi-Fi дома от Ростелеком вам потребуется специализированное оборудование:
- Wi-Fi маршрутизатор (роутер)
- Проводной модем
- Кабели для подключения
Перед установкой оборудования убедитесь, что у вас есть все необходимые комплектующие.
- Включите проводной модем в электрическую розетку.
- Подключите проводной модем к телефонной розетке с помощью телефонного кабеля.
- Подключите проводной модем к маршрутизатору с помощью сетевого кабеля.
- Включите маршрутизатор в электрическую розетку.
- С помощью сетевого кабеля подключите компьютер или другое устройство к маршрутизатору.
- Дождитесь, пока индикаторы на оборудовании установят стабильное подключение.
Теперь ваше оборудование готово к использованию Wi-Fi. Для настройки Wi-Fi сети следуйте инструкции, предоставленной вашим провайдером.
Настройка Wi-Fi роутера
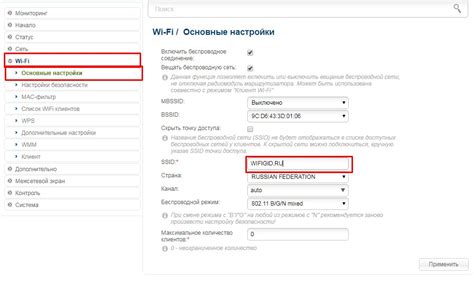
Шаг 1: Подключение роутера
Для начала настройки Wi-Fi роутера от Ростелеком необходимо правильно подключить его к розетке основного электропитания. Убедитесь, что розетка работает и подключите роутер к ней.
Шаг 2: Подключение к компьютеру
Далее, подключите роутер к своему компьютеру с помощью Ethernet-кабеля. Обычно, в комплекте с роутером идет такой кабель. Подключите один конец к Ethernet порту роутера, а другой – к Ethernet порту вашего компьютера.
Шаг 3: Открытие веб-браузера
Откройте любой установленный веб-браузер (например, Google Chrome, Mozilla Firefox или Internet Explorer) на вашем компьютере.
Шаг 4: Ввод IP-адреса
В адресной строке веб-браузера введите IP-адрес роутера. Обычно, IP-адрес указан на задней панели роутера или в руководстве пользователя. Введите его и нажмите клавишу Enter.
Шаг 5: Вход в настройки роутера
После ввода IP-адреса роутера, вам будет предложено ввести логин и пароль для входа в настройки роутера. Если вы не изменили их, по умолчанию они указаны в руководстве пользователя. Введите логин и пароль и нажмите Enter.
Шаг 6: Настройка Wi-Fi сети
В настройках роутера найдите раздел, отвечающий за настройку Wi-Fi сети. Обычно он называется "Wireless" или "Wi-Fi". В этом разделе вы можете выбрать имя и пароль для своей Wi-Fi сети.
Шаг 7: Сохранение настроек
После выбора имени и пароля для Wi-Fi сети, сохраните настройки роутера. Обычно для этого нужно нажать кнопку "Сохранить" или "Apply".
Готово! Теперь вы можете подключиться к вашей новой Wi-Fi сети с помощью устройств, поддерживающих беспроводное подключение.
Проверка подключения
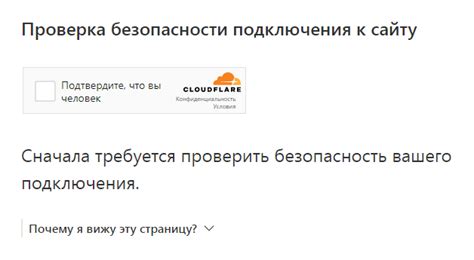
Чтобы убедиться, что Wi-Fi устройство успешно подключено к сети Ростелеком, выполните следующие шаги:
- Откройте настройки Wi-Fi на вашем устройстве (например, смартфон, планшет или ноутбук).
- Найдите и выберите в списке доступных сетей название вашей домашней Wi-Fi сети, которое должно начинаться с префикса "RTK-" или "Rostelecom-".
- Введите пароль, указанный на задней панели или в договоре с Ростелеком.
- Дождитесь подтверждения успешного подключения к сети.
После успешной проверки подключения вы сможете свободно пользоваться Wi-Fi и наслаждаться высокоскоростным интернетом в своем доме.
Возможные проблемы и их решение

Проблема 1: Отсутствие сигнала Wi-Fi
Решение: Проверьте, включен ли роутер. Убедитесь, что Wi-Fi модуль вашего устройства включен. Попробуйте переместиться ближе к роутеру, чтобы улучшить качество сигнала. Если проблема не устраняется, попробуйте перезагрузить роутер.
Проблема 2: Забытый пароль от Wi-Fi
Решение: Проверьте заднюю панель роутера, возможно пароль отображается там. Если пароля нет, попробуйте сбросить роутер к заводским настройкам. Чтобы это сделать, найдите крошечную кнопку сброса на задней панели роутера и нажмите на нее с помощью разводного ключа или зубочистки. После сброса роутера, вы сможете использовать стандартный пароль указанный на задней панели устройства.
Проблема 3: Недостаточная скорость Wi-Fi
Решение: Проверьте скорость вашего интернет-подключения с помощью специальных сервисов, таких как Speedtest. При необходимости, свяжитесь с технической поддержкой Ростелеком для улучшения скорости вашего подключения.
Проблема 4: Конфликт с другими устройствами
Решение: Попробуйте отключить некоторые устройства от Wi-Fi и проверьте, появится ли у вас соединение. Если это помогает, то возможно ваш роутер не справляется с большим количеством подключенных устройств. При необходимости, обратитесь в техническую поддержку Ростелеком для получения рекомендаций и возможного замены роутера на более мощный.



