В современном мире мобильные устройства стали неотъемлемой частью нашей повседневной жизни. Иногда возникает необходимость соединить телефон и компьютер для передачи файлов, синхронизации данных или использования телефона в качестве модема. Благодаря сети Wi-Fi это делается просто и удобно. Чтобы узнать, как соединить телефон и компьютер через Wi-Fi, следуйте нашей подробной инструкции.
Шаг 1: Убедитесь, что ваш компьютер и телефон подключены к одной Wi-Fi сети. Это может быть домашний роутер или точка доступа. Убедитесь, что Wi-Fi на обоих устройствах включен и соединение сети активно.
Шаг 2: На компьютере откройте окно "Проводник" или "Мой компьютер" и введите в адресной строке "ftp://адрес-телефона:порт". Адрес и порт следует узнать в настройках сети Wi-Fi на телефоне. Запомните оба значения или найдите их в настройках Wi-Fi.
Шаг 3: Нажмите Enter, чтобы подключиться к телефону через Wi-Fi. Если все правильно, вы увидите файлы и папки, доступные на телефоне. Теперь вы можете легко передавать файлы между компьютером и телефоном, копировать, перемещать или удалять их.
Также можно использовать специальные приложения или программы для соединения телефона и компьютера через Wi-Fi. Они облегчают процесс передачи файлов, предоставляют дополнительные функции и стабильное соединение. Некоторые из таких приложений доступны в официальных магазинах приложений, но также можно найти их на сторонних ресурсах.
Выбор сети wifi на телефоне

Чтобы соединить телефон и компьютер через wifi, необходимо выбрать подходящую сеть wifi на своем телефоне. В этом разделе мы расскажем, как это сделать.
1. Откройте "Настройки" на своем телефоне. Обычно иконка "Настройки" представлена в виде шестеренки и находится на главном экране или в списке приложений.
2. Пролистайте вниз и найдите раздел "Сети и подключения" или подобный ему.
3. В разделе "Сети и подключения" найдите и выберите "Wi-Fi".
4. На экране "Wi-Fi" вы увидите список доступных сетей wifi. В этом списке будут перечислены названия сетей, к которым телефон может подключиться.
5. Выберите сеть wifi, к которой хотите подключить свой телефон, нажав на ее название.
6. Если сеть защищена паролем, вам потребуется ввести пароль для подключения. Введите пароль и нажмите "Подключиться".
7. После успешного подключения к выбранной сети wifi, на вашем телефоне появится соответствующая иконка wifi, обозначающая активное подключение.
Поздравляем! Теперь ваш телефон подключен к выбранной сети wifi и готов к использованию для связи с компьютером через wifi.
Поиск и подключение к wifi на компьютере

Чтобы соединить телефон и компьютер через wifi, вам нужно сначала найти и подключиться к wifi на компьютере. Вот пошаговая инструкция:
- Откройте настройки wifi на компьютере. Обычно иконка wifi находится в нижнем правом углу экрана или в системной панели.
- Нажмите на иконку wifi, чтобы открыть список доступных сетей.
- Дождитесь, пока компьютер найдет доступные wifi сети. Обычно они отображаются в виде списка названий.
- Выберите интересующую вас wifi сеть из списка.
- Если сеть защищена паролем, вам будет предложено ввести пароль. Введите пароль и нажмите "Подключиться".
- Подождите некоторое время, пока компьютер подключится к wifi сети.
- После успешного подключения вы увидите сообщение о том, что ваш компьютер подключен к wifi.
Теперь ваш компьютер подключен к wifi, и вы можете переходить к настройке соединения между телефоном и компьютером.
Включение Wi-Fi Direct на телефоне
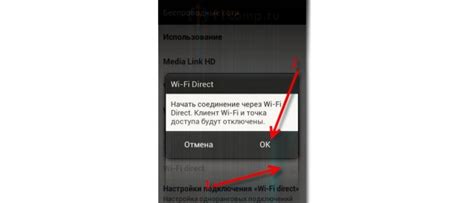
- Откройте настройки Wi-Fi. Обычно это можно сделать, нажав на иконку настройки Wi-Fi в верхнем меню телефона или в самом меню настроек.
- Выберите опцию Wi-Fi Direct. Обычно эта опция находится в разделе "Дополнительно" или "Дополнительные настройки" на экране настроек Wi-Fi.
- Включите Wi-Fi Direct. Нажмите на переключатель или флажок рядом с названием этой опции, чтобы включить Wi-Fi Direct.
Теперь Wi-Fi Direct активирован на вашем телефоне и готов к использованию. Вы сможете соединиться с любым устройством, поддерживающим Wi-Fi Direct, например, с компьютером, и обмениваться данными без необходимости подключения к сети Wi-Fi или использования USB-кабеля.
Пароль для подключения к Wi-Fi Direct
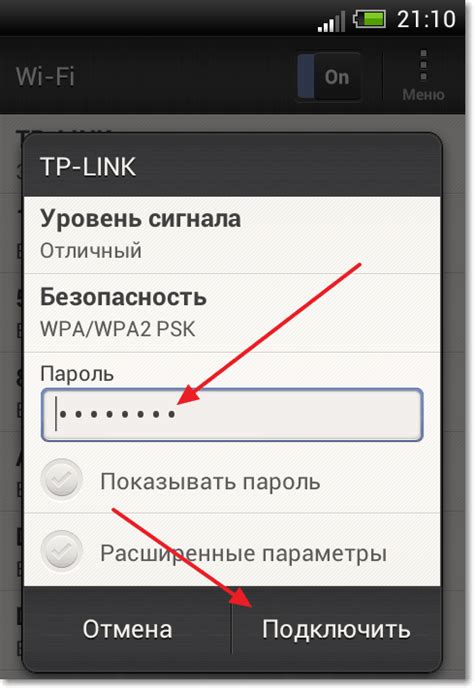
Для установки соединения по Wi-Fi Direct на телефоне и компьютере вам потребуется знать пароль, который называется "групповой пароль" или "PIN-код". Этот пароль генерируется автоматически для каждой сессии связи и является уникальным для каждой пары устройств.
Чтобы узнать пароль для подключения к Wi-Fi Direct, выполните следующие шаги:
- На вашем телефоне откройте настройки Wi-Fi.
- Найдите и выберите в списке доступных сетей Wi-Fi Direct.
- Тапните на сеть Wi-Fi Direct для подключения. Обратите внимание, что название сети может отличаться в зависимости от производителя устройства и операционной системы.
- В открывшемся окне вы увидите групповой пароль или PIN-код для подключения к Wi-Fi Direct.
- Запишите групповой пароль или PIN-код. Он понадобится вам для подключения другого устройства.
После того, как вы узнали пароль Wi-Fi Direct, вы можете использовать его для подключения к другому устройству, например, к компьютеру. При подключении к Wi-Fi Direct на компьютере вам нужно будет указать этот пароль, чтобы установить соединение между устройствами.
Запомните, что пароль Wi-Fi Direct изменяется после каждой сессии связи. Если вы не хотите каждый раз вводить пароль, вы можете создать постоянное соединение между устройствами, установив настройки Wi-Fi Direct в настройках вашего телефона.
Создание сети wifi на компьютере
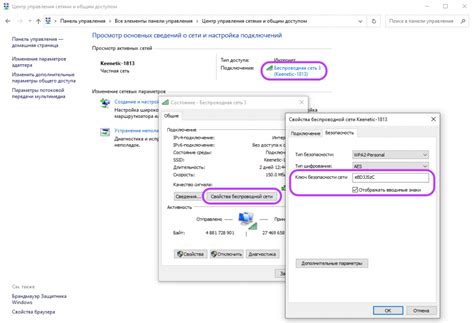
Если у вас нет доступа к роутеру или вам нужно создать локальную сеть, вы можете создать свою собственную сеть wifi на компьютере. Для этого вам потребуется использовать встроенные функции операционной системы.
Вот пошаговая инструкция о том, как создать сеть wifi на компьютере:
- Откройте настройки сети на своем компьютере. В Windows это можно сделать, перейдя в раздел "Настройки" - "Сеть и интернет". В macOS вы можете найти настройки сети в меню "Приложения" - "Настройки системы" - "Сеть".
- Выберите опцию "Создать сеть wifi" или подобную.
- Задайте имя сети и пароль. Постарайтесь использовать сложный пароль для обеспечения безопасности.
- Сохраните настройки и включите сеть wifi.
После того, как вы создали сеть, она будет доступна для подключения с других устройств, таких как телефоны или планшеты. Пользователи смогут найти вашу сеть в списке доступных сетей wifi и ввести пароль для подключения.
Создание сети wifi на компьютере может быть полезно, когда вы находитесь в помещении, где нет доступа к общественной wifi или если вы хотите поделиться интернетом с другим устройством без использования роутера.
Однако стоит отметить, что создание сети wifi на компьютере может снизить скорость интернета и использовать больше энергии батареи, поэтому рекомендуется использовать эту функцию только в случае необходимости.
Подключение телефона к компьютеру через Wi-Fi Direct

| Шаг 1: | Настройте Wi-Fi Direct на вашем телефоне. |
| Шаг 2: | Настройте Wi-Fi Direct на вашем компьютере. |
| Шаг 3: | На телефоне найдите доступные устройства Wi-Fi Direct и выберите компьютер. |
| Шаг 4: | На компьютере подтвердите соединение с вашим телефоном. |
| Шаг 5: | После установки соединения вы сможете передавать файлы и данные между телефоном и компьютером. |
Подключение телефона к компьютеру через Wi-Fi Direct позволяет быстро и легко обмениваться файлами без использования проводов или сети Интернет. Эта технология особенно полезна в случае, когда у вас нет доступной Wi-Fi-сети или проводного соединения, но вы все равно хотите передавать данные между телефоном и компьютером.



