Компания Sony PlayStation предлагает невероятное игровое удовольствие, но иногда игроки захотят изменить тип экрана, на котором они полностью погрузятся в виртуальный мир.
Возможность подключения PlayStation к монитору открывает новые горизонты: вы можете сыграть в игры с высоким разрешением, насладиться более яркими и насыщенными цветами и даже настроить экран так, чтобы он соответствовал вашим предпочтениям и требованиям.
В этом руководстве мы расскажем вам, как подключить PlayStation к монитору без лишних усилий. Мы проведем вас через несколько простых шагов, которые помогут вам настроить все соединения и наслаждаться играми на новом уровне.
Инструкция по подключению PlayStation к монитору

Чтобы насладиться играми PlayStation на большом экране монитора, вам потребуется правильно подключить приставку. В этой инструкции мы расскажем вам, как это сделать.
| Шаг | Описание |
|---|---|
| Шаг 1 | Убедитесь, что ваш монитор имеет разъем HDMI. Это необходимо для подключения PlayStation. |
| Шаг 2 | Подсоедините один конец HDMI-кабеля к порту HDMI на задней панели PlayStation. |
| Шаг 3 | Подключите другой конец HDMI-кабеля к разъему HDMI на вашем мониторе. |
| Шаг 4 | Включите монитор и PlayStation. Видеосигнал с PlayStation должен отобразиться на мониторе. |
| Шаг 5 | Если вы не видите изображение на мониторе, убедитесь, что выбран правильный вход на мониторе. Часто мониторы имеют несколько входов HDMI, поэтому убедитесь, что установлен правильный вход. |
| Шаг 6 | Настройте разрешение экрана на PlayStation, если это необходимо. Вы можете сделать это, перейдя в "Настройки" на PlayStation и выбрав "Настройки экрана". |
Поздравляем! Теперь ваш PlayStation должен быть успешно подключен к монитору, и вы можете наслаждаться играми на большом экране.
Подготовка и необходимые компоненты
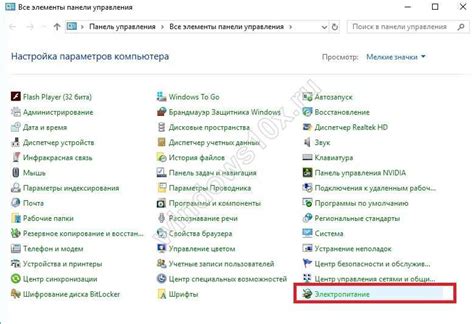
Перед тем как начать подключать PlayStation к монитору, убедитесь, что у вас есть все необходимые компоненты:
- PlayStation или PlayStation Slim.
- Монитор с HDMI-входом или VGA-входом соответственно.
- HDMI-кабель или VGA-кабель, в зависимости от типа входа на мониторе.
- Аудио-кабель (опционально), если монитор не оборудован встроенными динамиками.
- Два розеточных разъема для подключения PlayStation и монитора к электричеству.
- Игровой контроллер PlayStation (опционально).
Если у вас есть все необходимые компоненты, то вы можете приступить к настройке подключения PlayStation к монитору.
Подключение через HDMI

Для подключения PlayStation к монитору с помощью HDMI-кабеля необходимо выполнить следующие шаги:
- Убедитесь, что ваш монитор поддерживает HDMI-вход. Обычно такой вход имеется на большинстве современных мониторов.
- Возьмите HDMI-кабель и подключите его одним концом к HDMI-выходу на задней панели вашей PlayStation.
- Подключите другой конец HDMI-кабеля к HDMI-входу на мониторе.
- Включите монитор и PlayStation.
- Настройте вход сигнала на мониторе. В большинстве случаев монитор автоматически распознает подключенное устройство и переключается на соответствующий вход. Если этого не произошло, вам придется вручную выбрать HDMI-вход в настройках монитора.
- Настройте разрешение экрана на PlayStation. В меню настройки PlayStation найдите раздел Display Settings и выберите разрешение, которое подходит для вашего монитора. Рекомендуется выбрать наиболее высокое доступное разрешение для достижения наилучшего качества изображения.
- После завершения настроек PlayStation должен успешно подключиться к монитору через HDMI.
Теперь вы можете наслаждаться играми на большом экране, используя монитор в качестве дисплея для вашей PlayStation.
Настройка разрешения и частоты обновления
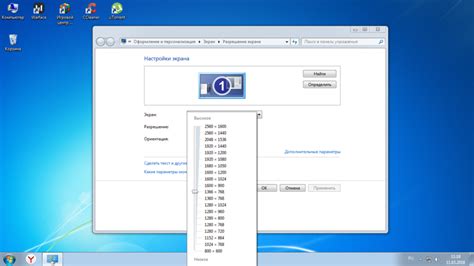
1. Включите PlayStation и подключите его к монитору с помощью HDMI-кабеля.
2. Нажмите кнопку "Настройки" на главном экране PlayStation.
3. В меню "Настройки" выберите пункт "Звук и экран".
4. В разделе "Настройки экрана" выберите "Разрешение экрана".
5. Вам будет предложено выбрать различные варианты разрешений, поддерживаемых вашим монитором. Проверьте спецификации вашего монитора или обратитесь к руководству пользователя, чтобы определить наилучший вариант разрешения для вашего монитора и выберите его.
6. После выбора разрешения, вернитесь в меню "Звук и экран" и выберите "Частота обновления".
7. Вам будет предложено выбрать различные варианты частот обновления. Как правило, большинство мониторов поддерживает частоту обновления 60 Гц. Выберите эту опцию, если ваш монитор ее поддерживает.
8. Перезагрузите PlayStation, чтобы изменения вступили в силу.
Теперь ваш PlayStation полностью подключен к монитору с правильным разрешением и частотой обновления, что позволит вам наслаждаться безупречной графикой в играх. Удачной игры!
Настройка звука и контроллера
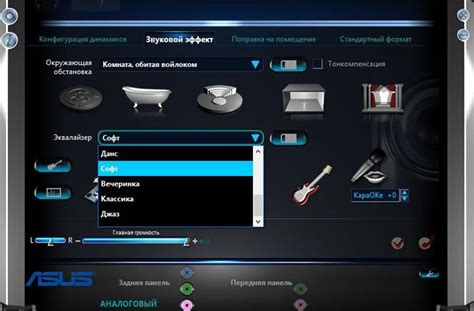
Подключив PlayStation к монитору, вам также понадобится настроить звук и контроллер. Вот как это сделать:
1. Настройка звука:
Во-первых, проверьте, есть ли встроенные динамики в вашем мониторе. Если они отсутствуют, вам потребуется подключить альтернативное аудиоустройство, например, динамики или наушники. Подключите звуковое устройство к аудиовыходу на вашей PlayStation.
После подключения звука вы можете настроить его параметры в меню PlayStation. Перейдите к разделу "Настройки" и найдите раздел "Звук и экран". Здесь вы можете выбрать предпочтительный формат звука и настроить громкость.
2. Настройка контроллера:
Перед использованием контроллера DualShock 4 с PlayStation, вам нужно его сопрячь. Для этого включите контроллер, нажав кнопку "PS" на его передней панели. Затем перейдите в меню "Настройки", выберите раздел "Устройства" и найдите опцию "Bluetooth и другие устройства". Затем выберите "Добавить устройство" и следуйте инструкциям для сопряжения контроллера с PlayStation.
После завершения процедуры сопряжения ваш контроллер будет готов к использованию. При необходимости вы можете настроить дополнительные параметры контроллера в меню настроек PlayStation.
Дополнительные настройки и рекомендации
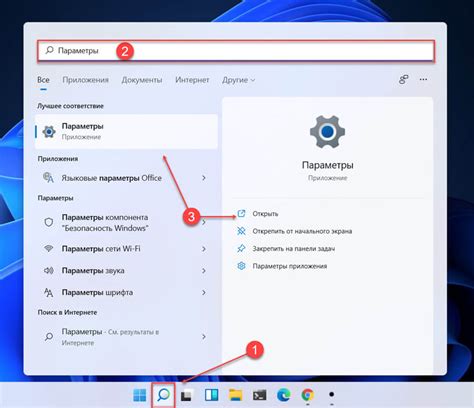
После подключения PlayStation к монитору возможно понадобятся дополнительные настройки для оптимального игрового опыта. Вот несколько полезных рекомендаций:
1. Разрешение экрана: Проверьте разрешение экрана на вашем мониторе и убедитесь, что оно соответствует разрешению, поддерживаемому PlayStation. Обычно настройки разрешения можно изменить в меню настроек системы PlayStation.
2. Звук: Если вы не слышите звуковые эффекты или звук искажен, проверьте настройки звука на мониторе и системе PlayStation. Убедитесь, что аудио выход PlayStation правильно связан с входом аудио на мониторе.
3. Задержка: Если вы замечаете задержку между нажатием кнопки и реакцией на экране, возможно вам понадобится настроить задержку на мониторе или в системе PlayStation. Обычно это делается через настройки в меню системы.
4. Калибровка цвета: Если цвета на экране кажутся вам неправильными или блеклыми, рекомендуется пройти калибровку цвета. Можно воспользоваться встроенными инструментами PlayStation или настроить цвета непосредственно на мониторе, если это возможно.
5. Использование геймпада: Проверьте настройки геймпада в системе PlayStation. Вы можете настроить раскладку кнопок, чувствительность стиков и другие параметры, чтобы улучшить комфорт игры.
6. Обновление системы: Проверьте, что ваша система PlayStation обновлена до последней версии. Обновления могут содержать исправления ошибок и улучшения совместимости.
Следуя этим рекомендациям, вы сможете настроить PlayStation и монитор таким образом, чтобы получить оптимальный игровой опыт. Играйте в ваши любимые игры с удовольствием!



