Неотъемлемой частью повседневной жизни современного человека стало использование ноутбуков. Эти портативные компьютеры стали незаменимым помощником в работе, учебе и развлечениях. Однако, чтобы максимально эффективно использовать возможности ноутбука, необходимо правильно подключить его. В данной статье мы рассмотрим пошаговое руководство по подключению ноутбука по времени.
Первым шагом при подключении ноутбука по времени является распаковка устройства. Проверьте комплектацию и убедитесь, что в коробке находятся все необходимые компоненты, включая блок питания, батарею и другие аксессуары. Разместите ноутбук на ровной поверхности и откройте его крышку.
Вторым шагом является подключение блока питания. Найдите разъем питания на задней или боковой стенке ноутбука и подключите к нему один конец шнура от блока питания. Второй конец шнура подключите в розетку электросети. Убедитесь, что блок питания подключен к источнику питания.
Третьим шагом является включение ноутбука. На корпусе ноутбука обычно расположена клавиша пуска или кнопка включения. Нажмите на нее, чтобы включить устройство. При первом включении возможно потребуется настройка некоторых параметров, следуйте инструкциям, отображаемым на экране.
Подключение ноутбука

1. Проверьте наличие необходимых разъемов
Перед подключением ноутбука важно убедиться в наличии необходимых разъемов на самом ноутбуке и на устройстве, к которому вы хотите его подключить. Разъемы могут варьироваться в зависимости от модели ноутбука и устройства. Некоторые из самых распространенных разъемов, которые могут понадобиться для подключения ноутбука - HDMI, VGA, USB, Ethernet.
2. Подключите кабель
После проверки наличия необходимых разъемов, соедините ноутбук и устройство с помощью подходящего кабеля. Обычно кабель поставляется в комплекте с устройством, однако при необходимости его можно приобрести отдельно. Убедитесь, что кабель надежно подключен к соответствующим разъемам на обоих устройствах.
3. Настройте соединение
После физического подключения ноутбука к устройству часто требуется выполнить дополнительные настройки для успешного соединения. В зависимости от конкретной ситуации, вам может потребоваться включить внешний монитор, настроить параметры экрана, настроить сетевое подключение и т.д. Рекомендуется следовать инструкциям, поставляемым с устройством или провести поиск соответствующих инструкций для вашей модели ноутбука.
4. Проверьте подключение
По завершению настроек, рекомендуется проверить подключение и убедиться, что все работает правильно. Проверьте, отображается ли изображение на внешнем мониторе, проверьте, работает ли подключение к интернету или сети, и т.д. Если возникают проблемы, отключите и повторно подключите кабель или проверьте настройки соединения.
Убедитесь, что вы выполнили все необходимые шаги и внимательно следовали инструкциям, чтобы успешно подключить ноутбук к другому устройству. В случае возникновения проблем, не стесняйтесь обращаться к руководству пользователя или провести дополнительное исследование, чтобы найти решение.
Пошаговое руководство
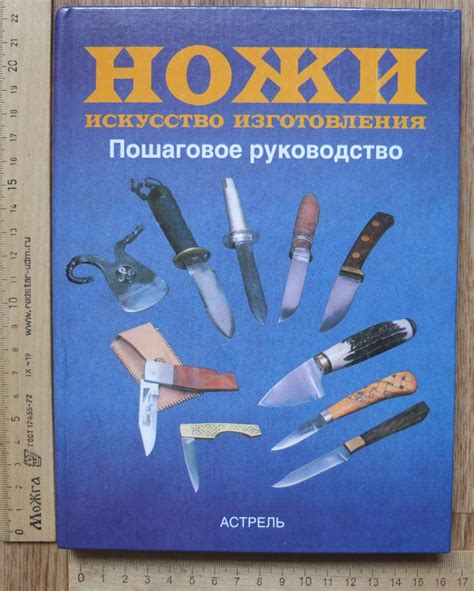
Шаг 1: Заряжите ноутбук. Подключите адаптер питания к ноутбуку и включите его в электрическую розетку. Дайте ноутбуку некоторое время для полной зарядки перед подключением к другим устройствам.
Шаг 2: Подготовьте все необходимые кабели и устройства. Убедитесь, что у вас есть HDMI-кабель для подключения ноутбука к монитору или телевизору, а также USB-кабель для подключения внешних устройств, таких как мышь или клавиатура.
Шаг 3: Откройте крышку ноутбука и нажмите кнопку включения. Подождите, пока операционная система загрузится и на вашем экране появится рабочий стол.
Шаг 4: Подключите ноутбук к монитору или телевизору. Вставьте один конец HDMI-кабеля в порт HDMI на задней панели ноутбука, а другой конец - в соответствующий порт на мониторе или телевизоре. Убедитесь, что оба устройства включены.
Шаг 5: Подключите внешние устройства, если это необходимо. Если у вас есть внешняя мышь или клавиатура, подключите их к ноутбуку с помощью USB-кабеля. Ноутбук автоматически обнаружит подключенные устройства и установит необходимые драйверы.
Шаг 6: Настройте параметры экрана. Щелкните правой кнопкой мыши на пустом месте рабочего стола и выберите "Разрешение экрана" из контекстного меню. В открывшемся окне выберите желаемое разрешение и нажмите кнопку "Применить".
Шаг 8: Наслаждайтесь использованием ноутбука с установленным подключением. Используйте монитор или телевизор в качестве дополнительного дисплея или просто наслаждайтесь большим экраном при работе с ноутбуком.
Выбор основного провайдера
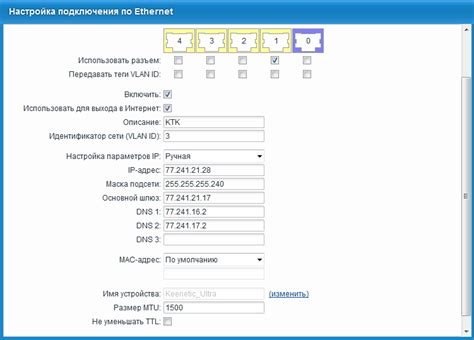
Перед тем как подключить ноутбук по времени, необходимо выбрать основного провайдера интернет-услуг. Важно обратить внимание на несколько факторов при выборе провайдера:
- Скорость соединения. Убедитесь, что выбранный провайдер предлагает достаточно высокую скорость интернета, чтобы обеспечить бесперебойную работу во время подключения ноутбука.
- Надежность и стабильность. Проверьте рейтинги и отзывы о выбранном провайдере, чтобы убедиться, что он предлагает надежное соединение без сбоев.
- Доступность в вашем регионе. Удостоверьтесь, что провайдер доступен в вашем районе и предоставляет услуги высокого качества.
- Цена и пакет услуг. Сравните тарифы и пакеты услуг разных провайдеров, чтобы выбрать наиболее подходящий вариант по соотношению цены и качества.
При выборе провайдера стоит обратить внимание на эти факторы, чтобы максимально удовлетворить свои потребности в интернет-соединении.
Подключение проводного Интернета

Если вы хотите подключить свой ноутбук к Интернету при помощи провода, следуйте следующим шагам:
1. Проверьте наличие проводного подключения:
Убедитесь, что у вас есть проводное подключение к Интернету, подключив кабель Ethernet к роутеру или модему. Обычно такой кабель имеет синий цвет и имеет разъемы RJ-45 на обоих концах.
2. Подключите провод к ноутбуку:
Подключите один конец Ethernet-кабеля к порту Ethernet на вашем ноутбуке. Порт может быть обозначен значком RJ-45 или иметь надпись "Ethernet". Обычно он находится с боковой или задней стороны ноутбука.
3. Настройте сетевые параметры:
Откройте меню "Панель управления" на вашем ноутбуке и найдите раздел "Сеть и Интернет". В этом разделе вы должны найти "Центр управления сетями и общим доступом". Откройте его и выберите "Изменение параметров адаптера".
В открывшемся окне вы должны увидеть список доступных сетевых подключений. Найдите свое проводное подключение, которое должно быть обозначено как "Ethernet" или "Локальная сеть". Щелкните правой кнопкой мыши по нему и выберите "Свойства".
В открывшемся окне выберите "Протокол интернета версии 4 (TCP/IPv4)" и нажмите на кнопку "Свойства". Затем выберите "Получить IP-адрес автоматически" и "Получить DNS-сервер автоматически". Чтобы сохранить изменения, нажмите "OK".
4. Проверьте подключение:
Откройте веб-браузер на своем ноутбуке и убедитесь, что вы можете открыть любой сайт. Если страница успешно загружается, значит, вы успешно подключились к Интернету при помощи провода.
Обратите внимание, что некоторые ноутбуки могут иметь различные порты для подключения провода Ethernet, такие как USB-C или Thunderbolt. В этом случае вам может потребоваться использовать адаптер или переходник, чтобы подключить провод к вашему ноутбуку.
Подключение Wi-Fi
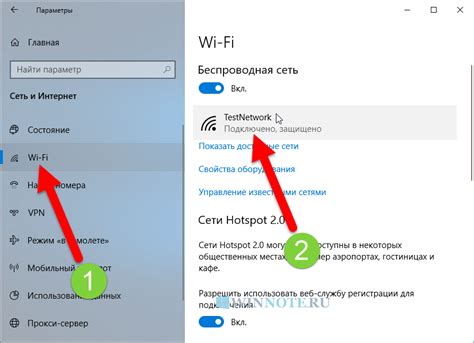
Подключение к беспроводной сети Wi-Fi позволяет использовать интернет без проводных подключений. Для подключения своего ноутбука к Wi-Fi сети выполните следующие шаги:
Шаг 1: Убедитесь, что на вашем ноутбуке включен Wi-Fi модуль. Обычно включить его можно при помощи сочетания клавиш Fn + F2 или Fn + одна из клавиш F1-F12, на которой изображена иконка Wi-Fi.
Шаг 2: Откройте меню Wi-Fi на вашем ноутбуке. Обычно это можно сделать путем щелчка на иконке сети в системном трее, в правом нижнем углу экрана.
Шаг 3: В открывшемся меню выберите доступную Wi-Fi сеть из списка. Обратите внимание на название сети и уровень сигнала.
Шаг 4: Если выбранная сеть защищена паролем, введите его и нажмите кнопку "Подключиться". Если вы не знаете пароль, попросите его у администратора сети или у владельца роутера.
Шаг 5: После успешного подключения ноутбук будет автоматически получать IP-адрес и другие сетевые настройки от маршрутизатора Wi-Fi сети.
Поздравляем! Вы успешно подключили ноутбук к беспроводной Wi-Fi сети. Теперь вы можете пользоваться интернетом без проводных подключений на вашем устройстве.
Подготовка ноутбука
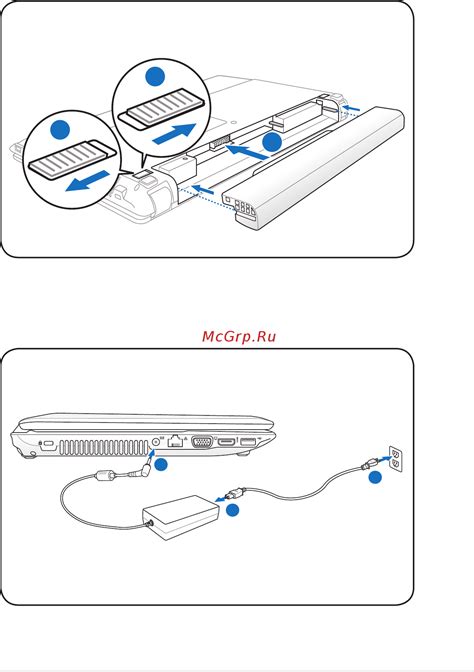
Перед подключением ноутбука по времени необходимо выполнить несколько подготовительных шагов:
- Убедитесь, что ноутбук полностью заряжен или подключен к источнику питания.
- Включите ноутбук, нажав кнопку питания.
- Подождите, пока операционная система загрузится.
- Убедитесь, что на ноутбуке установлены все необходимые программы для работы с временем (например, TeamViewer).
- Проверьте настройки безопасности вашего ноутбука и убедитесь, что доступ к подключению по времени разрешен.
После выполнения этих шагов, ваш ноутбук будет готов к подключению по времени. Далее вы сможете настроить соединение с сервером и начать работу с удаленным рабочим столом.
Проверка наличия Wi-Fi адаптера
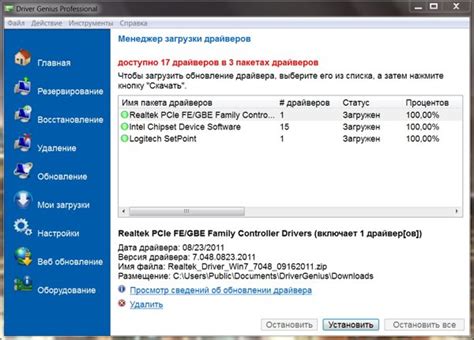
Перед тем как подключить ноутбук к Wi-Fi, важно убедиться, что устройство имеет встроенный Wi-Fi адаптер или поддерживает внешний Wi-Fi адаптер. Для этого выполните следующие шаги:
- Откройте меню "Пуск" и выберите "Настройки".
- В разделе "Сеть и интернет" выберите "Сетевые подключения".
- В списке доступных подключений найдите "Wi-Fi" или "Беспроводная сеть".
- Если устройство поддерживает Wi-Fi, то в списке должен быть виден Wi-Fi адаптер.
- Если Wi-Fi адаптер не отображается, значит он отключен или отсутствует. В этом случае вам нужно будет приобрести внешний Wi-Fi адаптер или восстановить работоспособность встроенного адаптера.
Проверка наличия Wi-Fi адаптера перед подключением к сети позволит избежать проблем с интернетом и убедиться в готовности ноутбука к использованию беспроводной связи.
Обновление драйверов
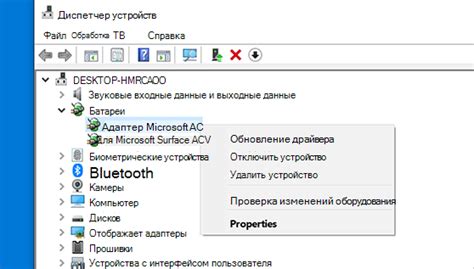
Чтобы обновить драйверы на ноутбуке, следуйте этим шагам:
- Перейдите на веб-сайт производителя ноутбука.
- Найдите раздел поддержки или загрузки на веб-сайте.
- Введите модель вашего ноутбука или выберите его из списка.
- Найдите раздел с драйверами и загрузите последние версии драйверов для каждого устройства.
- Сохраните загруженные файлы драйверов на вашем ноутбуке.
- Запустите установку каждого драйвера по очереди и следуйте инструкциям на экране.
- Перезагрузите ноутбук после установки каждого драйвера.
После обновления всех драйверов ноутбук будет готов к использованию с оптимальной производительностью и совместимостью со всеми устройствами.



