Ноутбуки Asus уже давно завоевали популярность среди пользователей благодаря своей надежности, функциональности и современному дизайну. Развитие беспроводных технологий позволяет подключать эти устройства к различным устройствам, включая телевизоры. Это очень удобно, так как позволяет смотреть фильмы, презентации или играть в компьютерные игры на большом экране.
Одним из самых простых способов подключения ноутбука Asus к телевизору является использование WiFi соединения. Вам потребуется только подключить оба устройства к одной сети WiFi, и они смогут обмениваться данными без использования проводов. Это отличный вариант, если у вас нет специального HDMI кабеля или вы хотите избежать лишних проводов.
Для начала подключите ваш ноутбук Asus к домашней WiFi сети. Для этого найдите значок WiFi на панели задач, щелкните по нему правой кнопкой мыши и выберите "Подключиться к сети". В появившемся окне выберите вашу сеть WiFi из списка доступных и введите пароль, если необходимо. После успешного подключения вы увидите значок WiFi сигнала на панели задач, который говорит о том, что ваш ноутбук успешно соединен с WiFi сетью.
Необходимое оборудование для подключения

Для подключения ноутбука Asus к телевизору через Wi-Fi вам потребуется следующее оборудование:
| 1. Телевизор с Wi-Fi модулем: | Убедитесь, что ваш телевизор имеет встроенный Wi-Fi модуль или поддерживает подключение к Интернету через Wi-Fi. Для этого обратитесь к руководству пользователя или проверьте спецификации на сайте производителя. |
| 2. Ноутбук Asus с Wi-Fi модулем: | Убедитесь, что ваш ноутбук Asus имеет встроенный Wi-Fi модуль или поддерживает подключение к Интернету через Wi-Fi. Обычно этой информации достаточно для большинства ноутбуков Asus. |
| 3. Wi-Fi роутер: | У вас должен быть установлен Wi-Fi роутер, который будет использоваться для создания беспроводной сети и связи между телевизором и ноутбуком Asus. Убедитесь, что роутер работает и имеет соединение с Интернетом. |
| 4. HDMI кабель: | Для подключения ноутбука к телевизору посредством Wi-Fi, вам также понадобится HDMI кабель. Убедитесь, что у вас есть HDMI кабель правильной длины, который может достигнуть от ноутбука до телевизора. |
После того как у вас есть необходимое оборудование, вы можете приступить к подключению ноутбука Asus к телевизору через Wi-Fi.
Проверка наличия беспроводного соединения на ноутбуке
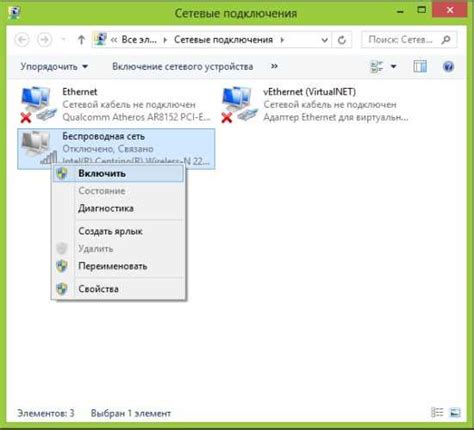
Перед тем, как подключить ноутбук Asus к телевизору через Wi-Fi, необходимо проверить наличие беспроводного соединения на самом ноутбуке. Для этого следуйте следующим шагам:
- Откройте настройки Wi-Fi: Обычно иконка Wi-Fi располагается в нижнем правом углу рабочего стола. Приложите курсор мыши к иконке Wi-Fi и нажмите правую кнопку мыши, затем выберите "Открыть настройки Wi-Fi".
- Проверьте состояние: После открытия настроек Wi-Fi, вам будет показано состояние беспроводного соединения. Обычно состояние должно быть "Включено" или "Подключено". Если состояние "Выключено" или "Отключено", щелкните по соответствующей кнопке, чтобы включить Wi-Fi.
- Проверьте наличие доступных сетей Wi-Fi: В настройках Wi-Fi должен быть отображен список доступных сетей Wi-Fi. Если список пуст или нет вашей домашней сети, возможно, Wi-Fi на ноутбуке выключен или на нем отсутствует адаптер Wi-Fi. Если так, воспользуйтесь проводным соединением или установите адаптер Wi-Fi.
После успешной проверки наличия беспроводного соединения на ноутбуке, вы можете перейти к подключению ноутбука Asus к телевизору через Wi-Fi и настроить их взаимодействие.
Подключение ноутбука ASUS к Wi-Fi сети
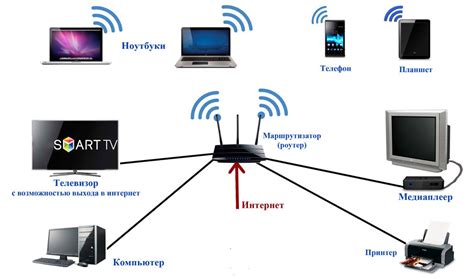
- Убедитесь, что ваш ноутбук ASUS оборудован встроенным Wi-Fi модулем.
- Откройте меню настройки Wi-Fi на ноутбуке ASUS. Обычно доступ к настройкам Wi-Fi можно получить через значок в системном трее или в меню "Настройки".
- В списке доступных Wi-Fi сетей выберите нужную сеть, к которой вы хотите подключиться. Обычно сети отображаются по их именам (SSID).
- Если сеть защищена паролем, вам будет предложено ввести пароль для подключения. Введите пароль и нажмите "Подключиться".
- После успешного подключения к Wi-Fi сети, вы получите доступ к интернету. Вы можете открыть веб-браузер и начать пользоваться интернетом.
Обратите внимание, что для успешного подключения к Wi-Fi сети необходимо, чтобы ноутбук ASUS и точка доступа Wi-Fi находились в радиусе действия друг друга.
Теперь вы знаете, как подключить ноутбук ASUS к Wi-Fi сети. Наслаждайтесь высокоскоростным интернетом без лишних проводов!
Подключение телевизора к wifi-сети

Сегодня большинство моделей телевизоров поддерживают функцию подключения к беспроводной сети Wi-Fi, что позволяет использовать различные онлайн-сервисы и потоковые платформы на большом экране. Для этого необходимо выполнить несколько простых шагов.
| Шаг 1: | Убедитесь, что ваш телевизор имеет встроенный модуль Wi-Fi или поддерживает подключение через внешний Wi-Fi адаптер. Если необходимо, приобретите соответствующий адаптер. |
| Шаг 2: | Включите телевизор и навигируйтесь в меню настроек. В разделе "Сеть" или "Настройки Wi-Fi" найдите список доступных сетей. |
| Шаг 3: | Выберите свою домашнюю Wi-Fi-сеть из списка и введите пароль для подключения. Дождитесь завершения процесса подключения. |
| Шаг 4: | После успешного подключения к Wi-Fi сети, телевизор будет готов к использованию различных онлайн-сервисов: стриминговых платформ, интернет-браузера и др. |
Помимо указанных шагов в зависимости от модели телевизора и операционной системы, может потребоваться выполнить еще несколько дополнительных действий. Для более подробной информации рекомендуется ознакомиться с руководством пользователя к вашей модели телевизора.
Проверка наличия беспроводного соединения на телевизоре

Шаг 1: Убедитесь, что ваш телевизор поддерживает беспроводное подключение Wi-Fi. Проверьте спецификации телевизора или обратитесь к инструкции по эксплуатации.
Шаг 2: Включите телевизор и перейдите в меню настроек. Обычно кнопка меню расположена на пульте дистанционного управления телевизором.
Шаг 3: В меню настроек найдите раздел, связанный с сетевыми настройками или подключением Wi-Fi. Обычно этот раздел называется "Сеть" или "Wi-Fi".
Шаг 4: Внутри раздела сетевых настроек найдите опцию для проверки наличия беспроводного соединения. Обычно это называется "Сканирование Wi-Fi сетей" или просто "Сканер Wi-Fi".
Шаг 5: Запустите сканирование Wi-Fi сетей и дождитесь завершения процесса. Телевизор должен отобразить список доступных беспроводных сетей, если он успешно обнаружил существующие Wi-Fi сети.
Шаг 6: Если список доступных сетей отображается на экране телевизора, значит он нашел беспроводное соединение. Выберите вашу домашнюю Wi-Fi сеть из списка и введите пароль, если это требуется.
Шаг 7: После успешного подключения к Wi-Fi сети, ваш телевизор будет готов к использованию функций стриминга и медиаплеера, доступных через беспроводное подключение.
Примечание: Если ваш телевизор не находит беспроводные сети или имеет проблемы с подключением, убедитесь, что Wi-Fi роутер находится в пределах действия сигнала и проверьте настройки Wi-Fi на роутере.
Передача изображения с ноутбука на телевизор

Если вы хотите подключить ноутбук Asus к телевизору без использования проводов, то можно воспользоваться Wi-Fi технологией.
Для начала убедитесь, что как ноутбук, так и телевизор поддерживают функцию Wi-Fi или имеют встроенный модуль Wi-Fi. Если нет, то вам потребуется Wi-Fi адаптер.
Чтобы установить соединение, выполните следующие шаги:
- На ноутбуке откройте раздел "Настройки" и найдите "Сеть и интернет".
- В списке доступных сетей выберите сеть телевизора и подключитесь к ней.
- На телевизоре найдите раздел с настройками Wi-Fi и активируйте его.
- На ноутбуке откройте приложение для потоковой передачи мультимедиа (например, VLC, Kodi, Plex) и выберите опцию "Воспроизвести на другом устройстве".
- В списке доступных устройств выберите свой телевизор и подтвердите передачу изображения.
После выполнения этих шагов вы сможете передавать изображение и видео с ноутбука на телевизор по Wi-Fi. При этом обращайте внимание на качество Wi-Fi сигнала, чтобы изображение передавалось без задержек и искажений.
Разрешение возможных проблем при подключении через wifi

Подключение ноутбука к телевизору через Wi-Fi может иногда вызывать проблемы. Вот некоторые из возможных причин и способы их устранения:
- Проверьте настройки Wi-Fi устройств. Убедитесь, что Wi-Fi на ноутбуке и телевизоре включен.
- Убедитесь, что ноутбук и телевизор находятся в одной Wi-Fi сети. Если они подключены к разным сетям, необходимо переключить их на одну и ту же сеть.
- Проверьте настройки защиты Wi-Fi. Убедитесь, что пароль Wi-Fi сети правильно введен на ноутбуке и телевизоре.
- Выполните перезагрузку Wi-Fi роутера и ноутбука. Иногда это может помочь исправить временные проблемы с подключением.
- Если у вас установлено антивирусное программное обеспечение, убедитесь, что оно не блокирует соединение между ноутбуком и телевизором.
- Проверьте наличие обновлений для драйверов Wi-Fi на вашем ноутбуке и телевизоре. Устаревшие драйверы могут вызывать проблемы с подключением.
- Возможно, в вашем ноутбуке или телевизоре есть специальный переключатель или клавиша для включения Wi-Fi. Убедитесь, что он включен.
Если после всех этих действий проблемы с подключением продолжаются, рекомендуется обратиться за помощью к специалисту или связаться с технической поддержкой производителя устройств.



