Несмотря на то, что многие ноутбуки уже оснащены встроенной сенсорной панелью, многие пользователи всё равно предпочитают использовать мышь. Для работы, игр или простого удобства использования ноутбука подключение мыши является оптимальным решением. Если вы недавно купили новую ноутбук и хотите подключить мышь к нему, то в этой статье мы подробно расскажем вас о том, как это сделать.
Первым шагом является проверка наличия необходимого оборудования. Для успешного подключения мыши вам понадобится сама мышь, а также USB-порт на вашем ноутбуке. Убедитесь, что ваша мышь оснащена USB-коннектором, так как современные ноутбуки не обязательно имеют поддержку других типов подключения.
После того, как вы убедились в наличии нужной вам мыши и соответствующего USB-порта на ноутбуке, приступайте к процессу подключения. Вставьте USB-коннектор мыши в любой свободный USB-порт ноутбука. Обратите внимание, что подключение могут потребоваться дополнительные драйверы, особенно если мышь имеет функциональные кнопки или программируемые функции. Если вам потребуется установить дополнительные драйверы, следуйте инструкциям, предоставляемым производителем мыши.
Подготовка к подключению

- Мышь с соответствующим типом подключения (USB, Bluetooth и т. д.)
- Свободный порт USB или встроенный модуль Bluetooth на ноутбуке
- Драйверы мыши (обычно поставляются вместе с устройством или доступны для скачивания на официальном сайте производителя)
- Кабель для подключения мыши (если требуется)
Подготовка к подключению мыши начинается с выбора типа подключения и соответствующей модели. Рекомендуется ознакомиться с требованиями производителя, чтобы выбрать подходящую мышь и удостовериться в совместимости со своим ноутбуком.
Также перед подключением необходимо убедиться, что у вас имеется достаточное количество свободных портов USB или встроенный модуль Bluetooth на ноутбуке. Если свободного порта USB не хватает, можно использовать USB-хаб для расширения количества подключений.
После выбора мыши и проверки наличия свободных портов необходимо установить драйверы мыши. Обычно они поставляются вместе с устройством на CD-диске или доступны для скачивания на официальном сайте производителя. Установка драйверов позволит вашему ноутбуку "узнать" подключаемую мышь и правильно интерпретировать сигналы с нее.
Если вы подключаете мышь через кабель, убедитесь, что у вас есть подходящий кабель. Не все мыши поставляются с кабелями, поэтому возможно придется приобрести его отдельно.
Проверьте доступные разъемы и входы

Перед тем как подключить мышь к ноутбуку, вам необходимо изучить доступные разъемы и входы вашего устройства. Это позволит вам правильно определить, каким образом можно подключить мышь.
USB-порт: Самый распространенный способ подключения мыши к ноутбуку - использовать USB-порт. Убедитесь, что у вашего ноутбука есть свободный USB-порт для подключения мыши. Обычно USB-порты имеют форму прямоугольного разъема.
Bluetooth: Некоторые ноутбуки могут быть подключены к мыши посредством беспроводной технологии Bluetooth. Если ваш ноутбук обладает поддержкой Bluetooth, вы сможете подключить мышь без использования проводов.
PS/2-порт: Некоторые старые модели ноутбуков имеют PS/2-порт для подключения мыши. Этот порт имеет форму круглого разъема и обычно располагается на задней панели ноутбука.
Другие порты: Возможно, ваш ноутбук поддерживает другие порты или входы для подключения мыши. Проверьте документацию к вашему устройству или обратитесь к производителю для получения информации о доступных разъемах.
Теперь, когда вы знаете, какие разъемы доступны у вашего ноутбука, вы можете приступить к подключению мыши и наслаждаться более комфортной работой с вашим устройством.
Выберите тип подключения

При подключении мыши к ноутбуку вам будет доступен несколько типов подключения, каждое из которых имеет свои преимущества и особенности. Выберите наиболее удобный для вас вариант:
- USB-подключение: наиболее распространенный и простой вариант подключения мыши. Просто вставьте USB-разъем мыши в соответствующий разъем на ноутбуке, и ваша мышь будет готова к использованию. Этот тип подключения поддерживается практически всеми ноутбуками и мышами.
- Bluetooth-подключение: если ваш ноутбук поддерживает технологию Bluetooth, вы можете подключить мышь к нему через беспроводное соединение. Включите Bluetooth на ноутбуке и мыши, найдите их друг друга и выполните операцию сопряжения. Данный способ подключения особенно полезен, если вы предпочитаете без проводов.
- Оптическое подключение: некоторые мыши могут быть подключены к ноутбуку с помощью оптического кабеля. Вставьте один конец кабеля в разъем мыши, а другой - в соответствующий разъем ноутбука. Этот тип подключения может быть удобен, если вы предпочитаете более надежное и стабильное соединение.
Выбрав подходящий тип подключения, вы уже на полпути к удобному использованию мыши с вашим ноутбуком.
Подключение проводной мыши

Если у вас есть проводная мышь, ее подключение к ноутбуку будет намного проще, чем беспроводной вариант. Вот пошаговая инструкция:
- Убедитесь, что ноутбук выключен.
- Найдите порт USB на своем ноутбуке. Обычно он находится сбоку или сзади.
- Возьмите провод мыши и подключите его в свободный порт USB на ноутбуке.
- Когда мышь подключена, включите ваш ноутбук.
- Драйверы для мыши обычно устанавливаются автоматически, но если это не произошло, скачайте и установите их с официального сайта производителя мыши.
- После установки драйверов мышь будет готова к использованию.
Теперь вы можете пользоваться своей проводной мышью с ноутбуком. Убедитесь, что провод мыши не перегораживает доступ к другим портам, и что провод подключен к ноутбуку надежно. Если у вас возникли проблемы с использованием мыши, проверьте все соединения или перезагрузите ноутбук.
Подключение беспроводной мыши
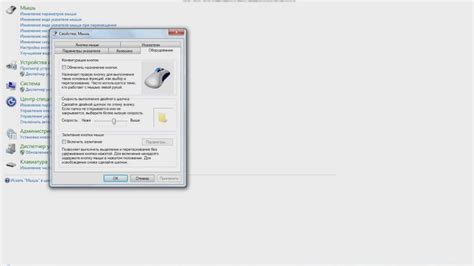
Для подключения беспроводной мыши к ноутбуку выполните следующие шаги:
Шаг 1: Вставьте беспроводной приемник в один из портов USB вашего ноутбука.
Шаг 2: Убедитесь, что мышь включена и заряжена. Обычно кнопка включения на настольной мыши находится на ее нижней части.
Шаг 3: Дождитесь, пока ваш ноутбук распознает новое устройство. Вам может понадобиться подождать несколько секунд или выполнить обновление драйверов.
Шаг 4: Подождите, пока операционная система установит драйверы для нового устройства автоматически, или загрузите их с официального сайта производителя мыши.
Шаг 5: Проверьте работу мыши, перемещая указатель по экрану. Если мышь не работает, попробуйте перезагрузить ноутбук и повторить шаги 3 и 4.
Теперь вы можете пользоваться беспроводной мышью с вашим ноутбуком. Удобно, не правда ли?
Проверка работоспособности мыши

После подключения мыши к ноутбуку необязательно проводить дополнительные настройки для использования. Однако перед началом работы рекомендуется проверить работоспособность подключенной мыши, чтобы исключить возможные проблемы или неисправности. Вот несколько шагов, которые помогут вам проверить работу мыши.
1. Первым делом убедитесь, что кабель мыши надежно подключен к порту USB на вашем ноутбуке. Убедитесь, что контакты не повреждены и нет видимых признаков износа кабеля. |
2. После подключения мыши вы должны увидеть указатель мыши на экране вашего ноутбука. Попробуйте переместить мышь в разных направлениях и убедитесь, что указатель на экране также движется. |
3. Для проверки всех кнопок мыши щелкните каждую из них и убедитесь, что они реагируют на нажатие. Вы можете использовать правую, левую и среднюю кнопки мыши в различных комбинациях для проверки их функциональности. |
4. Если ваша мышь имеет дополнительные функции, такие как колесо прокрутки или дополнительные кнопки, проверьте их работу. Попробуйте прокрутить колесо мыши вверх и вниз, а также нажать на дополнительные кнопки, если они есть. |
5. Если вы обнаружили любые проблемы с работой мыши, попробуйте переподключить ее к ноутбуку или проверьте ее на другом компьютере, чтобы убедиться, что проблема не в самой мыши. |
Если после выполнения всех этих шагов мышь продолжает работать некорректно или не работает вообще, возможно, вам потребуется заменить ее или обратиться в сервисный центр для дальнейшей диагностики и ремонта.



