В мире современных технологий сетевое подключение по IP-адресу стало обыденным для большинства пользователей. Многие цифровые устройства, как например компьютеры, ноутбуки и смартфоны, имеют возможность соединиться с сетью и передавать информацию через точку доступа (роутер) посредством IP-протокола.
Однако, если вы новичок в области компьютерных сетей, подключение к точке доступа по IP-адресу может вызвать некоторые затруднения. В этой статье я подготовил для вас простую инструкцию, которая поможет вам на практике освоить процесс подключения и настроек вашего устройства к точке доступа по IP.
Шаг 1: Поиск IP-адреса
Прежде чем приступать к подключению, вам необходимо найти IP-адрес вашей точки доступа. Для этого вы можете воспользоваться командной строкой (в Windows) или терминалом (в MacOS и Linux). Введите команду "ipconfig" (в Windows) или "ifconfig" (в MacOS и Linux), и найдите соответствующую строку с IP-адресом вашей точки доступа.
Примечание: Учтите, что процедура поиска IP-адреса может варьироваться в зависимости от операционной системы вашего устройства. Обратитесь к руководству или документации для более подробной информации.
Как подключиться к точке доступа через IP

Если вы хотите подключиться к точке доступа по ее IP-адресу, то вам понадобится выполнить несколько простых шагов:
- Откройте любой веб-браузер на вашем устройстве (например, Google Chrome или Mozilla Firefox).
- Введите IP-адрес точки доступа в адресной строке браузера и нажмите клавишу Enter. Обычно IP-адрес точки доступа указан на ее корпусе, в документации или может быть получен из настроек сети.
- Браузер отобразит вам страницу управления точкой доступа. Вам потребуется ввести логин и пароль, чтобы получить доступ к ее настройкам. Если вы никогда раньше не изменяли эти данные, попробуйте использовать стандартные значения (обычно указаны в документации точки доступа).
- После успешного входа вы увидите настройки точки доступа. Здесь вы можете изменять различные параметры, включая имя сети (SSID) и пароль.
- Выполните необходимые изменения и сохраните их, нажав кнопку "Применить" или "Сохранить".
После выполнения этих шагов ваше устройство будет подключено к точке доступа с использованием ее IP-адреса. Убедитесь, что вы помните новый пароль, если вы его изменили, и что вы правильно сохраните изменения для предотвращения возможной потери связи с точкой доступа.
Шаг 1: Проверьте наличие соединения

Перед тем как подключиться к точке доступа по IP, необходимо убедиться в наличии соединения между вашим устройством и точкой доступа. Для этого выполните следующие действия:
- Проверьте физическое подключение: Убедитесь, что сетевой кабель правильно подключен к вашему устройству и точке доступа. Проверьте, что кабель не поврежден и надежно зафиксирован в разъемах.
- Перезагрузите устройства: Попробуйте перезагрузить ваше устройство и точку доступа. Иногда простая перезагрузка может устранить временные проблемы с соединением.
- Убедитесь в наличии сигнала Wi-Fi: Если вы подключаетесь к точке доступа по Wi-Fi, проверьте, что устройство видит сеть и сигнал достаточно сильный. В случае слабого сигнала, попробуйте приблизиться к точке доступа.
- Используйте другое устройство: Если у вас есть другое устройство с доступом в интернет (например, смартфон или планшет), попробуйте подключиться к точке доступа с помощью него. Если подключение работает на другом устройстве, проблема, скорее всего, связана с вашим первоначальным устройством.
Если после выполнения данных шагов соединение все еще не устанавливается, возможно, проблема на стороне точки доступа или вашего провайдера интернета. Рекомендуется связаться с технической поддержкой для получения дополнительной помощи.
Шаг 2: Узнайте IP-адрес точки доступа
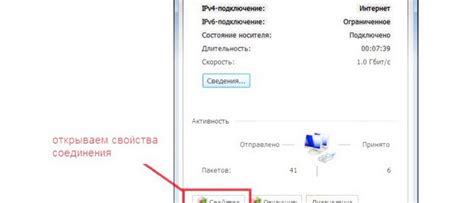
Существует несколько способов узнать IP-адрес точки доступа:
1. Используйте команду ipconfig (для Windows) или ifconfig (для macOS или Linux)
Откройте командную строку (для Windows) или терминал (для macOS или Linux) и введите команду "ipconfig" (для Windows) или "ifconfig" (для macOS или Linux) без кавычек. В появившемся списке найдите секцию Wi-Fi или Ethernet (в зависимости от подключения) и найдите IP-адрес точки доступа.
2. Используйте панель управления роутером
Подключите компьютер к роутеру с помощью Ethernet-кабеля. Откройте веб-браузер и введите IP-адрес роутера в адресной строке. После входа в панель управления найдите страницу с информацией о подключенных устройствах или административные настройки, где можно найти IP-адрес точки доступа.
3. Используйте специальные приложения для мобильных устройств
Для удобства, существуют приложения для мобильных устройств, которые помогают найти IP-адрес точки доступа. Некоторые из них - Fing, NetX - Network Discovery Tools, IP Tools и т. д. Загрузите и установите одно из этих приложений на свое мобильное устройство и выполните поиск устройств в сети для обнаружения IP-адреса точки доступа.
После того как вы узнали IP-адрес точки доступа, перейдите к следующему шагу по подключению.
Шаг 3: Откройте веб-браузер и введите IP-адрес
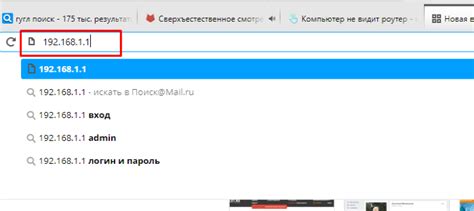
После успешного подключения вашего устройства к точке доступа, вам необходимо открыть веб-браузер, чтобы войти в настройки точки доступа и настроить ее параметры. Для этого выполните следующие действия:
- Запустите веб-браузер на вашем компьютере или мобильном устройстве.
- В строке адреса введите IP-адрес точки доступа. Если вы не знаете IP-адрес вашей точки доступа, вы можете найти его в документации или настройках вашего устройства.
- Нажмите клавишу "Enter" или перейдите по ссылке, чтобы открыть страницу настройки точки доступа.
Обычно IP-адрес точки доступа имеет вид 192.168.1.1 или 192.168.0.1, но это может отличаться в зависимости от производителя и модели вашей точки доступа.
После ввода IP-адреса и нажатия клавиши "Enter" вы будете перенаправлены на страницу авторизации или на страницу настроек точки доступа. Теперь вы можете продолжить настройку и управление вашей точкой доступа.
Шаг 4: Введите учетные данные и настройте соединение
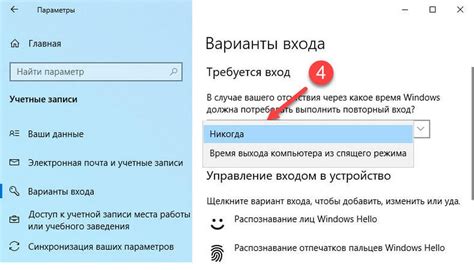
После успешного подключения к точке доступа по IP вам понадобится ввести учетные данные и настроить соединение. Для этого выполните следующие действия:
- Откройте браузер и введите IP-адрес точки доступа в строке адреса.
- Нажмите клавишу Enter.
- В появившемся окне введите свои учетные данные (имя пользователя и пароль), которые обычно указаны на корпусе точки доступа или в руководстве пользователя.
- Нажмите кнопку "Войти" или "ОК".
- После успешной авторизации вы будете перенаправлены на страницу настроек точки доступа.
- На странице настроек вы можете настроить соединение согласно вашим потребностям: изменить имя сети (SSID), выбрать тип безопасности, настроить пароль и т. д.
- После внесения всех необходимых изменений сохраните настройки, нажав кнопку "Применить" или "Сохранить".
Поздравляю! Вы успешно вошли в систему точки доступа по IP и настроили соединение. Теперь вы можете пользоваться высокоскоростным интернетом без каких-либо проблем.



